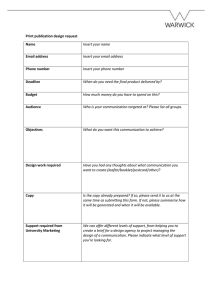Advanced PowerPoint 2010 Tricks and Tips to Designing
advertisement

Advanced PowerPoint 2010 Tricks and Tips to Designing Text/Shapes: -You can choose to use a textbox or WordArt to insert text. WordArt usually works better for headings and textboxes work better for longer text. -A rule of thumb: Never put more than 2 sentences on 1 slide: fragments & notes are much better! -These functions are located on the “Insert” menu- “Textbox” or “WordArt” -You can further edit the text by right clicking on the textbox and choosing “Format Shape”. A popup will appear allowing you to add a background to your text. You can choose a color, picture, or pattern. You can also use the translucency tool to make the background lighter. Here you can also add shadows, line colors, and glow effects to either the WordArt or the textbox. -You can also add shapes, which can serve as borders. You can access “shapes” through “Insert””Shapes”. Right clicking the shape will also allow you to “format shape” and edit the file, line, glow, etc of the shape. -When you Insert an image, you have several options of altering the image. Click on the image and a special toolbar will appear with specific functions. These include: -Remove background -Corrections (Make image brighter/darker) -Color (Give hues over the color) -Artistic effects -Borders -Picture Effects (3D, Shadow) -Rotate -Crop You can choose a template background through the “Design” tab. You can change the colors of the template by choosing the “colors” icon . Backgrounds: -To edit a slide background, right click anywhere on the background area and select “Format Background.” A popup will allow for lots of options to choose colors, patters, or pictures. You can choose a picture from you computer by “file”. Use the transparency slider to make the image lighter so you can add text on top. The “Picture Color” and “Artistic Effects” allow you to change the entire color of the image as well as try different effects. Now you can add textboxes, shapes, and other pictures on top of your background. If you want to apply the same background to all of your sides, choose the “Apply to all” button. Smart Art (Graphic Organizers) -You can make graphic organizers using shapes or you can choose a pre-made one through “Insert”-”Smart Art” -This provides a list you can choose from- you can also change the colors. Charts -You can design and insert charts through “Insert”“Chart”. Double click the chart you would like to use. -The contents of the graph open in an excel popup. You can edit the contents and see how it will appear in the chart. Afterwards, You can change the color of the graph. Header/Footer -”Insert”-”Header/Footer” -Add date/time of current date or choose a specific date -Add slide number -Add customized footer -Apply to slide or handouts -Apply to all our just one slide. Animations for Image -Insert image -”Animations” tab -Choose from toolbar or “add animations” -View animation pane to see all animations (if you put more than one on a slide.) -The animation pane will show you the various animations on that slide. You can reorder them. -You can determine when they start. -You can determine the animation duration and if there is a delay in animation. Transitions for Backgrounds -”Transitions” tab -Choose transitions from toolbar, more options under “effect options” -Choose sound & duration -Apply to all Add Comments -”Review” tab -New Comment -Type comment (will have name & date) -Will scroll up until hovered over Record & Set time Record the time so that the slides automatically turn based upon a preset time limit. -”Slide Show” tab -”Rehearse Timings” -A recording box will appear as the slideshow mode begins. Click the slides when you want to advance. At the end, save the times. Record Slide Show (w/ Voice) -You will need a headset w/ microphone -Choose to begin recording at the beginning or on the current slide & Choose what you would like to record -Record your audio and advance through the slides -Press “ESC” when complete (It will take a few seconds) Group Objects Together/Save as Picture -You can move objects back/forward by right clicking, “bring to front”, “send to back” -To group objects together, hold down “shift” and click all of the elements. Then right click, “group”. It should now be one Image. Right click on image, “save as picture”. Now you can save this in your documents as a picture and insert it anywhere! Insert Hyperlink to Website -First, using a textbox, type the text that you want to hold the link (ie- “Here is a link to a neat video” -Highlight the text, select “Insert” tab and “Hyperlink” icon. -In the popup, past the URL of the link in the “address” section and “Ok” -The text should now turn blue and be underlined. -The link will not work until you go into “slideshow” view. Screenshots -You can take and insert a screenshot into Powerpoint. This is like taking a picture of another document, website, or your computer screen. -”Insert”- “Screenshot”, “Screenclipping” -Draw a box around what you would like included in the screenshot. It will then appear as a picture in Powerpoint. You can move it, resize it, etc. Hyperlink to other files/documents -You can open a document, files, movie, etc that you have saved on your computer by hyperlinking to it. (You also want to make sure the document is saved in your H drive) -Using a textbox, type the text you want to hold the link. -”Insert” tab, “Hyperlink” -In the popup, use the “Look in” dropdown to located the folder on your computer. Then choose the appropriate document and “OK”. -The text should turn blue and underline. The link will not work until you are in slideshow view. Insert Audio (music) from your computer into Powerpoint -You will need the downloaded music on your computer (in your H drive) -”Insert”-”Audio”-”Audio from file” -Choose the file from your computer. -When it is inserted, this icon should appear -”Audio tools”- “Playback” Insert Audio (music) from your computer into Powerpoint -”Animation”-”Animation Pane” -Right click on music file -”Effect options” -Start Playing “From beginning” -Stop Playing “After X slides” -Now go to “Transitions” tab -Disable Mouse Click Check -Choose After “X” (put in how long you want each slide to flash) -Select “Apply to All” Embedding a Video from Youtube -www.youtube.com -Underneath desired video, choose “share” then “embed” -Choose “Old embed code” and select the size. -Highlight and copy embed code In Powerpoint- “Insert” tab, “Video” dropdown- “Video from website”-pasted embed code in. -Double click on black box to watch video. Test it in “Slideshow” mode. Insert Video from File -”Insert”-”Video”-”From File” -Choose video (should be in H drive) -You can resize video -”Playback” tab- “Trim Video” -”Playback” tab- “Add a bookmark” to an important Place -Play video and pause at important moment. -Then click “Add Bookmark” Remove background from picture/clipart -Copy/Paste or Insert Picture into PowerPoint -Double click on picture and choose “remove background” -The background will turn purple. Size the object to make sure none of the picture is deleted. Then click off of the picture. Permissions -You can add special permissions of access for your PowerPoint. -”File” tab- “Info”- “Protect Presentation” These permissions include: -Mark as Final: Makes the document “read-only”/ changes cannot be made -Encrypt with Password: Those who wish to view will have to submit the password. -Restrict Permission by Person: Only allow certain viewers -Add a Digital Signature: Add an invisible digital signature. Prepare for Sharing -You can check your document to make sure it is able to be easily shared -”File” tab- “Info” “Check for Issues” “Check for Issues” includes: -Inspect Document: For special access or hidden information -Check Accessibility: Check to make sure those with disabilities can easily read your PowerPoint. After inspection, each slide will contain a list of errors as well as help in fixing them. (***ADA Students) -Check Compatibly: Check for features in this powerpoint that aren’t compatible with earlier versions of powerpoint Manage Versions: Recover unsaved files. Change the properties by typing. Templates for Download -”File” tab, “New” -You can choose templates that are provided by office.com. These include calendars, certificates, agendas, invitations, business cards…. -To get to Gordon State College Templates- select “My Templates” and then “Gordon College” tab Please share the following information with your students! Printing PowerPoints -You can save your PowerPoints as PDF files, which makes it easier for viewing. Print Options: -Print All Sides: or pick only certain slides to print -Full Page Slides: or choose to print handouts with 3, 6, or 9 slides on a page -Print One Sides: or print on both sides -Collated: If printing more than one copy- print as sets or print all first pgs together, all second pgs together -Color: or pint grayscale or black and white