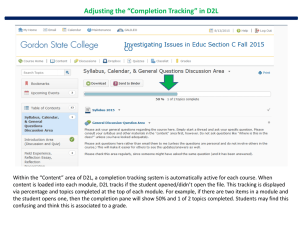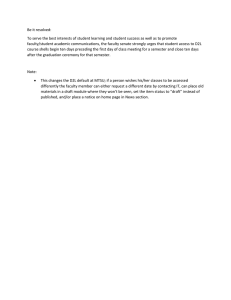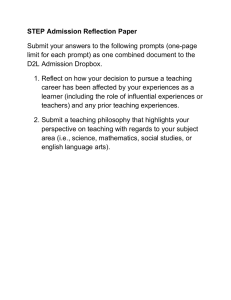Brightspace by D2L: January 2016 Upgrade
advertisement

Brightspace by D2L: January 2016 Upgrade Click on the links below to view an explanation. Click on the icon in the bottom right corner of any page to return to this table of contents. -Adding Videos via Content area -Determining Students who have viewed an HTML page -Restoring Deleted Dropbox Submissions -Quizzes: Timing & Late Behavior -Quizzes: Location of Automatic Grade Checkbox -Quizzes: Viewing all Questions in a Random Sections -Quizzes: Extended Statistics -Discussions: Showing “More” or “Less” -Discussions: Assessing a Student from within the Discussion Area -Discussions: Deleting or Restoring Discussion Topics/Forums in Bulk -Discussion: Unsubscribing to Reply Posts -News: Deleting and Restoring News Items -Respondus: Pulling Quizzes from D2L into Respondus -Quizzes: Viewing Matching & Ordering Questions in Different Browsers Adding Videos via Content Area 1. Choose “Content” from navbar and choose the module on the left side. Then choose “New” and “Video or Audio”. 2. In the “Web Video or Audio” tab, paste in the URL of the video (ie- Youtube) and provide the title you would like displayed. Save. 3. To view the video, the student would choose “Content” from the navbar, the module on the left side, and the name of the video. It will then be visible within the D2L window. If students would like to view it in another window, they may choose the pop-out feature in the top right corner. 4. The faculty may upload their own video as long as it is less than 1 GB. Choose “Content” then the name of the module on the left side . Choose “New” and “Video/Audio”. Choose the “Upload” tab. 5. After providing the title of the video and uploading it, it can then be viewed in the content area. **If you are going to load a video into D2L (verses use a weblink), it is best to upload .mp4 files, which are the most universal and have the best likelihood of playing on most devices. Notice the message providing that this video (.wmv) might not play on every computer (depending on the software loaded on the machine). Determining Students who have viewed an HTML page 1. To create an HTML page, choose “content” from the navbar and then choose the module (on the left side). Choose “New” and “Create a file”. 2. Provide a name for the document and type in the textbook (or copy/paste). Using the toolbar, one can insert pictures, weblinks, or embed in videos. 3. The instructor may choose the name of the HTML page, which is located in the “content” area under a specific module. 4. Scroll to the bottom of the HTML page and choose the “Completion Summary” tab. The classlist will appear with a check beside those who have viewed that page. Restoring Deleted Dropbox Submissions 1. An instructor may accidently delete a student’s dropbox submission by choosing “dropbox” from the navbar and the assignment dropbox. By checking beside the student’s name and choosing “delete”, the dropbox is deleted. 2. To restore it, choose the name of the dropbox and “Submission Log” in the top toolbar before the list of submissions. 3. Choose “restore” by any deleted dropbox files. 4. The file will reappear in the dropbox area under the student’s name. Quizzes: Timing & Late Behavior 1. In the quizzes area, under the “Restrictions” tab, there is still the timing option for the instructor to input how long the students have to take the exam. By default “no time limit” is marked. One can still provide a suggested timing, but it isn’t enforced if “no time limit” is selected. 2. If “enforce a time limit” is selected, then a time limit and grace period should be provided. The wording of the late behavior has changed. It is suggested that #2 is used: The quiz is flagged as late, and the student is prevented from making further changes. (This is the same feature as the “auto-submit” many have used in the past). 3. If the instructor needs to give a student special access, the panel allows for “no changes’”under timing. This would be used if the student is to have the same amount of time to take the test as the rest of the students (and is perhaps just taking the exam on a different date). If the student needs a different length of time to take the exam, the instructor would choose “enforce time limit” and provide the new time limit for that particular student in the special access area. Quizzes: Location of Automatic Grade 1. Under the “assessment” tab, notice that the two auto-grading options (“Allow attempt to be set as graded” and “auto export to grades”) is right above and below the “grade item” section. Both boxes need to be checked in order for the grade to auto-transfer to the gradebook. Quizzes: Viewing all Questions in a Random Section 1. If a random section/test bank is used for a quiz, all of the questions can be reviewed (previously professors would “preview” the quiz but only see a random sample- like the students). Instructors should choose the “properties” tab and the name of the random section (in blue- by the purple folder icon). A popup will then provide a list of all of the questions in the random section (in this case, all 33) to be previewed by the instructor. Quizzes: Extended Statistics 1. 2. To view the statistics for a quiz (after the students have taken it), choose “quizzes” from the navbar and the dropdown by the name of the quiz. Choose “Statistics”. The “Questions Stats” tab will provide class average and standard deviation as well as the percentage of students who answered each question correctly (along with the standard deviation, discrimination index, and point biserial for each question.) 3. The “Question Details” tab will also provide the average grade per question, standard deviation, point biserial, and discrimination index per question. There is a link providing a description of the statistics as well. This tab allows the instructor to see how the class answered each question (providing percentage for each answer choice). Discussions: Showing “More” or “Less” 1. If a post is more than two or three lines, D2L will minimize the post in the discussion area. To view the post in its entirely, the reader should select “more” to expand the topic. The full topic will be displayed. Choose “less” to minimize the topic. Discussions: Assessing a student from within the discussion area 1. While reading the discussions within the discussions area, the instructor can now click on the dropdown by the name of the discussion and choose “Assess Student”. This is the same “assess student” area in previous versions of D2L. It allows the instructor to see all the posts the student has made within that discussion topic. If linked to a grade item, the teacher can input the grade and feedback (to be pushed to the gradebook). Discussions: Deleting and Restoring Topics in Bulk 1. The instructor may choose “More Actions” at the top of the discussion list area and then choose “delete”. The instructor can then choose which topics to delete from each forum. This allows the deletion of several topics at a time. The restore feature allows the instructor to restore deleted forums or topics. Discussions: Unsubscribing to Posts 1. 2. 3. By default, the poster is subscribed to a post that he/she creates. This means that after starting the thread, the individual will receive a D2L notification (on the top right corner of the mini bar at the top of the page) when someone else replies to their thread. (This will also send a text message if the student has associated that feature with a notification). To turn this off (so notifications aren’t present in D2L or text), choose “Settings” on the right side of the discussion area. Uncheck “When creating a new thread, subscribe to the thread by default”. When others reply, the notification will not appear in the top right corner of the mini bar in D2L. News: Restoring Deleted News Items 1. To delete a news item, choose the dropdown by the name of the news item and choose “Delete”. 2. To restore the news item, choose the dropdown by the name of the item and “Go to news tool”. Then choose “restore” under “More actions”. Select the name of the item and choose “restore”. Respondus: Pulling quizzes from D2L into Respondus Normally, instructors build quizzes in word files, send them into Respondus, and then into D2L. An instructor may, however, need to do some advanced editing of a quiz (which might be easier in Respondus). The instructor can pull the quiz items from D2L into Respondus, edit them, and send them back into D2L. 1. In Respondus, choose “Retrieval” tab. Choose the D2L Server associated with the quiz. Select the name of the course where the quiz exists and choose the name of the quiz. 3. A “completed successfully” notice will appear after the questions have been pulled from D2L into Respondus. 4. The instructor may now choose the “Edit” tab in Respondus and edit the questions, make random sections, and send the quiz back into D2L. Quizzes: How matching & ordering questions appear in different browsers Firefox Browser If matching or ordering questions exist in a quiz, it may be best that students use Google Chrome or Internet Explorer browser (instead of Mozilla Firefox). This is not an issue in D2L but rather how the question appears in a certain browser. In Firefox, the student isn’t able to see the question they selected within the dropdown. The student is able to see the selection in Chrome or Internet Explorer. Chrome or Internet Explorer Browser