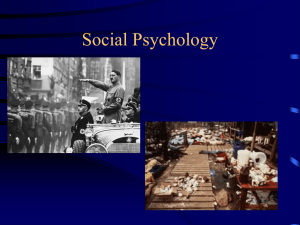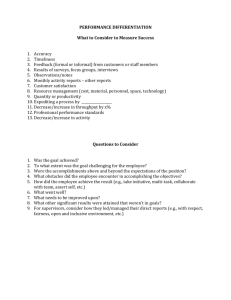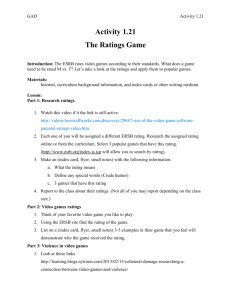Brightspace/Desire2Learn 10.3 Upgrade
advertisement

Brightspace/Desire2Learn 10.3 Upgrade Click on the name of the feature to view details. Click on the Highlander icon (bottom right corner) to return to this page. -New Location of Role Switch -Discussion Post Ratings -Discussion Grid View Temporarily Disabled -Student Notification for Updated Content -Grading Dropboxes without Submissions -Quizzes Setting Tabs Condensed -Using Hot Keys in the Gradebook New Location of “Role Switch” Now Accessible via “My Settings” on top right of Mini-Bar Recognize me? In current D2L the instructor can view the “role switch” at the bottom of each of his/her course shells. This allows the instructor to see the course through a “student view,” which is suitable for most features (except quizzes). Students do not see this role switch widget. “My Settings” MiniBar Now Has Role Switch: The role switch is now visible via the “My Settings” area on the mini-bar (top right). This dropdown provides a means to “view as a student”. This works the same as the role switch. Also note that the other “My Settings” options, including profile, notifications, account settings, etc. are located here. These are specific to the account- so students and faculty can alter these settings to fit their individual needs. After viewing as a student, select the “x” to move back into instructor view. Rating of Discussion Posts New Setting to Allow Students to Rate Discussions Instructor’s View: Turning on Ratings When creating a discussion, in the “properties” tab, the instructor can choose to select a type of rating under “rate posts”. By default, “no ratings” is selected. The professor can choose to allow five star ratings, vote-up only ratings, or vote up and down ratings. The professor can edit the rating type per discussion, allowing for different types of ratings based upon each discussion. Student View: The Initial Post There will have to be an initial post by a student in order for his/her peers to comment. The process of posting a discussion remains the same. The student would click on the name of the discussion within the “Discussions” or “Content” area (if the discussion has been linked to the content area). The student would then read the instructions provided by the professor and choose “Start a New Thread”. If the student would like to comment/reply back to a created post, he/she would choose the title of the post they would like to reply to (eg: “Intro”). On the far right, one can see the 5 Star Rating, which has been turned on by the professor. For the student to give such a rating, they must click into the discussion (eg: “Intro”) and then provide the rating. If the student is replying to a thread, he/she will select “Reply to Thread” in order to post his/her comments to the other student’s post. **Note: A student can provide a rating without actually posting a reply. There isn’t a “save” on the rating- it is automatically updated. Note: Students can provide 5 Star Rating for not only the original but also the replies for each post. As soon as the student selects/changes his/her rating, it is saved. Teacher View: Viewing Post Statistics To view the statistics of the posts, including the threads, replies, and (in this case) five star ratings, the professor would navigate to the “Discussions” area and choose the dropdown by the name of the discussion. Choose “View Topic Statistics”. The professor can now view the overall statistics for the specific topic as well as the statistics for each student. Note: The “up” “down” or “star” rating is based upon how many of such votes each student provided. It does not show, however, specifically which posts they were provided to. A professor will not be able to determine which student provided each up/down/rating vote on each discussion. In this case, you see the “vote up” setting for this particular discussion has been selected by the professor. This means that each student can provide a “vote up” (+) but not a “vote down” (-) for the original post as well as each subsequent reply post. **Note: A student DOES NOT have to create a reply message to be able to “vote up” or “vote down” on a original or reply message. This means he/she can just “vote up” without posting a comment. Discussions Grid View: Bye…For Now Grid View (in Discussions) may temporarily be disabled during the first release of 10.3. It should return within a service pack within Spring semester, however. Reading View: The default discussion view (and perhaps the only before the service pack for 10.3 is released.) Grid View: May be temporarily disabled during the first months of 10.3. Updating Content: Students Can Receive Notifications of Updates If a teacher has devised an HTML document with content in it (via only the “Content” area and not the “Course Builder),” the professor can select for the students to receive a notification (via the mini-bar at the top of their screen as well as text/email messages if the student has elected to turn such on.) Within the “Content” area, the professor would select the dropdown beside the name of the HTML document and “edit”. He/she can then make the changes. At the bottom of the page, the professor can select to “notify students that the content has changed” as well as provide a note about the changes. After “updating” the students will receive a notification in their mini-bar (top right of the browser). Dropbox Folders: Teachers can provide grade in the dropbox area, even if the student didn’t submit When grading through the dropbox area, the professor would choose “Dropbox” on the navbar and select the name of the dropbox they would like to grade. By default, it will show only users with submissions. One can choose to “show everyone” to see also those who didn’t submit. Then press the magnifying glass search icon. Professors can then “evaluate” the submissions as before. They can also “evaluate” those who did not submit. Note: At this point, student still have to submit a document. They cannot just provide a text answer within the comment box. Quizzes: Tabs for Quizzes are Condensed Slightly When creating a quiz, professors will no longer see the “Layout Questions” tab. Instead, this tab has been condensed into the “Properties” tab. After the name section, one will see an area to add the Quiz Questions. This will allow them to add/edit questions (just as before in the “Layout Questions” tab). Questions pulled in from Respondus will be located here in the “Properties” area as well. This will be the area to edit the points, change the question wording, and determine how many questions will appear per page. Grading Using Hot Keys When inputting grades, professors can choose to “Switch to the Spreadsheet View” within the “Grades”- “Enter Grades” area. They can then use hot keys to quickly enter grades. To move to the next horizontal cell, use “Tab” To move to the next vertical cell, use “Enter” 1st press moves to the cell. 2nd press allows on to input the grade. 3rd press moves to the next cell. Use “Tab” Use “Enter”