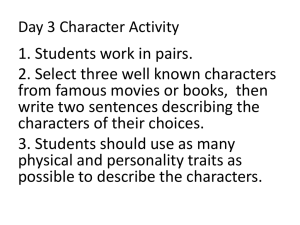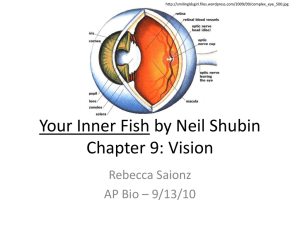www.XtremePapers.com

UNIVERSITY OF CAMBRIDGE INTERNATIONAL EXAMINATIONS
International General Certificate of Secondary Education
www.XtremePapers.com
INFORMATION AND COMMUNICATION TECHNOLOGY
0417/31
Paper 3 Practical Test May/June
Additional Materials: Candidate Source Files
2 hours 30 minutes
READ THESE INSTRUCTIONS FIRST
Make sure that your Centre number , candidate number and name are written at the top of this page and are clearly visible on every printout, before it is sent to the printer. Printouts with handwritten information will not be marked.
DO NOT WRITE IN ANY BARCODES.
Carry out every instruction in each step.
Steps are numbered on the left hand side of the page. On the right hand side of the page for each step, you will find a box which you can tick ( ) when you have completed it; this will help you track your progress through the test.
At the end of the exam put this Question Paper and all your printouts into the Assessment Record Folder.
If you have produced rough copies of printouts, these should be neatly crossed through to indicate that they are not the copy to be marked.
IB11 06_0417_31/4RP
© UCLES 2011
This document consists of 6 printed pages and 2 blank pages.
[Turn over
2
1 Create a new word processed document. Save this with the filename EVIDENCE
2 Place your name, Centre number and candidate number in the header of this document.
You work for a company called RockICT. You are going to manipulate a spreadsheet about the performance of athletes in the Shot Putt as they prepare for the 2012 Olympic games.
3 Using a suitable software package, load the file J1GAMES.CSV
4 Place your name, candidate number and Centre number in the header.
Place the automated file name and file path in the footer.
5 Search the internet to find the current Olympic record holders for the men’s and women’s Shot Putt.
For each of these records, find the:
•
athlete’s
•
country that they represented
•
distance thrown in metres to 2 decimal places
•
year the record was set
•
name of the city hosting the Olympic games in that year.
Place this information in cells B3 to F4 of the spreadsheet.
6 Print only cells A1 to F4. Make sure that your name, Centre number and candidate number are printed in the header of the page.
7 In cell A8 use a lookup function to show the country name in full. Use the Code column for the lookup value and the file J1COUNTRY.CSV for the array. This function must include both absolute and relative referencing and must not use a named range.
Replicate this function so that the country name is shown in full for each athlete.
8 In cell K8 use a function to select and display the longest of the 6 throws made by the athlete.
Replicate this function so that the best throw is shown for each athlete.
Because athletes sometimes miss a throw or throw outside the area, this is recorded in the spreadsheet as a no throw using the letters NT.
9 In cell L8 use a function to add the distances of all the throws for this athlete. Ensure that the function does not include the distance if it is recorded as NT (a no throw).
Replicate this function so that the total distance thrown is shown for each athlete.
10 In cell M8 use a function to count the number of throws that were NOT recorded as NT.
Replicate this function so that the number of throws that were NOT recorded as NT is shown for each athlete.
© UCLES 2011 0417/31/M/J/11
3
11 In cell N8 calculate the average throw length for only the throws where a distance was recorded. Use the contents of cells L8 and M8 to help you.
Round this value to 1 decimal place.
Replicate this function so that the average throw length is shown for each athlete.
12 In cell O8 use a formula to display the word Yes if the athlete’s longest throw breaks the
Olympic record or display the word No if it does not. (Remember that there are two records, one for men and one for women.)
Replicate this formula so that this is automatically displayed for each athlete.
13 Right align all cells in columns D to O inclusive.
14 Set the page orientation to landscape.
15 Save the data model with the filename ATHLETES
16 Hide columns B to J.
17 Print the spreadsheet showing the formulae used. Make sure that the contents of all these cells are visible and that the printout fits on two pages wide. Make sure that the row and column headings are visible when printed.
Make sure that your name, Centre number and candidate number are printed in the header of the page.
18 Make all data in columns A to O fully visible.
19 Select only the athletes where the Country is Great Britain .
Use the athletes’ names and the average distance that each of these athletes throws the shot to create a vertical bar chart.
20 Label this chart with the title Average distance for British athletes
21 Make sure that category axis labels show the names of the athletes and these are fully visible.
22 Print this chart. Save this using the filename CHART
Make sure that your name, candidate number and Centre number are printed with this chart.
23 Open the spreadsheet saved in step 15.
24 Hide columns L and M.
25 Format only the cells in rows 6 and 7 so that they are bold, italic and centre aligned.
26 Interrogate the data to find all the athletes who have broken the current Olympic record.
27 Sort this data into descending order of Gender , then into descending order on the Best throw column, showing the values and labels in full (except columns L and M).
28 Print this data showing the values.
Make sure that your name, Centre number and candidate number are printed in the header of the page.
© UCLES 2011 0417/31/M/J/11 [Turn over
4
You are going to edit a webpage and manipulate the objects within it.
29 Create a new folder called WEBSITE in your work area.
Download the following files from http://www.RockICT.net/2011June into your WEBSITE folder:
J1ATH1.HTM
J1ATHLETIC1.GIF
J1BANNER.JPG
J1BG1.JPG
J1BG4.JPG
J1IMG1.JPG
J1IMG2.JPG
J1IMG3.JPG
J1IMG4.JPG
J1IMG5.JPG
J1IMG6.JPG
J1IMG7.JPG
J1IMG8.JPG
J1IMG9.JPG
J1IMG10.JPG
J1SHOT.HTM
J1SHOT.JPG
J1STYLE1.CSS
J1STYLE2.CSS
J1STYLE3.CSS
J1STYLE4.CSS
J1STYLE5.CSS
30 Open the image J1BG1.JPG
in a suitable application.
(You will manipulate this image to create the background image which will be used in a stylesheet.)
31 Resize the image so that it is 800 pixels wide and maintain its aspect ratio. Take a screenshot to show how you resized the image. Place this in the evidence document you created in step 1.
Save this image as J1BG2.JPG in your WEBSITE folder.
32 Reduce the image resolution, if necessary, to ensure that the stored image is no larger than 100kb.
Save the image as J1BG3.JPG
in your WEBSITE folder.
Show screenshot evidence of the file size of these images in your evidence document.
33 Open the image J1ATHLETIC1.GIF
in a suitable application.
34 Flip the image so that the athlete faces the left side of the page. Save this image as
J1ATHLETIC2.JPG
in your WEBSITE folder.
35 Using a suitable software package, open the file J1SHOT.HTM
© UCLES 2011 0417/31/M/J/11
5
36 J1STYLE1.CSS
has been attached to the webpage already, but may not be the most appropriate.
These stylesheets are available for you to use. They are:
J1STYLE1.CSS
J1STYLE2.CSS
J1STYLE3.CSS
J1STYLE4.CSS
Select the most appropriate stylesheet and attach it to this webpage.
37 If necessary, resize your browser window so that the background image fits the window without tiling.
38 Replace the text Candidate name, centre number, candidate number with your name,
Centre number and candidate number.
39 Change the html so that the image J1SHOT.JPG
is 90 pixels wide and maintains its aspect ratio.
40 Set the cell padding in the middle table to 3 pixels.
41 Set the cell spacing in the middle table to 3 pixels.
42 Select from the WEBSITE folder, the most appropriate images to replace the words in the bottom table:
•
Swimming
•
Archery
•
Boxing
•
Basketball
43 Make sure that each image placed in step 42 is 50 pixels high and that it maintains its aspect ratio.
44 Create a hyperlink from the text Click Here to point to the website http://www.RockICT.net
which should open in a new window called _webteam
45 Create a hyperlink from the image J1ATHLETIC2.JPG
to point to the webpage named
J1ATH1.HTM
which should open in the current window.
46 Save the webpage as J1SHOT1.HTM
Print a copy of the HTML source.
Open this page in your web browser. Print screenshot evidence of this page.
You may use more than one printout to make sure that the entire page is visible.
47 Save and print the document you called EVIDENCE in step 1.
© UCLES 2011 0417/31/M/J/11 [Turn over
6
After the examination time – on the html printouts of your webpage
Highlight those portions of the code which show that:
•
your name, Centre number and candidate number are present on all printouts
•
the external stylesheet is attached to the webpage
•
the J1SHOT.JPG
has a width of 90 pixels and has its aspect ratio maintained
•
the middle table has the cell padding set to 3 pixels
•
the middle table has the cell spacing set to 3 pixels
•
each of the images placed in the bottom table is 50 pixels high
•
the hyperlink from the text ‘Click Here’ opens the RockICT website in a new window called
_webteam
•
the hyperlink from J1ATHLETIC2.JPG
opens the webpage called J1ATH1.HTM in the current window
Write today’s date in the box below.
Date
© UCLES 2011 0417/31/M/J/11
7
BLANK PAGE
© UCLES 2011 0417/31/M/J/11
8
BLANK PAGE
Permission to reproduce items where third-party owned material protected by copyright is included has been sought and cleared where possible. Every reasonable effort has been made by the publisher (UCLES) to trace copyright holders, but if any items requiring clearance have unwittingly been included, the publisher will be pleased to make amends at the earliest possible opportunity.
University of Cambridge International Examinations is part of the Cambridge Assessment Group. Cambridge Assessment is the brand name of University of
Cambridge Local Examinations Syndicate (UCLES), which is itself a department of the University of Cambridge.
© UCLES 2011 0417/31/M/J/11