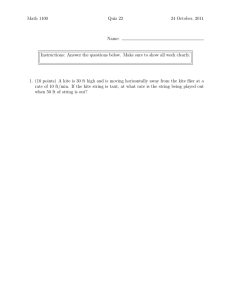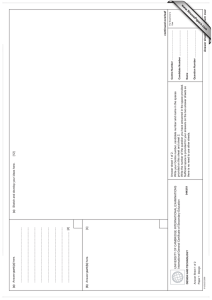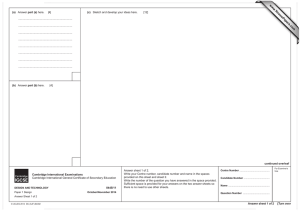www.XtremePapers.com
advertisement

w w om .c Paper 2 Practical Test s er INFORMATION AND COMMUNICATION TECHNOLOGY ap eP m e tr .X w UNIVERSITY OF CAMBRIDGE INTERNATIONAL EXAMINATIONS International General Certificate of Secondary Education 0417/02 May/June 2010 2 hours 30 minutes Additional Materials: Candidate Source Files *1280859186* READ THESE INSTRUCTIONS FIRST Make sure that your Centre number, candidate number and name are clearly visible on every printout, before it is sent to the printer. Printouts with handwritten information will not be marked. Carry out every instruction in each step. Steps are numbered on the left hand side of the page. On the right hand side of the page for each step, you will find a box which you can tick () when you have completed it; this will help you track your progress through the test. Before each printout you should proof-read the document to make sure that you have followed all instructions carefully. At the end of the assignment put all your printouts into the Assessment Record Folder. If you have produced rough copies of printouts, these should be neatly crossed through to indicate that they are not the copy to be marked. This document consists of 7 pages. IB10 06_0417_02/2RP © UCLES 2010 [Turn over 2 You work for a company called Hothouse Design. You are going to perform some clerical tasks for this company. 1 Prepare an e-mail message to be sent to design.h@cie.org.uk which contains the subject line June Copy 2010 The body text of the message should include: • your name • your Centre number • your candidate number • the text Please send the files I need to work on. Send this message. You should receive the instructions that you need within an e-mail reply. 2 Read the reply to your message and follow the instructions. The URL which you will need is http://www.hothouse-design.co.uk 3 Add to your e-mail address book a new contact with the name Event Organiser XXXX Replace XXXX with your candidate number. Use the e-mail address that you received in the e-mail reply. 4 Save and print the entry in your address book. (This may be a screenshot to show that you have added the contact to your address book.) © UCLES 2010 0417/02/M/J/10 3 You are now going to edit a document about Power Kite Sports. 5 Using a suitable software package, load the file J10KITES.RTF 6 Set the page size to A4. 7 Set the page orientation to portrait. 8 Set the top, bottom, left and right margins to 2 centimetres. 9 Save the document with a new filename to your work area. 10 Set all the text to a sans-serif font. 11 Set all the text to single line spacing. 12 Set the alignment of all the text to be fully justified. 13 Set the font size of all the text to 10 point. 14 Place in the header: • your candidate number and your Centre number left aligned • the automated file name and path right aligned Place in the footer: • today’s date left aligned • an automated page number right aligned Make sure that all the alignments match the page orientation and margins. Make sure that headers and footers are displayed on each page. 15 Make sure there is a blank line 10 points high after each paragraph and that the line spacing is consistent. 16 Insert a blank line at the start of the document and enter the heading Power Kite Sports 17 Make the heading centre aligned. 18 Set the font size of the heading to 26 point. 19 Add a subheading below the heading. Enter the text Draft Report by: and add your name. 20 Set both the heading and subheading to a serif font. 21 Set the font size of the subheading to 14 point. 22 Underline the heading. 23 Make the subheading italic. 24 Make the subheading right aligned. 25 After the subheading format the rest of the document into two equally spaced columns, with a 1 centimetre gap. 26 Delete the text A Brief history of kites and the paragraph that follows it Kites have been objects of interest … taking away any bad luck they had been born with. © UCLES 2010 0417/02/M/J/10 [Turn over 4 27 Change the list of basic safety rules to be a bulleted list. Make sure the bulleted text does not have any blank line spaces between the items. It includes the text from: Do not attempt to learn … to Never fly attached to a fixed point! 28 Insert a table with three columns and six rows after the text Here are some courses you might want to take: 29 Enter the following data into the table: Learn to use your kite safely Course Level Duration Fly your first kite Beginner 1 hour Basic kite flying skills Beginner 3 hours Basic kite surfing techniques Beginner 3 half days Further kite surfing skills Intermediate to Advanced 3 days 30 Make sure the table fits within the column, using text wrap where needed. Make sure text is aligned to the top of the cell if text is wrapped. 31 Format only the text in the top two rows of the table to be centred and underlined. Apply light grey shading (20 – 40%) to the top two rows of the table. 32 Merge the cells in the top row of the table so that the text is centred across the three columns. 33 Set only the outside borders of the table to a thick black line (about 3 points). 34 Place the image J10BOARD.GIF at the top of the right hand column on page one. Align it with the top line of the text and the right margin. © UCLES 2010 0417/02/M/J/10 5 35 Re-size the image to 5 centimetres high and maintain the aspect ratio. Make sure the text wraps round and below the image. It should look like this: 36 Save the document. 37 Using a suitable database package, import the file J10KITES.CSV Assign the following data types to the fields. Make Text Model Text Size Numeric / 1 decimal place Price Currency / 2 decimal places Skill level Text Wind condition Text Use Text Number Numeric / Integer Stock item Boolean / Logical Make sure that you use these field names. You may add another field as a primary key field if your software requires this. 38 Save a screen shot showing the field names and data types used. Print a copy of this screen shot. Make sure that your name, Centre number and candidate number are included on this printout. 39 Insert the following three records: Make Model Size Price Skill level Airush Flow 15.0 898.95 Beginner Wind condition Low Ozone Ozone Cult Cult 6.5 3.5 309.95 229.95 Beginner Beginner Low Medium Use Number Kite Surf Buggy Land Board 2 Stock item Yes 3 2 Yes Yes Check your data entry for errors. 40 Save the data. © UCLES 2010 0417/02/M/J/10 [Turn over 6 41 Produce a report which shows all the fields from all the data and: • contains a new field called Value which is calculated at run-time. This field will calculate the Price multiplied by the Number in stock • has the Value field set as currency with 2 decimal places • shows only the records where the Skill Level is Beginner • shows all the fields and their labels in full • fits on a single page wide • has a page orientation of landscape • sorts the data into ascending order of Make (with Airush at the top) • calculates the total value of these kites and o shows this total value at the bottom of the Value column o formats the total value to currency with 2 decimal places o has the label Current Value of Stock for the total value • includes the heading Kites for Beginners at the top of the page • has your name, Centre number and candidate number on the left in the footer. 42 Save and print this report. 43 Produce labels from all the data which: • fit two side by side on the page • show only the records where Use contains Snowkite and Stock Item is Yes • show only the fields Make, Model, Size, Price and Wind condition, each on a separate line • display the field name as well as the data • are sorted into ascending order of Price • include the heading Special offer on this kite at the top of each label • have your name, Centre number and candidate number at the bottom of each label. The page layout may look like this: 44 Save and print these labels. 45 Produce an extract from all the data which: • selects only o small kites of size 3 or less o those suitable for beginners or intermediate users o those where kite surf is not the Use • shows only the fields Model, Size and Use • sorts the kites from the smallest to largest size © UCLES 2010 0417/02/M/J/10 7 46 Save this data in a form which can be imported into the document that you saved in step 36. 47 Import this data into your document as a table after the paragraph which ends: Here are some small kites suitable for a beginner, some of which will still be suitable as you progress to intermediate skills: Make sure that all required fields and their labels are fully visible and that there is one blank line above and below the table. Save the document. 48 Using the contents of J10INFO.CSV produce a vertical bar chart using all the data. Insert this chart into the end of your document after the paragraph: The following chart indicates the growing popularity of kite sports; Label the chart with • the title Kite Sports Popularity • category axis labels displayed in full • a legend to identify the years displayed Place the graph in the document after the text Popularity of kite sports. 49 Spell-check and proof-read the document. Place page breaks, if necessary, to ensure that: • tables do not overlap two columns or pages • bulleted lists do not overlap two columns or pages • there are no widows • there are no orphans • there are no blank pages. 50 Save the document. Print the document. 51 Prepare an e-mail message: • to be sent to design.h@cie.org.uk • copied to kites.events@cie.org.uk • with the subject line Draft for Kite article The body text of the message should include: • your name • your Centre number • your candidate number • the text The document you need for approval is attached. 52 Attach to your e-mail the document which you have been working on. 53 Print a copy of this e-mail, showing clearly that the attachment is present. Send the e-mail. Permission to reproduce items where third-party owned material protected by copyright is included has been sought and cleared where possible. Every reasonable effort has been made by the publisher (UCLES) to trace copyright holders, but if any items requiring clearance have unwittingly been included, the publisher will be pleased to make amends at the earliest possible opportunity. University of Cambridge International Examinations is part of the Cambridge Assessment Group. Cambridge Assessment is the brand name of University of Cambridge Local Examinations Syndicate (UCLES), which is itself a department of the University of Cambridge. © UCLES 2010 0417/02/M/J/10