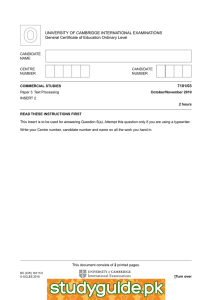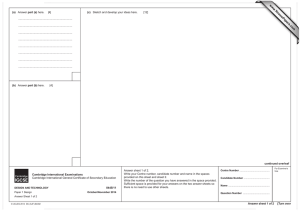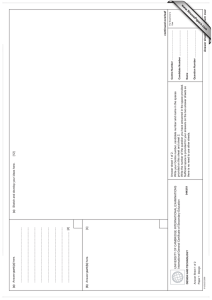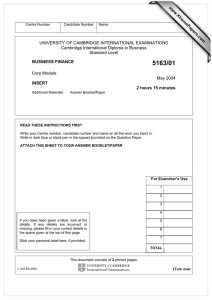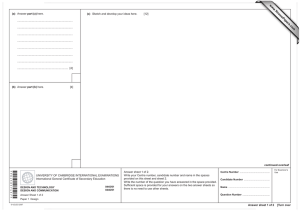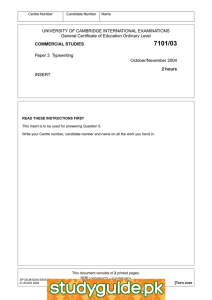www.XtremePapers.com
advertisement

w w om .c Paper 2 Practical Test s er INFORMATION AND COMMUNICATION TECHNOLOGY ap eP m e tr .X w UNIVERSITY OF CAMBRIDGE INTERNATIONAL EXAMINATIONS International General Certificate of Secondary Education 0417/02 May/June 2009 2 hours 30 minutes Additional Materials: Candidate Source Files *0000000000* READ THESE INSTRUCTIONS FIRST Make sure that your Centre number, candidate number and name are clearly visible on every printout, before it is sent to the printer. Printouts with handwritten information will not be marked. Carry out every instruction in each step. Steps are numbered on the left hand side of the page. On the right hand side of the page for each step, you will find a box which you can tick () when you have completed it; this will help you track your progress through the test. Before each printout you should proof-read the document to make sure that you have followed all instructions carefully. At the end of the test put all your printouts into the Assessment Record Folder. If you have produced rough copies of printouts, these should be neatly crossed through to indicate that they are not the copy to be marked. This document consists of 7 printed pages. IB09 06_0417_02/9RP © UCLES 2009 [Turn over 2 You work for a company called Hothouse Design. You are going to perform some clerical tasks for this company. 1 Prepare an e-mail message to be sent to design.h@cie.org.uk which contains the subject line Holidays 2009 The body text of the message should include: • your Centre number • your name • your candidate number • the text: Please send the instructions that I need. Send this message. You should receive the instructions that you need within an e-mail reply. 2 Read the reply to your message and follow the instructions. The URL which you will need is http://www.hothouse-design.co.uk 3 Take a screenshot to show you have searched for, found and are ready to save, the specified file. 4 Print this screenshot. © UCLES 2009 0417/02/M/J/09 [Turn over 3 You are now going to edit a document about the sales of holidays. 5 Using a suitable software package, load the file J9SALES.RTF 6 Set the page size to A4. 7 Set the page orientation to landscape. 8 Set all the margins to 2 centimetres. 9 Format the entire document into 2 columns of equal width, with a 2 centimetre gap between the columns. 10 Set all the text to a serif font. 11 Set all the text to 1.5 line spacing. 12 Make all the text left aligned. 13 Set the font size for all the text to 11 point. 14 Insert a page break before the first paragraph. 15 Format ONLY the first page of the document into a single column. 16 Make this first page a title page by adding the heading Very Special Holidays 2009 in a sans-serif font. 17 Centre align the heading. 18 Set the font size of the heading to 36 point. 19 Make only the words Very Special italic and underlined. 20 Below the heading, add the subheading Sales Report by and add your name. 21 Set the text used for the subheading to the same sans-serif font as the heading. 22 Set the font size of the subheading to 18 point. 23 Right align the subheading. 24 Place your name left aligned, your Centre number centre aligned, and your candidate number right aligned in the header. Place an automated page number left aligned in the footer. Make sure that headers and footers do not appear on page one, but are displayed on all other pages. Make sure that all the alignments match the margin settings. 25 Move the third paragraph that starts: Our new offering is at the Paradise Retreat… so that it becomes the second paragraph. 26 Change the numbered list: 1. Strand 2. Oxford Street 3. Regent Street to a bulleted list. © UCLES 2009 0417/02/M/J/09 [Turn over 4 27 Find the table which has the word Code in the top left cell. Complete the table by adding the Hotel and Location details as shown below. Make sure that the font matches the font specified for the body text of the document and that all of the table is visible with no text wrapping. The table must fit within the column and must not change its position in the document. Code JGBEXL ALMGPL GCAPRG Location Jersey Almeria Grand Cayman Hotel Excelsior Gran Lujo Playa Paradise Retreat 28 Find the table which has the word Staff in the top left cell. Copy the staff details (Firstname, Familyname, Office and Startdate) from the file J9STAFF.CSV and paste them into the table to the right of the staff codes. 29 Delete the first column from the table (containing staff codes). Delete the row from the table containing Lucille Mather 30 Make sure that the text in the table is formatted to match the body text of the document. 31 Format the column headings to be italic, underlined and centred. 32 Format the background of the top row to be a light grey shade. 33 Format all borders in the table to appear when printed. 34 Make sure that all of the contents of the table are visible with no text wrap. The table must fit within the column and must not change its position in the document. 35 Import a graphic image showing an island or a hotel (from clip art, scanner, digital camera or elsewhere), and place this immediately after the text: …our next mystery destination in our new brochure: 36 Change the image so that: • it is re-sized to fill the column width • the aspect ratio is maintained • the text wraps above and below the image. It may look like this: 37 Save the document using a new filename. © UCLES 2009 0417/02/M/J/09 [Turn over 5 38 Using a suitable database package, import the file J9SALES.CSV Assign the following data types to the fields: Field name Data type Staff Text Date Date Booking Text Week Numeric / Integer Price Numeric / Currency / 2 decimal places Number Numeric / Integer Tour Boolean / Logical Ensure that you use these field names. You may add another field as a primary key if your software requires this. 39 Save a screen shot showing the field names and data types used. Print a copy of this screen shot. Make sure that your name, Centre number and candidate number are included on this printout. 40 Insert the data for the following three records: Staff JP FD JP Date 29-Mar-2009 29-Mar-2009 31-Mar-2009 Booking ALMGPL ALMGLP ALMGPL Week 37 37 37 Price £399.00 £399.00 £399.00 Number 2 2 6 Tour Yes No No Check your data entry for errors. 41 Save the data. 42 Produce a report which: • has a page orientation of portrait • fits on a single page wide • contains a new field called Income which is calculated at run-time. This field will calculate Price multiplied by Number • has the Income field formatted as currency with 2 decimal places • shows only the records where the Week is 37 • shows only the fields Staff, Date, Booking, Price, Number and Income • shows this data and the field names in full • sorts the data into ascending order of Date (with 01/01/2009 at the top) • includes the heading Week 37 Sales at the top of the page • calculates the total value of the Income field and displays this at the end of the report under the Income field values, formatted as currency with 2 decimal places • has the label Total Income to the left of the total the value of the Income field • has your name, candidate number and Centre number on the left at the foot of each page. 43 Save and print this report. © UCLES 2009 0417/02/M/J/09 [Turn over 6 44 Produce a report which: • has a page orientation of portrait • fits on a single page • shows only the records where the booking was for holidays in Week 35, the booking Date was between 01/01/2009 and 31/01/2009 inclusive, and the Tour was Yes • shows only the fields Staff, Date, Booking and Number • shows this data and the field names in full • sorts the data into ascending order of Date and then ascending order of Staff • includes the heading Mini tours booked at the top of the page • has your name, Centre number and candidate number on the right in the footer. 45 Save and print this report. 46 Produce a new report which: • shows a summary of the week 37 sales only • uses only the Staff and Income fields • calculates the sum of the Income field for each member of Staff • counts the number of holidays sold by each member of Staff 47 Export this data in a format which can be opened by your graph/charting package. Save this data in a format which can be imported into a text document. 48 Import this data into your document as a table immediately after the paragraph which ends: The sales summary for week 37 is included here: Make sure there is one blank line above and below the table. 49 You now need to open the data exported at Step 47 in an appropriate charting package. 50 Create a pie chart showing the number (count) of holidays sold by each member of staff. 51 Add a title to the chart Holiday sales per employee 52 Label the segments with the Staff initials and the number of holidays sold. Pullout or highlight the segment representing the largest number of sales (JP). Do not include a legend. 53 Save this chart in a format which can be imported into a text document. © UCLES 2009 0417/02/M/J/09 [Turn over 7 54 Import this chart into your document immediately after the sentence: We would like to congratulate Joan Peters at the Strand office. Make sure that all labels are fully visible. Make sure there is one blank line above the chart. Resize the chart so that it fits into a single column and maintain its aspect ratio. It may look like this: (please note that the chart may not appear in the position shown in the diagram). 55 Spell-check and proof-read the document. Place breaks, if necessary, to ensure that: • • • • • • • tables do not overlap two columns tables are not split between two pages or columns the chart does not overlap two columns the list is not split between two pages or columns there are no widows there are no orphans there are no blank pages. 56 Save and print the document. 57 Prepare an e-mail message: • • • • to be sent to design.h@cie.org.uk copied to VSHsales@cie.org.uk with a blind carbon copy to VSHCEO@cie.org.uk with the subject line Sales report The body text of the message should include: • • • • your name your Centre number your candidate number the text: Here is the Sales report. 58 Attach your document to this e-mail. 59 Print a copy of this e-mail, showing clearly that the attachment is present. Send the e-mail. Permission to reproduce items where third-party owned material protected by copyright is included has been sought and cleared where possible. Every reasonable effort has been made by the publisher (UCLES) to trace copyright holders, but if any items requiring clearance have unwittingly been included, the publisher will be pleased to make amends at the earliest possible opportunity. University of Cambridge International Examinations is part of the Cambridge Assessment Group. Cambridge Assessment is the brand name of University of Cambridge Local Examinations Syndicate (UCLES), which is itself a department of the University of Cambridge. 0417/02/M/J/09