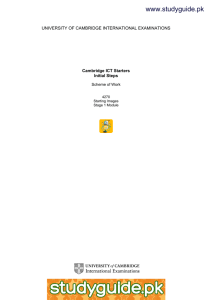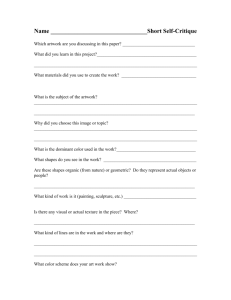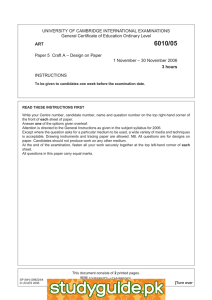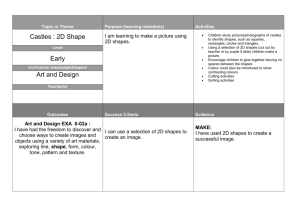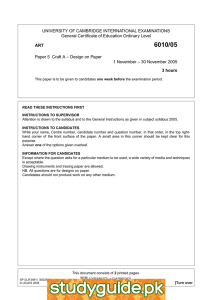www.XtremePapers.com UNIVERSITY OF CAMBRIDGE INTERNATIONAL EXAMINATIONS Cambridge ICT Starters Initial Steps
advertisement

w w ap eP m e tr .X w UNIVERSITY OF CAMBRIDGE INTERNATIONAL EXAMINATIONS om .c s er Cambridge ICT Starters Initial Steps Scheme of Work 4270 Starting Images Stage 1 Module Introduction In this module students are introduced to the use of graphics software for creating, editing and saving pictures, giving them the skills to choose and use a number of simple graphical tools. Students learn how to draw and modify simple pictures or patterns, using a combination of lines, simple shapes and fill tools: they learn to select colours, shapes and line widths from a simple tool palette. They use Select, Cut, Copy, Paste and Undo commands to modify their work, and learn how to save the finished picture. What is Assessed in This Module? Students will demonstrate how to: · · · · · · · load and edit simple pictures fill spaces with appropriate tools use straight lines and geometric tools control the pointer to create visual effects using simple tools such as pen, spray and eraser use ‘undo’ facility add or delete a character or object save work using the ‘save as’ command To Start This Module You Will Need · · · · · graphics program that has a range of tools available for creating pictures, such as MS Paint enlarged images of the icons or a sketch of the tools available in the graphics program examples of shapes e.g. coloured shapes (or use coloured card) clip art or prepared images for the students to modify (or student photos taken on digital camera) books with stories, images and artwork for inspiration Underpinning Knowledge Before commencing this module it is recommended that students know how to: · · use and control the mouse select and open software General Principles and Procedures The following are further suggestions and considerations: · · · · · · students learn well with an element of discovery i.e. allow them the chance to work something out with only one or two clues from the teacher working in pairs is a good way to introduce something new as it provides students with an opportunity to discuss and extend learning allow students the opportunity to see what others have done and encourage them to talk about how they achieved various effects using well-known, abstract artwork as inspiration can encourage students with limited artistic ability to be creative integrate learning from this module into classroom practice as often as possible so that students appreciate the benefits of the skills they have learned in the work they manage to produce encourage students to pen their name somewhere on the work before printing – this can be useful to avoid confusion, if all students are editing a similar picture. © UCLES 2003 Scheme of Work Learning Objectives Classroom Ideas Resources Notes · · paper and pen for recording what students have discovered · · graphics program that has a range of tools available for creating pictures e.g. MS Paint Session Plan One · students work on their own, in pairs or groups to freely explore the graphics program · © UCLES 2003 demonstrate how to open the program. Explain that there are tools they can use to make their drawing interesting but do not show them how to use them provide students with a simple task related to current classroom learning e.g. ‘draw something/many things starting with the letter ‘b’ or ‘draw three things’ · allow them time to explore the program while completing their task · stop them half way through the task and bring them together to share what they have discovered. Teacher records this on a chart. · students return to their work and continue exploring · do not save or print this work but students may like to walk around and see what others have done · a simple task related to something that is happening in the classroom · students learn well with an element of discovery. Focus on them becoming aware of what they have learned/discovered - ‘to begin with I thought…’ - ‘now I have learned/discovered...’ working in pairs is a good way to introduce something new as it provides students with an opportunity to discuss and extend learning Learning Objectives Classroom Ideas Resources Notes · introduce the closed shape drawing tools, the fill tool and the colour pallet · enlarged images of the icons or sketch of the tools available in the program · students should be opening the program on their own · · · set one or more of the following tasks e.g. examples of shapes e.g. coloured shapes (or use coloured card) use the icons of the tools each time you introduce new tools, labelling them as you go. Ask students to predict the tool e.g. ‘If we want to draw a square, which tool could we choose?’ Encourage more than one suggestion such as using the straight line to join four lines or using the freehand tool. Encourage students to experiment with the suggestions. After the activity return to the initial question to see if there are other ways that have been discovered · undo command – some programs allow you to undo a number of actions while others only allow the last action to be undone Session Plan Two · use the shape (or geometric) tools · choose colours or patterns · use ‘undo’ command - ‘make a red square, a blue triangle, and a yellow rectangle’ - make big, bigger, biggest (small, smaller, smallest/ long, longer, longest) squares. Make each one a different colour - ‘use the shapes and colours to make a repeating pattern’ © UCLES 2003 · show students one way of using the ‘undo’ command and get them to undo a colour and choose another one · show students how to close the program. Teacher may choose to save the work Learning Objectives Classroom Ideas Resources Notes · · · students should open and close the program on their own · continue to label any new tools on the chart · note the ‘curve tool’, if available, can be complicated. It is best to explore this tool once students are quite confident with all the other tools Session Plan Three · use the freehand and straight line tools · choose colours © UCLES 2003 introduce the straight line tool and the concept of closed and open shapes. Ask ‘what happens when you fill a closed shape’ ‘what happens when you fill an open shape?’ Make some shapes using the straight line tool. If the program has a zoom function, show students how to check where their shapes are open thus causing the colour to overfill · start a new file not saving the old one · introduce the freehand (pencil and paint brush) tools and any brush style options · fill the page with a scribble pattern using the brush and/or pencil making many closed areas to fill with a variety of colours enlarged images of the icons or sketch of the tools available in the program Learning Objectives Classroom Ideas Resources Notes · · enlarged images of the icons or sketch of the tools available in the program · draw an object rather than a full picture allowing students to concentrate on detail · any books related to current classroom theme · continue to label any new tools on the chart · display printed work either on the wall near the computers or in clear files so that students can see what others have done. Ask them to write (or teacher records) something about how they created their drawing e.g. ‘I held the spray can down in one place to get lots of colour’ ‘I moved the mouse quickly to sprinkle the colour all over my picture’ Session Plan Four · use the text tool, eraser, and spray effect tools · print work © UCLES 2003 students create an object drawing related to current classroom theme work e.g. - ‘something I saw during our trip’ - my autumn leaf - my favourite t-shirt etc. · use any of the tools used previously as well as the spray effect · ask them to explore the spray effect e.g. hold it down, move it quickly, slowly etc. · introduce the eraser if they have not discovered it. Note that by using the zoom function, small parts may be erased easily · use the text tool to write their name on their work · show how to print Learning Objectives Classroom Ideas Resources Notes · · · a simple way for a background is to draw a horizon line and use the fill tool in different colours for the sky and ground · a story sharing idea: If students each have access to a computer then get them to sit in the order that their story is being retold. Pictures and stories may be shared with the class. Each person tells their part of the story as the class looks at the picture. Session Plan Five · select and use appropriate tools · save work © UCLES 2003 read the students a story. In small groups or on their own students decide which part they will draw. Each person uses a range of tools to recreate their part. Encourage students to fill their page by thinking about the background as well as objects · teach students how to save their work · pictures may be printed. Students or teacher writes the part of the story as the student retells it a suitable story for retelling Learning Objectives Classroom Ideas Resources Notes · demonstrate how to load a simple picture file into your graphics program. Students will need to do this a number of times · clip art or graphic files (or student portrait files taken on digital camera) · · · books showing artwork create a background for this picture using a range of tools depending on your graphics program you may need to open another program, insert clip art into that program, copy it then paste it into your graphics program, or there may be an ‘insert’ function · demonstrate how to use ‘save as’ · it may be useful for students to work in pairs to learn how to load a picture. Teacher demonstrates, first student does it prompted by second student; second student does it prompted by first student · students load an image and use a range of tools to change the picture by erasing and adding features e.g. · clip art or graphic files (or digital photo of class trip or portrait) · - use a digital camera image of a class trip or using the zoom function you may wish to discuss the art form of pointillism and show how images are made up of many dots · books showing artwork - background for students to add what they saw or did or - portrait to create a wanted poster Session Plan Six · insert, load, or paste an image · recognise that work can be saved using the ‘save as’ command Session Plan Seven · correct and modify images · recognise that work can be saved using the ‘save as’ command © UCLES 2003 · use zoom function to enlarge the working area · assist students to use ‘save as’ Learning Objectives Classroom Ideas Resources Notes Session Plan Eight · · retrieve a saved picture · use the selection tool - · add or delete a character or object use a range of tools to create a background and draw new objects - add a character or object and delete another. For example, change a bird for an aeroplane · © UCLES 2003 help students to open their previously saved and modified picture save this new picture · books showing artwork · this activity provides students with the opportunity to combine all the skills they have learned previously. Assist any students who have been challenged while other students can be creative experimenting with different artistic techniques for backgrounds and shading etc. Assessment Ideas To show how the Assessment idea fully incorporates the Learning Objectives tested, the Assessment Idea is cross-referenced with the Learning objective table below. Provide students with a computer with the graphics program that they have been using. Prepare a simple picture for them to load or insert (1). Provide written and/or verbal instructions for students to modify the picture by editing and adding details (2, 3). Students use as many of the tools that they have learned as they can. Merit students are then asked to delete (or add) one of the objects in the picture (4). Students save the edited picture, using the command ‘save as’ (5) Stage1 Module – Starting Images 1 2 3 4 5 Use simple shapes and lines to create pictures or patterns Edit pictures using visual effects Add details to an existing picture using straight lines or geometric shapes Add or delete character or object Use ‘save as’ to store edited pictures Teachers should retain the following evidence for moderation: · · · initial picture & instructions provided by teacher modified picture created by Pass level students (even if not saved by the student) saved version of the new picture (Merit only) © UCLES 2003