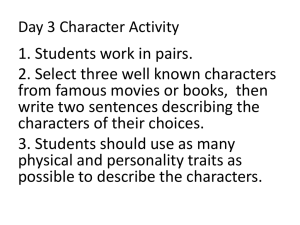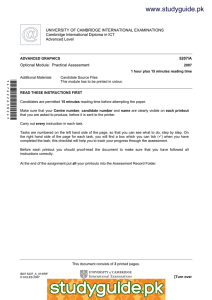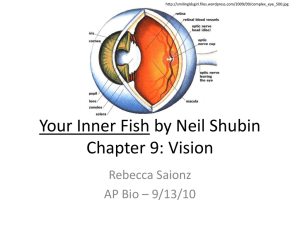www.XtremePapers.com
advertisement

w w 5207/A Optional Module: Practical Assessment 2003 1 hour No Additional Materials are required. READ THESE INSTRUCTIONS FIRST Make sure that your name, Centre number and candidate number are shown on each printout that you are asked to produce. Carry out every instruction in each task. Tasks are numbered on the left hand side of the page, so that you can see what to do, step by step. On the right hand side of the page for each task you will find a box which you can tick (ü) when you have completed the task; this checklist will help you to track your progress through the assessment. Before each printout you should proof-read the document to make sure that you have followed all instructions correctly. At the end of the assessment put all your printouts into the Assessment Record Folder. This document consists of 3 printed pages. Ó CIE 2003 [Turn over om .c s er ADVANCED GRAPHICS ap eP m e tr .X w CAMBRIDGE INTERNATIONAL EXAMINATIONS Cambridge Career Award in Information and Communications Technology Advanced Level 2 You work for Hothouse Design and you are going to produce a poster for a small art gallery which specialises in Inuit Art. ü 1 Open the image files WOOD.JPG, SCULPTS.JPG and GALLERY.JPG into a suitable graphics program. 2 Create a new image file 15 centimetres wide by 21 centimetres high, using a resolution of 120 pixels/centimetre. 3 Copy the contents of WOOD.JPG into the new graphic file as a separate layer and scale it to fill the whole page. Flatten the image so that it becomes the background layer of the file. 1.1.1 2.1.1 2.1.4 4 Copy the contents of SCULPTS.JPG into the new graphic file as a separate layer and scale it to fill the whole page. Name this layer INUK 1.1.1 2.1.1 5 Remove the sculpture from the bottom right of the image and allow the background image (the wood pattern) to show through. The JPEG file will require a high tolerance to allow the background to be transparent. 2.1.2 2.3.1 6 Insert the contents of GALLERY.JPG as a new layer named GALLERY 2.1.1 2.1.2 2.3.2 Rotate the image 90 degrees anti-clockwise, resize and position it to fit vertically down the left-hand side of the image, as shown below. Remove any background colour from this layer, so that the background image shows through. 7 Insert the text Sculptures as a new layer named SCULPT. Colour this text white. A draft layout is shown below. 2.2.1 8 Position the text so that it fits in the top right-hand corner of the page, as shown above. 2.2.2 5207/A ICT (option) 2003 [Turn over 3 ü 9 Make a copy of the text (Sculptures) as an image. Name this layer SHADOW and offset it from the original text as a shadow effect, as shown below. 2.1.2 10 Re-arrange the layers so that the layer named SHADOW is behind the 2.1.4 layer SCULPT. 11 Change the colour of the text in the SHADOW layer to match one of the darker colours on the top left sculpture. 2.3.1 12 Group the layers SCULPT and SHADOW together. 2.1.3 13 Save the image, ensuring that you preserve the layers. 3.1.1 3.2.2 14 Print the image. 3.2.1 15 Adjust the RGB settings of the image by increasing Red by 25%, to change the colours in the whole image. 2.3.3 16 Save the image using a new filename, ensuring that you preserve the layers. 2.1.2 17 Print the finished image. 3.2.1 18 Save a copy of the image file as a JPEG file with the minimum compression (highest quality). 3.1.1 Print a listing of the files in your storage area. This should show the names of the files, their size and a time and date stamp. 3.3.1 19 5207/A ICT (option) 2003 3.2.2 CAMBRIDGE INTERNATIONAL EXAMINATIONS Cambridge Career Award in Information and Communications Technology Advanced Level ADVANCED GRAPHICS 5207/B Optional Module: Practical Assessment 2003 1 hour No Additional Materials are required. READ THESE INSTRUCTIONS FIRST Make sure that your name, Centre number and candidate number are shown on each printout that you are asked to produce. Carry out every instruction in each task. Tasks are numbered on the left hand side of the page, so that you can see what to do, step by step. On the right hand side of the page for each task you will find a box which you can tick (ü) when you have completed the task; this checklist will help you to track your progress through the assessment. Before each printout you should proof-read the document to make sure that you have followed all instructions correctly. At the end of the assessment put all your printouts into the Assessment Record Folder. This document consists of 3 printed pages. Ó CIE 2003 [Turn over 2 You work in the design department of the University of Tawara Beach and are producing a poster for the stationery department. 1 2 Open the image files ITEMS.JPG, BEACH.JPG and TAWARA.JPG in a suitable graphics program. Create a new image file 15 centimetres wide by 15 centimetres high, using a resolution of 120 pixels/centimetre. ü 3 Copy the contents of BEACH.JPG into the new graphic file as a separate layer and scale it to fill the whole page. Flatten the image so that it becomes the background layer of the file. 2.1.1 2.1.4 4 Copy the contents of ITEMS.JPG into the new graphic file. Duplicate it and mirror it (flip it horizontally). Put the two new images together so that the staplers are in the centre of the image with pencils at the top left and top right corner. Name the layer ITEMS 1.1.1 2.1.1 2.1.3 5 Remove: · the bottom left paper clip · the top right pencil · the background colour from the image. (so that the layer is transparent) 2.1.2 2.3.1 Adjust the size so that the layout is as shown below. 5207/B ICT (Option) 2003 [Turn over 3 6 Insert the contents of TAWARA.JPG as a new layer named TAWARA Resize and position it to fit near the top right of the image, as shown above. Remove any background colour from this layer, so that the background image shows through. 7 Insert the text Beach in a pink colour as a new layer named BEACH A draft layout is shown below. ü 2.1.1 2.1.2 2.1.3 2.3.2 2.2.1 Tawara Beach 8 Position the text so that it fits in bottom left of the page, as shown above. 2.2.2 9 Re-arrange the layers if necessary so that the layer named BEACH is behind the layer TAWARA 2.1.4 10 Change the colour of the letters Be on the BEACH layer to be one of the yellow colours on the pencil. 2.3.1 11 Save the image, ensuring that you preserve the layers. 3.1.1 3.2.2 12 Print a screenshot of the image, showing the layer names. 3.2.1 13 Adjust the brightness and contrast settings of the background, increasing both by +50%, to change the colours in the image. 2.3.3 14 Save the image using a new filename, ensuring that you preserve the layers. 2.1.2 15 Print the finished image. 3.2.1 16 Save a copy of the image file as a JPEG file with the minimum compression (highest quality). 3.1.1 3.2.2 17 Print a listing of the files in your storage area. This should show the names of the files, their size and a time and date stamp. 3.3.1 5207/B ICT (Option) 2003 CAMBRIDGE INTERNATIONAL EXAMINATIONS Cambridge Career Award in Information and Communications Technology Advanced Level ADVANCED GRAPHICS 5207/C Optional Module: Practical Assessment 2003 1 hour No Additional Materials are required. READ THESE INSTRUCTIONS FIRST Make sure that your name, Centre number and candidate number are shown on each printout that you are asked to produce. Carry out every instruction in each task. Tasks are numbered on the left hand side of the page, so that you can see what to do, step by step. On the right hand side of the page for each task you will find a box which you can tick (ü) when you have completed the task; this checklist will help you to track your progress through the assessment. Before each printout you should proof-read the document to make sure that you have followed all instructions correctly. At the end of the assessment put all your printouts into the Assessment Record Folder. This document consists of 3 printed pages. Ó CIE 2003 [Turn over 2 You work in the design department of the University of Tawara Beach and are producing a poster for the Chemistry department. 1 2 Open the image files FLASKS.JPG, LAB.JPG and COLOUR.JPG in a suitable graphics program. Create a new image file 21 centimetres wide by 15 centimetres high, using a resolution of 120 pixels/centimetre. ü Copy the contents of LAB.JPG into the new graphic file and scale it to fill the whole page. Flatten the image so that it becomes the background of the file. Copy the contents of FLASKS.JPG into the new graphic file, rotate it 90 degrees clockwise and scale it to fill the whole page. 1.1.1 2.1.1 2.1.4 1.1.1 2.1.1 5 Remove: · the flask from the top left of the image · the background colour from this layer to allow the background layer to show through. 2.1.2 2.3.1 6 Insert the contents of COLOUR.JPG as a new layer named TITLE Resize and position it near the top left corner, as shown below. Remove any background colour from this layer so that the background image shows through. 2.1.1 3 4 7 Insert the text Science in a dark green colour as a new layer named SCIENCE Position the text at the bottom of the image, as shown below. 5207/C ICT (Option) 2003 2.1.2 2.3.2 2.2.1 [Turn over 3 ü 8 Make a copy of the text Science as an image. Name this layer SHADOW and move it so that the text is in the bottom right corner of the image. 2.1.2 9 Re-arrange the layers so that the layer named SCIENCE is above the layer SHADOW 2.1.4 10 Group the layers SCIENCE and SHADOW together. 2.1.3 11 Change the colour of the text in the shadow layer to match the green in the flask. 2.3.1 12 Save the image, ensuring that you preserve the layers. 3.1.1 3.2.2 13 Print the image. 3.2.1 14 Adjust the brightness of the background by -30% to change the colours in the image. 2.3.3 15 Save the image using a new filename, ensuring that you preserve the layers. 2.1.2 16 Print the finished image. 3.2.1 17 Save a copy of the image file as a JPEG file with the minimum compression (highest quality). 3.1.1 Print a listing of the files in your storage area. This should show the names of the files, their size and a time and date stamp. 3.3.1 18 5207/C ICT (Option) 2003 3.2.2