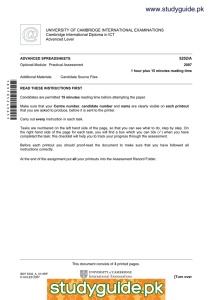www.XtremePapers.com
advertisement

w w 5202/A Optional Module: Practical Assessment 2003 1 hour No Additional Materials are required. READ THESE INSTRUCTIONS FIRST Make sure that your name, Centre number and candidate number are shown on each printout that you are asked to produce. Carry out every instruction in each task. Tasks are numbered on the left hand side of the page, so that you can see what to do, step by step. On the right hand side of the page for each task you will find a box which you can tick (ü) when you have completed the task; this checklist will help you to track your progress through the assessment. Before each printout you should proof-read the document to make sure that you have followed all instructions correctly. At the end of the assessment put all your printouts into the Assessment Record Folder. This document consists of 3 printed pages. Ó CIE 2003 [Turn over om .c s er ADVANCED SPREADSHEETS ap eP m e tr .X w CAMBRIDGE INTERNATIONAL EXAMINATIONS Cambridge Career Award in Information and Communications Technology Advanced Level 2 You are advising the Inuit Gallery which specialises in buying and selling Inuit Sculpture. You are going to use a spreadsheet application to demonstrate some of the ways in which sales data can be analysed. ü 1 Using a suitable software package, load the file SCULPT.CSV 1.1.1 2 Insert two new rows at the top of the spreadsheet. 2.1.1 3 Enter the values 5%, 10% and 20% in the first three cells of the top row. Name these cells MAR_A, MAR_B and MAR_C. They are the profit margins added to different categories of sculpture. 2.2.1 4 In row 2, enter the following column headings, which should be in bold type and right-aligned: 3.1.1 3.5.1 Code ArtCode Description Year Size Material BuyPrice ProfitMargin Artist SellPrice In the column headed Artist, enter a formula which looks up the details of the artist from the data in the file ARTIST.CSV where ArtCode = ArtistCode. 2.5.3 In the SellPrice column, enter a formula which works out the Selling Price. The formula will · calculate the margin by multiplying the rate in cell MAR_A, MAR_B or MAR_C by BuyPrice, according to the margin code indicated in ProfitMargin · add this margin to BuyPrice 2.4.1 7 Replicate these formulae for each item. 2.4.3 8 Format the BuyPrice and SellPrice columns so that numbers are shown to 2 decimal places. 3.3.1 9 Sort the table in ascending order of Artist and then in ascending order of Year. 5.1.1 10 Create a header which says Whale sculptures and a footer which shows your name, candidate number and today's date. 4.2.2 11 Select only those sculptures which include the word Whale in the description and print their details; adjust the page layout if necessary so that the whole table fits on a single page (make sure that the contents of all cells are visible and that your name is printed). 5.2.1 12 Add another four columns to your spreadsheet headed Height, Width, Depth and Volume 2.1.1 13 The size shows the height, width and depth as a single entry. Split the string in the Size column at each “x” to give separate figures in the columns Height, Width and Depth. 2.3.1 14 Replicate these formulae for each item. 2.4.3 5 6 5202/A ICT (Option) 2003 2.4.2 2.5.1 6.1.1 [Turn over 3 ü 15 In the Volume column insert a formula which calculates the volume of the first item. 2.1.1 16 Replicate this formula for each item. 2.4.3 17 Change the wording of the header to Large volume items 4.2.2 18 Select all orders for sculptures where the Volume is greater than 4000 For these orders, show only the columns Description, Artist, SellPrice, Height, Width, Depth and Volume. 5.2.1 19 Print this extract in landscape format, showing all the formulae instead of figures (make sure that the contents of all cells are visible and that your name is printed on each page of the printout if there is more than one page). 3.4.1 4.1.1 6.1.1 20 Create a new worksheet. 21 In this new sheet, enter formulae which will count all the sculptures in SCULPT.CSV where the description includes: · the word Bird · the words Polar Bear · the word Whale. 2.5.2 3.4.1 Arrange the formulae so that you have a table like this: Number of Bird, Polar Bear and Whale Sculptures Bird Polar Bear Whale 123 231 312 (Note that the numbers shown are examples only; they are not correct.) 22 Copy these cells to another area of the spreadsheet and transpose them so that you have a table like this: Bird 123 Polar Bear 231 Whale 312 2.3.1 23 Create a header which says Most popular sculptures and a footer showing your name, candidate number and today's date. 4.2.2 24 Print this sheet (make sure that the contents of all cells are visible and that your name is printed). 6.1.1 5202/A ICT (Option) 2003 CAMBRIDGE INTERNATIONAL EXAMINATIONS Cambridge Career Award in Information and Communications Technology Advanced Level ADVANCED SPREADSHEETS 5202/B Optional Module: Practical Assessment 2003 1 hour No Additional Materials are required. READ THESE INSTRUCTIONS FIRST Make sure that your name, Centre number and candidate number are shown on each printout that you are asked to produce. Carry out every instruction in each task. Tasks are numbered on the left hand side of the page, so that you can see what to do, step by step. On the right hand side of the page for each task you will find a box which you can tick (ü) when you have completed the task; this checklist will help you to track your progress through the assessment. Before each printout you should proof-read the document to make sure that you have followed all instructions correctly. At the end of the assessment put all your printouts into the Assessment Record Folder. This document consists of 3 printed pages. Ó CIE 2003 [Turn over 2 You work in the printing department at the University of Tawara Beach. You are going to use a spreadsheet application to demonstrate some of the ways in which information about the printing jobs can be analysed. ü 1 Using a suitable software package, load the file SALES03.CSV 1.1.1 2 Insert two new rows at the top of the spreadsheet. 2.1.1 3 Enter the values 0.02, 0.03 and 0.05 in the first three cells of the top row. Name these cells DS, ST and FO. They are the extra charges made for double sided copying, stapling and folding. 2.2.1 4 In row 2, enter the following column headings, which should be in bold type and right-aligned: 3.1.1 3.5.1 Customer 5 JobCode Date Extra Quantity Add Price In the column headed Price, enter a formula which looks up the job price from the data in the file PRICES03.CSV where JobCode = Job Subtotal Total 2.5.3 2.4.2 In the Add column, enter a formula which works out the extra costs to be added to the sale. The formula will need to add: · the value in cell DS if column Extra contains DS · the value in ST if column Extra contains ST · the value in cell FO if column Extra contains FO The column may contain any code or no code at all. You may wish to add extra column(s) to help with this calculation. 2.3.1 7 In the column headed Subtotal, enter a formula to calculate the price for the job including extras (Price+Add). 2.4.1 8 In the column headed Total, enter a formula to calculate the total price for the job (Subtotal*Quantity). 2.4.1 9 Replicate these formulae for each job. 2.4.3 10 Format the columns Add, Price, Subtotal and Total so that numbers are shown to 2 decimal places. 3.3.1 11 Sort the table in ascending order of Customer and then in ascending order of Date. 5.1.1 12 Create a header which says Orders for customer 1252 and a footer which shows your name, candidate number and today's date. 4.2.2 13 Select only those orders which were from customer 1252 and print the details (make sure that the contents of all cells are visible and that your name is printed). 5.2.1 6 5202/B ICT (Option) 2003 2.4.1 2.5.1 6.1.1 [Turn over 3 ü 14 Insert two new columns with the headings Pcode and Printer 2.1.1 15 In the Pcode column, insert a formula which splits the string in JobCode and extracts the first character. 2.3.1 16 Print jobs will be done on one of three printers. The printer to be used is indicated by the Pcode : 2.5.3 1 2 3 Canon Oce Minolta In the Printer column insert a formula which uses Pcode to display the name of the printer for the job. 17 Replicate these formulae for each job. 2.4.3 18 Change the wording of the header to Jobs printed on the Oce printer 4.2.2 19 Select all orders printed on the Oce printer. 5.2.1 20 Set the widths of the first five columns (Customer to Quantity) to zero. Make sure that the contents of all other cells are visible. 3.2.1 3.4.1 4.1.1 6.1.1 Print this extract in landscape format, showing all the formulae instead of figures (make sure your name is visible on each page of the printout if there is more than one page). 21 Create a new worksheet. 22 In this new sheet and using all the data, enter formulae which will count the number of jobs printed according to the Printer used. Arrange the formulae so that you have a table like this: Number of jobs by printer Canon Oce 456 345 2.5.2 3.4.1 Minolta 234 (Note that the numbers shown are examples only; they are not correct.) 23 Copy these cells to another area of the spreadsheet and transpose them so that you have a table like this: Canon Oce Minolta 2.3.1 456 345 234 24 Create a header which says Summary of jobs by printer and a footer showing your name, candidate number and today's date. 4.2.2 25 Print this sheet (make sure that the contents of all cells are visible and that your name is printed). 6.1.1 5202/B ICT (Option) 2003 4 5202/B ICT (Option) 2003 CAMBRIDGE INTERNATIONAL EXAMINATIONS Cambridge Career Award in Information and Communications Technology Advanced Level ADVANCED SPREADSHEETS 5202/C Optional Module: Practical Assessment 2003 1 hour No Additional Materials are required. READ THESE INSTRUCTIONS FIRST Make sure that your name, Centre number and candidate number are shown on each printout that you are asked to produce. Carry out every instruction in each task. Tasks are numbered on the left hand side of the page, so that you can see what to do, step by step. On the right hand side of the page for each task you will find a box which you can tick (ü) when you have completed the task; this checklist will help you to track your progress through the assessment. Before each printout you should proof-read the document to make sure that you have followed all instructions correctly. At the end of the assessment put all your printouts into the Assessment Record Folder. This document consists of 3 printed pages. Ó CIE 2003 [Turn over 2 You are working in the finance department at the University of Tawara beach. You are going to use a spreadsheet to look at the costs of various courses for a range of students. ü 1 Using a suitable software package, load the file ENROL.CSV 1.1.1 2 Insert two new rows at the top of the spreadsheet. 2.1.1 3 Enter the values 100%, 25% and 10% in the first three cells of the top row. Name these cells B, H and S (these are the rates of discount applied to fees for students). 2.2.1 4 In row 2, enter the following column headings, which should be in bold type and right-aligned: 3.1.1 3.5.1 StudentNo 5 Course Year Group Entry Dcode Fee Discount In the column headed Fee, enter a formula which looks up the fee for the course from the data in the file FEES03.CSV where Course = Code. Due 2.5.3 2.4.2 6 In the Discount column, enter a formula which works out the discount to be applied to the fee. The formula will calculate the discount by multiplying the rate in cell B, H or S by Fee, according to the discount code indicated in Dcode 2.4.1 2.5.1 7 In the column headed Due, enter a formula which subtracts Discount from Fee. 2.4.1 8 Replicate these formulae for each student. 2.4.3 9 Format the Fee, Discount and Due columns so that numbers are shown to 2 decimal places. 3.3.1 10 Sort the table in descending order of Year and then in ascending order of StudentNo. 5.1.1 11 Create a header which says Overseas students 2003-2004 and a footer which shows your name, candidate number and today's date. 4.2.2 12 Select only those students where Dcode = S and Entry = 2003/2004 Print their details (make sure that the contents of all cells are visible and that your name is printed). 13 Insert two new columns Code and Faculty 5202/C ICT (Option) 2003 5.2.1 6.1.1 2.1.1 [Turn over 3 ü 14 In the Code column, insert a formula which splits the string in Course and extracts the first character. 2.3.1 15 The faculty is indicated by the first character of the course code: 2.5.3 A B C D Arts Computing Science Engineering In the Faculty column, insert a formula which displays the faculty name. 16 Replicate these formulae for each student. 2.4.3 17 Change the wording of the header to Students in the Faculty of Engineering 4.2.2 18 Select all students in the Engineering Faculty. 5.2.1 19 Set the widths of the first six columns (StudentNo to Dcode) to zero. Make sure that the contents of all other cells are visible. 3.2.1 3.4.1 4.1.1 6.1.1 Print this extract in landscape format, showing all the formulae instead of figures (make sure your name is visible on each page of the printout if there is more than one page). 20 Create a new worksheet. 21 In this new sheet and using all the data, enter formulae which will count the number of enrolments, according to Faculty. Arrange the formulae so that you have a table like this: Number of Enrolments, by Faculty Arts Computing Science 45 34 23 2.5.2 3.4.1 Engineering 41 (Note that the numbers shown are examples only; they are not correct.) 22 Copy these cells to another area of the spreadsheet and transpose them so that you have a table like this: Arts Computing Science Engineering 2.3.1 45 34 23 41 23 Create a header which says Summary of enrolments and a footer showing your name, candidate number and today's date. 4.2.2 24 Print this sheet (make sure that the contents of all cells are visible and that your name is printed). 6.1.1 5202/C ICT (Option) 2003 4 5202/C ICT (Option) 2003