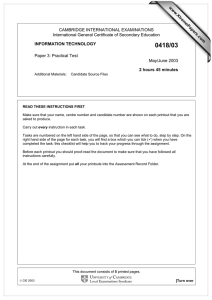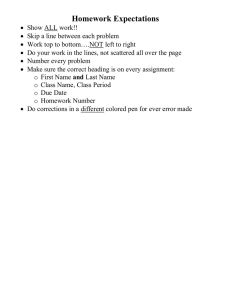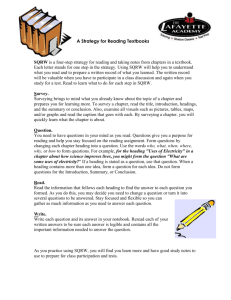www.XtremePapers.com
advertisement

w w ap eP m e tr .X w 5191/A CORE MODULE Core Module: Practical Assessment 2003 2 hours 45 minutes No Additional Materials are required. READ THESE INSTRUCTIONS FIRST Make sure that your name, Centre number and candidate number are shown on each printout that you are asked to produce. Carry out every instruction in each task. Tasks are numbered on the left hand side of the page, so that you can see what to do, step by step. On the right hand side of the page for each task you will find a box which you can tick (ü) when you have completed the task; this checklist will help you to track your progress through the assessment. Before each printout you should proof-read the document to make sure that you have followed all instructions correctly. At the end of the assessment put all your printouts into the Assessment Record Folder. This document consists of 5 printed pages. Ó CIE 2003 [Turn over om .c s er CAMBRIDGE INTERNATIONAL EXAMINATIONS Cambridge Career Award in Information and Communications Technology Standard Level 2 TASK A – COMMUNICATION You work for an international company called Hothouse Design which has a contract with an organisation called Rootrainer Trees. This company exports young trees to help environmental projects around the world. ü 1 Send a message to design.h@ucles.org.uk which contains the subject line STANDARD2003A and the text Please send the instructions 1.2.1 2 Read the reply to your message and follow the instructions. The URL which you will need is http://www.hothouse-design.co.uk 1.1.1 1.4.1 2.1.1 2.2.1 2.3.1 3 4 Prepare to send a message to design.h@ucles.org.uk with the subject set to ICTCOREX and attach the file which you downloaded from the Hothouse website to your e-mail. Add your name to the end of the message. 1.2.1 Print a copy of this e-mail, showing clearly that the attachment is present. Then send the e-mail. 11.1.1 5191/A ICT (Core) 2003 1.3.1 [Turn over 3 TASK B – DOCUMENT PRODUCTION You are now going to edit a document about Rootrainer Trees. ü 5 Using a suitable software package, load the file TREE2003.TXT 3.1.1 1.4.1 6 Set the page size to A4. 4.1.1 7 Set the page orientation to landscape. 4.1.2 8 At the top of each page put your name on the left and today’s date on the right. Put page numbering at the bottom left-hand side of each page. 4.1.3 9 Set the top, bottom, left and right margins to 4 centimetres. 4.1.4 10 Set the text to single line spacing. 4.1.5 11 Make the text fully justified. 4.1.6 12 Set the text size to 14 point. 5.5.1 13 Insert the heading Rootrainer Trees – Growth in 2003 at the top of the document. 3.2.1 14 Centre the heading and select a different font from the rest of the text. Change the size of the heading to 18 point and make it underlined. 4.1.6 5.5.1 15 Add bullet points to the list: bonsai trees landscaping koi carp 5.2.1 16 Make sure that the bulleted list is indented by at least 3 centimetres. 5.1.1 17 Insert a page break before the paragraph which starts During the past twelve months some restructuring ... 5.4.1 18 Spell-check and proof-read the document. 19 Save the document using a new filename and print a draft copy. 5191/A ICT (Core) 2003 11.1.1 [Turn over 4 TASK C – DATA MANIPULATION You are now going to manipulate and extract some data. ü 20 Using a suitable database package, import the file TREES.CSV 6.1.1 21 Insert the data for the following three records: 6.2.1 Species Broom Elder Elder MaxSize 1 1 1 Ground L LH LH PH Acid Alkaline Alkaline Size 1 1 2 Cost 1.33 1.25 1.75 Check your data entry for errors. 22 Save the data. 23 Produce a report which: 11.1.1 · shows only the trees where the PH is alkaline 8.2.1 · shows all the fields · sorts the data into descending alphabetical order of Species (with Yew at the top) 8.1.1 · has a page orientation of portrait 9.1.3 · includes the heading Alkaline soil at the top of the page 9.1.2 · has your name on the right in the footer. 9.1.3 24 Save and print this report. 11.1.2 25 Produce a new report from all the data which: · shows only the trees where the Ground is WLH or L 8.2.1 · shows only the fields Species, Ground, Cost 9.1.1 · is sorted into ascending order of Ground (with L at the top) 8.1.1 · has the average cost calculated at the bottom of the Cost column 7.1.1 · includes the heading L or WLH at the top of the page 9.1.2 · has your name on the left in the footer. 9.1.3 26 Save and print this report. 11.1.2 27 Select from all the data all the trees: 28 · where PH is Acid 8.2.1 · with a Size of 1 or 2 8.2.1 · showing only the fields Species, MaxSize, PH, Size 9.1.1 Save this data in a form which can be imported into a text document. 11.1.3 5191/A ICT (Core) 2003 [Turn over 5 TASK D – INTEGRATION You are now going to make some changes to the document which you saved in Task B. ü 29 Open the document you saved in Task B. 10.1.1 30 Remove the page break inserted in Task B stage 17. 5.4.1 31 Set the page orientation to portrait. 4.1.2 32 Move the page numbering to the bottom right-hand side of each page. 4.1.3 33 Set the top, bottom, left and right margins to 2 centimetres. 4.1.4 34 Set the text to 1.5 line spacing. 4.1.5 35 Make all the text (except for the heading) left aligned. 4.1.6 36 Set the text size (except for the heading) to 11 point. 5.5.1 37 Create this table after the sentence Here is a summary of the site allocations: 5.3.1 3.2.1 Site England America Thailand South Africa Current size 3200 8000 750 500 Planned size 3200 8500 2000 500 38 Import a graphic image of a tree (from clip art, scanner, digital camera or elsewhere), and place this in the top left corner of page 2. 10.1.1 39 Change the image so that: 3.3.2 · it is re-sized to fill a quarter of the page · the text wraps around the image It should look like this: 40 You now need to import the data which you saved at the end of Task C. Insert this data as a table after the paragraph which ends This is an example of some acid loving small trees and shrubs: 10.1.1 Make sure there is one blank line above and below the table. 41 Place a page break, if necessary, to ensure there are no widows, orphans, tables or bulleted lists which overlap two pages. 42 Spell-check and proof-read the document. 43 Save the document using a new filename and print a final copy. 5191/A ICT (Core) 2003 5.4.1 11.1.1 CAMBRIDGE INTERNATIONAL EXAMINATIONS Cambridge Career Award in Information and Communications Technology Standard Level 5191/B CORE MODULE Core Module: Practical Assessment 2003 2 hours 45 minutes No Additional Materials are required. READ THESE INSTRUCTIONS FIRST Make sure that your name, Centre number and candidate number are shown on each printout that you are asked to produce. Carry out every instruction in each task. Tasks are numbered on the left hand side of the page, so that you can see what to do, step by step. On the right hand side of the page for each task you will find a box which you can tick (ü) when you have completed the task; this checklist will help you to track your progress through the assessment. Before each printout you should proof-read the document to make sure that you have followed all instructions correctly. At the end of the assessment put all your printouts into the Assessment Record Folder. This document consists of 5 printed pages. Ó CIE 2003 [Turn over 2 TASK A – COMMUNICATION You work for an international company called Hothouse Design which has a contract with an organisation called Ogawa Bonsai. ü 1 Send a message to design.h@ucles.org.uk which contains the subject line STANDARD2003B and the text Please send the instructions 1.2.1 2 Read the reply to your message and follow the instructions. The URL which you will need is http://www.hothouse-design.co.uk 1.1.1 1.4.1 2.1.1 2.2.1 2.3.1 3 4 Prepare to send a message to design.h@ucles.org.uk with the subject set to ICTCOREX and attach the file which you downloaded from the Hothouse website to your e-mail. Add your name to the end of the message. 1.2.1 Print a copy of this e-mail, showing clearly that the attachment is present. Then send the e-mail. 11.1.1 5191/B ICT (Core) 2003 1.3.1 [Turn over 3 TASK B – DOCUMENT PRODUCTION You are now going to edit a document about Ogawa Bonsai, a subsidiary of Rootrainer Trees. ü 5 Using a suitable software package, load the file OGAWA.TXT 3.1.1 1.4.1 6 Set the page size to A4. 4.1.1 7 Set the page orientation to landscape. 4.1.2 8 At the top of each page put your name on the left and today’s date on the right. Put page numbering in the centre at the bottom of each page. 4.1.3 9 Set the top, bottom, left and right margins to 3.5 centimetres. 4.1.4 10 Set the text to double line spacing. 4.1.5 11 Make the text left aligned. 4.1.6 12 Set the text size to 10 point. 5.5.1 13 Insert the heading Ogawa Bonsai at the top of the document. 3.2.1 14 Centre the heading and select a different font from the rest of the text. Change the size of the heading to 16 point and make it bold and italic. 4.1.6 5.5.1 15 Add bullet points to the list: propagation techniques root pruning wiring bonsai seasons 5.2.1 16 Make sure that the bulleted list is indented by at least 2 centimetres. 5.1.1 17 Insert a page break before the paragraph which starts There would be a need for several of Takeo's multilingual Japanese ... 5.4.1 18 Spell-check and proof-read the document. 19 Save the document using a new filename and print a draft copy. 5191/B ICT (Core) 2003 11.1.1 [Turn over 4 TASK C – DATA MANIPULATION You are now going to manipulate and extract some data. ü 20 Using a suitable database package, import the file OGAWA.CSV 6.1.1 21 Insert the data for the following three records: 6.2.1 Species Acer Betula Betula Variety Palmatum Ukon Pendulata Nana Europe 82 26 38 America 46 30 41 Years 10 6 9 Check your data entry for errors. 22 Save the data. 23 Produce a report which: 11.1.1 · shows only the trees where the Species is Acer OR Betula 8.2.1 · shows all the fields · sorts the data into descending order of Years (with 25 at the top) 8.1.1 · has a page orientation of portrait 9.1.3 · includes the heading Acer or Betula at the top of the page 9.1.2 · has your name on the right in the footer. 9.1.3 24 Save and print this report. 11.1.2 25 Produce a new report from all the data which: · shows only the trees where the Species is Pinus 8.2.1 · shows only the fields Species, Variety, America 9.1.1 · is sorted into ascending order of Variety (with Parviflora at the top) 8.1.1 · has the average value of America at the bottom of the America column 7.1.1 · includes the heading Pinus in America at the top of the page 9.1.2 · has your name on the left in the footer. 9.1.3 26 Save and print this report. 11.1.2 27 Select from all the data all the trees: 28 · where Europe is greater than 65 8.2.1 · with Years less than 10 8.2.1 · showing only the fields Species, Variety, Europe, Years 9.1.1 Save this data in a form which can be imported into a text document. 11.1.3 5191/B ICT (Core) 2003 [Turn over 5 TASK D – INTEGRATION You are now going to make some changes to the document which you saved in Task B. ü 29 Open the document you saved in Task B. 10.1.1 30 Remove the page break inserted in Task B stage 17. 5.4.1 31 Set the page orientation to portrait. 4.1.2 32 Move the page numbering to the bottom left-hand side of each page. 4.1.3 33 Set the top, bottom, left and right margins to 2 centimetres. 4.1.4 34 Set the text to single line spacing. 4.1.5 35 Make all the text (except for the heading) fully justified. 4.1.6 36 Set the text size (except for the heading) to 12 point. 5.5.1 37 Create this table after the sentence The summary of this research is: 5.3.1 3.2.1 Species Larix Acer Ulmus Picea Pinus Juniperus Deciduous Yes Yes Yes Coniferous Yes Yes Yes Market Europe Europe Both America America America 38 Import a graphic image of a tree (from clip art, scanner, digital camera or elsewhere), and place this in the top right corner of page 1. 10.1.1 39 Change the image so that: 3.3.2 · it is re-sized to fill a quarter of the page · the text wraps around the image It should look like this: 40 You now need to import the data which you saved at the end of Task C. Insert this data as a table after the paragraph which ends The most popular trees from the European market research are: 10.1.1 Make sure there is one blank line above and below the table. 41 Place a page break, if necessary, to ensure there are no widows, orphans, tables or bulleted lists which overlap two pages. 42 Spell-check and proof-read the document. 5191/B ICT (Core) 2003 5.4.1 6 43 Save the document using a new filename and print a final copy. 5191/B ICT (Core) 2003 11.1.1 [Turn over CAMBRIDGE INTERNATIONAL EXAMINATIONS Cambridge Career Award in Information and Communications Technology Standard Level 5191/C CORE MODULE Core Module: Practical Assessment 2003 2 hours 45 minutes No Additional Materials are required. READ THESE INSTRUCTIONS FIRST Make sure that your name, Centre number and candidate number are shown on each printout that you are asked to produce. Carry out every instruction in each task. Tasks are numbered on the left hand side of the page, so that you can see what to do, step by step. On the right hand side of the page for each task you will find a box which you can tick (ü) when you have completed the task; this checklist will help you to track your progress through the assessment. Before each printout you should proof-read the document to make sure that you have followed all instructions correctly. At the end of the assessment put all your printouts into the Assessment Record Folder. This document consists of 5 printed pages. Ó CIE 2003 [Turn over 2 TASK A – COMMUNICATION You work for an international company called Hothouse Design which has a contract with an organisation called Rootrainer Trees. ü 1 Send a message to design.h@ucles.org.uk which contains the subject line STANDARD2003C and the text Please send the instructions 1.2.1 2 Read the reply to your message and follow the instructions. The URL which you will need is http://www.hothouse-design.co.uk 1.1.1 1.4.1 2.1.1 2.2.1 2.3.1 3 4 Prepare to send a message to design.h@ucles.org.uk with the subject set to ICTCOREX and attach the file which you downloaded from the Hothouse website to your e-mail. Add your name to the end of the message. 1.2.1 Print a copy of this e-mail, showing clearly that the attachment is present. Then send the e-mail. 11.1.1 5191/C ICT (Core) 2003 1.3.1 [Turn over 3 TASK B – DOCUMENT PRODUCTION You are now going to edit a document about Rootrainer Trees and one of its subsidiaries, Kuroki Koi. ü 5 Using a suitable software package, load the file KUROKI.TXT 3.1.1 1.4.1 6 Set the page size to A4. 4.1.1 7 Set the page orientation to landscape. 4.1.2 8 At the top of each page put your name on the left and today’s date on the right. Put page numbering at the bottom left-hand side of each page. 4.1.3 9 Set the top, bottom, left and right margins to 3.5 centimetres. 4.1.4 10 Set the text to 1.5 line spacing. 4.1.5 11 Make the text left aligned. 4.1.6 12 Set the text size to 10 point. 5.5.1 13 Insert the heading Kuroki Koi at the top of the document. 3.2.1 14 Centre the heading and select a different font from the rest of the text. Change the size of the heading to 14 point and make it bold and underlined. 4.1.6 5.5.1 15 Add bullet points to the list: London Paris Milan Washington Seattle 5.2.1 16 Make sure that the bulleted list is indented by at least 4 centimetres. 5.1.1 17 Insert a page break before the paragraph which starts Another possible development of this idea would be to introduce specialist koi ... 5.4.1 18 Spell-check and proof-read the document. 19 Save the document using a new filename and print a draft copy. 5191/C ICT (Core) 2003 11.1.1 [Turn over 4 TASK C – DATA MANIPULATION You are now going to manipulate and extract some data. ü 20 Using a suitable database package, import the file KUROKI.CSV 6.1.1 21 Insert the data for the following three records: 6.2.1 Species Benigoi Benigoi Benigoi Main Red Red Orange Other None None None Metallic N Y N Rating 45 55 56 Check your data entry for errors. 22 Save the data. 23 Produce a report which: 11.1.1 · shows only the fish where Species is Benigoi 8.2.1 · shows all the fields · has a page orientation of portrait 9.1.3 · includes the heading Benigoi Koi at the top of the page 9.1.2 · has your name on the right in the footer. 9.1.3 24 Save and print this report. 11.1.2 25 Produce a new report from all the data which: · shows only the fish where the Main colour is Yellow or the Other colour is Yellow 8.2.1 · shows only the fields Species, Main, Other, Rating 9.1.1 · is sorted into ascending order of Species (with Ki Bekko at the top) 8.1.1 · has the average Rating calculated at the bottom of the Rating column 7.1.1 · includes the heading Koi with Yellow at the top of the page 9.1.2 · has your name on the left in the footer. 9.1.3 26 Save and print this report. 11.1.2 27 Select from all the data all the fish: 28 · where Rating is greater than or equal to 60 8.2.1 · sorted into descending order of Rating (with 92 at the top) 8.1.1 · showing only the fields Species, Rating 9.1.1 Save this data in a form which can be imported into a text document. 11.1.3 5191/C ICT (Core) 2003 [Turn over 5 TASK D – INTEGRATION You are now going to make some changes to the document which you saved in Task B. ü 29 Open the document you saved in Task B. 10.1.1 30 Remove the page break inserted in Task B stage 17. 5.4.1 31 Set the page orientation to portrait. 4.1.2 32 Move the page numbering to the bottom right-hand side of each page. 4.1.3 33 Set the top, bottom, left and right margins to 2 centimetres. 4.1.4 34 Set the text to single line spacing. 4.1.5 35 Make all the text (except for the heading) fully justified. 4.1.6 36 Set the text size (except for the heading) to 12 point. 5.5.1 37 Create this table after the sentence Possible locations considered so far are: 5.3.1 3.2.1 La Roda Whitstable Emmen Toulouse Crawley Spain England Netherlands France England Warm Close to market Natural lakes Warm, good transport Close to market 38 Import a graphic image of a fish (from clip art, scanner, digital camera or elsewhere), and place this in the top right corner of page 1, below the heading Kuroki Koi. 10.1.1 39 Change the image so that: 3.3.2 · it is re-sized to fill a quarter of the page · the text wraps around the image It should look like this: 40 You now need to import the data which you saved at the end of Task C. Insert this data as a table after the paragraph which ends ... garden centres identifying the specific koi they would put into a pond if they had one. 10.1.1 Make sure there is one blank line above and below the table. 41 Place a page break, if necessary, to ensure there are no widows, orphans, tables or bulleted lists which overlap two pages. 42 Spell-check and proof-read the document. 43 Save the document using a new filename and print a final copy. 5191/C ICT (Core) 2003 5.4.1 11.1.1