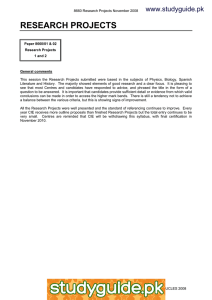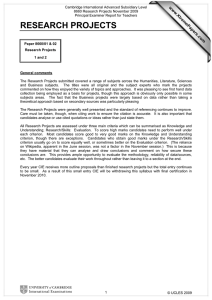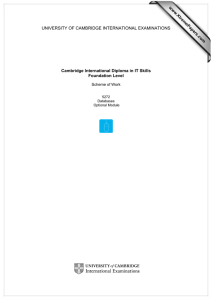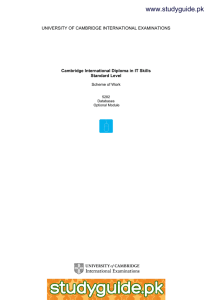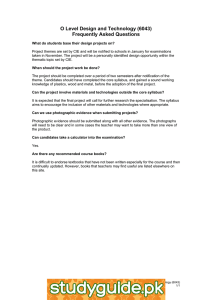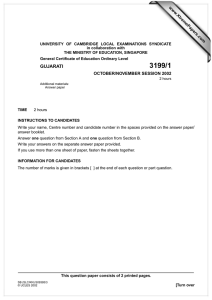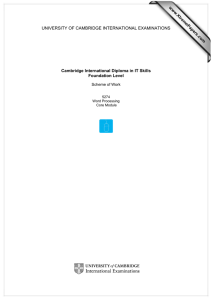www.XtremePapers.com
advertisement

w w ap eP m e tr .X w UNIVERSITY OF CAMBRIDGE INTERNATIONAL EXAMINATIONS om .c s er Cambridge International Diploma in IT Skills Standard Level Scheme of Work 5282 Databases Optional Module Introduction This application is designed to build on the database skills acquired at Foundation level. The candidate should possess the skills and knowledge required to understand and perform everyday uses of a database package to build a simple database and create simple queries and reports from an existing database. The candidate should possess the skills and knowledge required to understand and perform standard operations on a computer, including the ability to use and control a mouse. What is Assessed in this Module? Candidates will demonstrate the ability to: · · · · · · · · load an existing database search a database modify a database structure design and plan a database create forms select data present data use the help facility Underpinning Knowledge Candidates should know how to: · · · · open and close a database create a database structure enter, edit, sort, search and present data save and print databases © UCLES 2003 2 · Tutor Preparation Required to Deliver this Module Below is a checklist of what you will need to set up before you run the course. Some of the items, such as an overhead projector, are optional. You will need to: · ideally, have one computer (PC) per candidate (although candidates can also share PCs) with MS Windows 95/98/NT/2000/XP and MS Access 97 / 2000 / 2002 preloaded. · copy the exercise file Example.mdb from the floppy disc to each PC (C:\My Documents) and create a folder for candidates to save their work to (C:\My Documents\Candidates) · copy the database training.mdb onto the trainers PC to use for demonstrations. This course contains a lot of demonstrations; depending on circumstances, it may be more effective to walk the candidates through some of the examples rather than demonstrating them. If this is the intended course of action then the training.mdb will need to be loaded on all PCs so that any practical examples are completed using this file and not the Orders.mdb which will be used to complete the exercises · ensure that all candidates have been advised of their user name and password if the PCs are networked · make sure the PCs are turned OFF before the start of training · ensure that the candidates have access to a printer – local or networked – that all candidates can print to · have an overhead projector and screen OR PC with LCD projector/large monitor · have a flip chart, pens and whiteboard · CIE Support Guide · have name cards, paper and pens for the candidates General Principles and Procedures If using a network to deliver this course you may prepare documents showing candidates how to log on. Important Note This application module is only available for assessment using Microsoft Access 97, Access 2000 or Access 2002. © UCLES 2003 3 Scheme of Work Assessment Objectives Performance Criteria Session Plan One (1.5hrs) · introduction and course objectives Classroom Ideas · · · · · load an existing database · 4.1 · search database · 4.2 · · · · · · · · · · © UCLES 2003 introduction of trainer, course and trainees log onto PCs, Open Access demonstrate Access Taskbar icon revision of skills from Foundation level demonstrate how to open an existing database from the dialogue box explain the two methods which can be used to search data – Find and Filter and explain the benefits of the use of a Filter over a Find demonstrate how to find a record using the Find What dialogue box discuss the use of filters and filter options that can be used on a table or a form. demonstrate how to use a filter by selection in a table and a form demonstrate how to filter by selection discuss the limitations on filtering demonstrate how to create a select query using the Simple Query Wizard demonstrate how to run and save a query demonstrate how to change a query by adding and deleting fields 4 Resources · CIE Tutor Support Guide · CIE Candidate Support Guide · OHTs · additional exercises for each Performance Criterion Notes It is important to let the candidates know what will be assessed at the end of the module. Tutors could provide a checklist with objectives that can be ticked off after each session so that candidates can track their progress. Use the additional exercises to reinforce the skills the candidates have learned for each Performance Criterion. Advise candidates that Access will prompt them to save any unsaved data before closing. Remind them it is advisable to do so! Filtering data is only a temporary action and to make it permanent it needs to be saved as a query. Assessment Objectives Performance Criteria Session Plan One (1.5hrs) Continued Classroom Ideas · · · modify database structure · 4.3 · · · · · · © UCLES 2003 explain that different criteria can be used to build a query describe the difference between an AND and an OR query and when they should be used explain that table structure may need changing at any time identify the problems which may occur when changing tables that contain data discuss how to change the data type of a field demonstrate how to insert a field demonstrate how to delete a field demonstrate how to change the size of a field 5 Resources · CIE Tutor Support Guide · CIE Candidate Support Guide · OHTs · additional exercises for each Performance Criterion Notes Search criteria to be used can be found in the Tutor Support Guide, on OHTPs 36 & 37. Advise candidates that a field can be made smaller or larger but if the size of the field is reduced then data may be lost. Make candidates aware of the implications of changing the data type of a field. Assessment Objectives Performance Criteria Session Plan Two (1.5hrs) · design and plan a database · 4.4 · · 4.6 select data Classroom Ideas · · · · · · · · · · · · · © UCLES 2003 revise how to create a simple database explain the concept of a table object and demonstrate the options available in the New Table dialogue box define the types of data that can be entered into a field explain field properties explain what a Primary Key is and demonstrate how to set the Primary Key explain what a Foreign Key is and how it is used demonstrate how to save a Table discuss the two main ways of entering data, either by using a Table or a Form demonstrate how to add data (sample data is specified in the Teachers Resource file) explain when data is saved using Access explain how to edit data and how to correct data demonstrate how to copy and move data from one field to another demonstrate how to select, copy and delete single and multiple records within a table 6 Resources · CIE Tutor Support Guide · CIE Candidate Support Guide · OHTs · additional exercises for each Performance Criterion Notes Only 1 database can be opened at any one time but within that database many tables can be open at the same time. If another database is opened another session of the application is started. Fields must have a name and can contain up to 64 characters. Each field has a set of properties. The Primary Key of a table is indexed automatically. Primary Keys uniquely identify a record in a table. A Primary Key can be used to link data from its record to other tables. If data is to be linked from one table to another then a field must be included in one table that corresponds to the Primary key in the second table – this is known as the Foreign Key. Data is saved automatically in Access when you finish inputting new data and move to another record. This is the reason that a database must always be created before data is entered. Assessment Objectives Session Plan Three (1hr) · create forms © UCLES 2003 Performance Criteria · 4.5 Classroom Ideas · discuss the advantage of using forms · discuss the types of form that can be created: - single-column - tabular - datasheet · explain the use of the Form Wizard · describe what an Auto form is · demonstrate how to create an Auto form · demonstrate how to enter a new record · demonstrate how to create a single column form using the Form Wizard · explain all tools of the Form Design Work surface · explain the four views which are available · explain the Object Property Sheet · explain the Field List · explain all the components of the Toolbox · explain how to set form controls, how to move and resize and how to add labels, rectangles and graphics to forms 7 Resources · CIE Tutor Support Guide · CIE Candidate Support Guide · OHTs · additional exercises for each Performance Criterion Notes The Form Wizard is the best way to create forms if selected fields are to be used. The easiest method to create a form using data from multiple tables is to use the Form Wizard. The four views available in the Form Design Work surface are: · Design · Form · Datasheet · Print Preview The Object Property Sheet is used to change screen controls. It provides a full list of properties which can be changed depending on the object selected. Assessment Objectives Session Plan Four (1hr) · present data Performance Criteria · 4.7 Classroom Ideas · · · · · · · · · using the help facility · 4.8 · · · · · © UCLES 2003 Resources describe what a report is in Access, the types of reports which can be produced and the features available for creating reports demonstrate the AutoReport facility demonstrate how to print a report demonstrate how to print a selected record in a table describe the facilities and commands available in Print Preview demonstrate how to use the Report Wizard explain that reports can be edited using the same tools as for editing forms explain how report bands work in creating headers and footers explain that the Office Assistant is an easy way to get help show how to display the Office Assistant demonstrate how to run a search for help demonstrate ScreenTips for an area of the Access window demonstrate ScreenTips in a dialogue box 8 · CIE Tutor Support Guide · CIE Candidates Support Guide · OHTs · additional exercises for each Performance Criterion Notes Report facilities available in Access include: · AutoReport · Report Wizard · Single column Reports · Tabular Reports · Groups/Total Reports When using the Report Wizard the order in which the fields are selected dictates the order in which they will appear on the report. This could be across or down depending on the style of the report. Report Wizard has the facility to group records, calculate totals and sub-totals. To access ScreenTips for an area of the Access window go to the help menu and select What’s This? To access ScreenTips in a dialogue box, first display the dialogue box for which help is required, then click the Question Mark (?) at the top right-hand corner of the dialogue box. Resource List Online Resources There are many sites available which cover this topic. http://www.utteraccess.com/ A discussion site where questions can be asked on all aspects of working with Access. Registration is needed but this is free. http://keptin.net/virtualhelpdesk/access/ A searchable tutorial site giving tutorials for all levels of skill from Foundation to Advanced. http://mis.bus.sfu.ca/tutorials/MSAccess/tutorials.html A tutorial site for all levels of knowledge and skills and all versions of Access. Also available are downloadable files and resources. http://www.microsoft.com/office/access/default.asp The official Microsoft site for Access. There are plenty of hints and tips on this site with useful screen shots. This site can be accessed in different languages by visiting http://www.microsoft.com/worldwide and selecting the appropriate country. http://www.ferl.becta.org.uk/ This site has a wide range of tutorial support for all Microsoft Applications http://www.cie.org.uk/CIE/WebSite/UCLESData/Documents/Career%20%26%20Skills%20Aw ards/IT/Resources/glossary.pdf A Glossary of Terms is available on the CIE website, which is useful for this module. Books McBride, P K Skills Award in Information Technology: Standard Level (Edition 2003) Cambridge University Press ISBN 0521525284 British Computer Society A Glossary of Computing Terms (Edition 1998) Longman ISBN 0582369673 Other Resources The built-in Access Help files have many hints and tips and include a search facility. Also available is the Windows demonstration presentation which can be used to give an introduction to the Windows operating system. © UCLES 2003 9