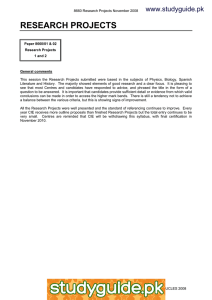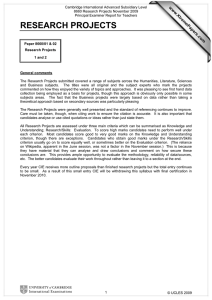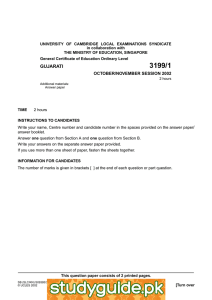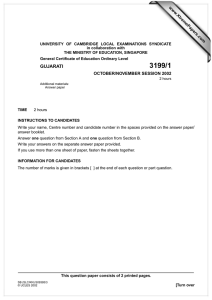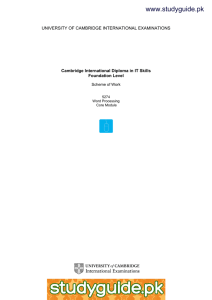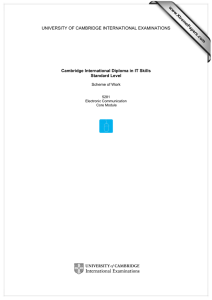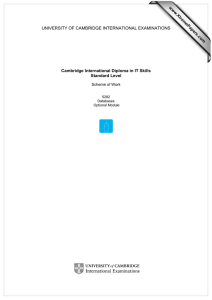www.XtremePapers.com
advertisement

w w ap eP m e tr .X w UNIVERSITY OF CAMBRIDGE INTERNATIONAL EXAMINATIONS om .c s er Cambridge International Diploma in IT Skills Foundation Level Scheme of Work 5274 Word Processing Core Module Introduction This application is designed to familiarise students with a word processing application. The candidate should possess the skills and knowledge required to understand and perform everyday uses of a word processing package to display information in both electronic and paper form. Candidates should know how to initialise and close the application and possess competent computer keyboard and mouse skills. What is Assessed in this Module? Candidates will demonstrate the ability to: · · · · · · open an existing document create text edit and delete text change the appearance of text use spell-check and help facilities save and print a document Underpinning Knowledge Awareness of how to: · · · · · open an existing document manipulate text to include create, edit and delete manipulate text to change its appearance use spell-check and help facilities save and print a document Tutor Preparation Required to Deliver this Module Below is a checklist of what you will need to set up before you run the course. Some of the items, such as an overhead projector, are optional. You will need: · ideally, one computer (PC) per candidate with MS Windows 95/98/NT/2000/XP and MS Word 97 / 2000 / 2002 preloaded, but candidates can also share PCs · ensure that the candidates have access to a printer – local or networked – that all candidates can print to · to create a folder on each PC containing the exercise data from the floppy disc (C:\My Documents) and a folder for candidates to save their work to (C:\My Documents\Candidate) · overhead projector and screen OR PC with LCD projector/large monitor · flip chart, pens and whiteboard · CIE Support Guides · name cards, paper and pens for the candidates © UCLES 2003 2 General Principles and Procedures If using a network to deliver this course you may prepare documents showing candidates how to log on. Important Note This application module is only available for assessment using Microsoft Word 97, Word 2000 or Word 2002. © UCLES 2003 3 Scheme of Work Learning Objectives Session Plan One (1.25hrs) · introduction and course objectives Performance Criteria Classroom Ideas · introduction of trainer, course and candidates · · Getting Started with MS Word · · · · © UCLES 2003 - launch Word 97 /2000 / 2002 from Office toolbar, desktop icon or Start menu demonstrate Word Taskbar icon and explain how it can be used to switch between programs explain the components of the opening screen to include: title bar menu bar toolbars menus use of shortcut keys dialogue boxes identify the Print dialogue box and explain each of the print options available demonstrate exiting from Word 4 Resources · CIE Tutor Support Guide · CIE Candidate Support Guide · OHTs · additional exercises for each Performance Criterion Notes It is important to let the candidates know what will be assessed at the end of the module. Tutors could provide a checklist with objectives that can be ticked off after each session so that candidates can track their progress. Use the additional exercises to reinforce the skills the candidates have learned for each Performance Criterion. Advise candidates that Word will prompt them to save any unsaved data before closing. Remind them it is advisable to do so! Learning Objectives Performance Criteria Session Plan One (1.25hrs) Continued · create text · 2.2 Classroom Ideas · · · · · save documents 2.5 · · · · · · · · © UCLES 2003 Resources explain that Word saves work as a document - *.doc open Word demonstrate the templates which are available in Word open a blank document ask the candidates to enter some text demonstrate that the location of the saved file can be selected demonstrate how to save a file for the first time using Save As explain that every subsequent time the Save facility can be used demonstrate the different ways of saving a file demonstrate how to set up the AutoSave facility candidates to save their text and exit Word. 5 Notes Word works like a typewriter – text should be simply typed in But, unlike a typewriter when the end of a line is reached then a new is started automatically. Files can be saved using: · Save icon · File menu · CTRL + S Learning Objectives Session Plan Two (1.5hrs) · edit and delete text Performance Criteria · 2.3 Classroom Ideas · · · · · · · · · · · © UCLES 2003 - using the document saved in session 1, demonstrate the different ways to move round a document demonstrate how to select text explain the difference between Insert and Overtype demonstrate how to delete characters and blocks of text explain the Undo facility demonstrate the Windows Clipboard demonstrate how to Copy/Cut and Paste text using: menu commands toolbar buttons drag and drop shortcut keys right mouse button explain the Find and Find and Replace facilities demonstrate the options available in the Find Dialogue box. demonstrate font selection from the Formatting menu demonstrate how to change font style and size 6 Resources · CIE Tutor Support Guide · CIE Candidate Support Guide · OHTS · additional exercises for each Performance Criterion Notes The Undo facility enables the reversal of the last 100 actions Windows Clipboard is a facility available to enable all programs to share data or to transfer information between programs. Using the Find, Find and Replace facilities can save time manually going through a document trying to locate text. A font is the typeface style of text. There are two types of font; serif and sans serif. Sans serif fonts (such as Arial) are generally used on-screen and in headings. Serif fonts (such as Times New Roman) are designed to make reading large amounts of text easier. Advise candidates that using too many fonts and styles will make documents look unprofessional. Learning Objectives Session Plan Three (1.5hrs) · change the appearance of text Performance Criteria · 2.4 Classroom Ideas · · · · - · · © UCLES 2003 - demonstrate the font styles and sizes introduced in Session 2 explain the TrueType symbol explain that text can be enhanced through the use of: italics bold underlining demonstrate how these text effects can be turned on and off using the Formatting toolbar and the shortcut keys. demonstrate how text can be justified either by page, paragraph or line using right align left align centre align justified demonstrate how text can be spaced 7 Resources · CIE Tutor Support Guide · CIE Candidate Support Guide · OHTs · additional exercises for each Performance Criterion Notes Non True Type fonts can change in appearance depending on the printer type. It is generally better to use True Type fonts. Text can be enhanced at any time by selecting it and then applying the effects. When the line spacing of text is changed, the white space between the individual lines is increased. Learning Objectives Session Plan Four (1.25hrs) · use spell-check and help facilities Performance Criteria · 2.5 Classroom Ideas · · · · · · · · save and print documents · 2.6 · · · · © UCLES 2003 give an overview of the different proofing tools available including Find and Replace introduced in session 2. using the file created by the candidates, demonstrate how to use the right-click Spelling Checker menu to correct mistakes explain AutoCorrect demonstrate how to run a spell check and show the options in the Spelling and Grammar dialogue box. explain that the Office Assistant is an easy way to get help show how to display the Office Assistant demonstrate how to run a search for help demonstrate ScreenTips discuss how Print Preview can be used to check a document before printing. demonstrate the ways that Print Preview can be used explain the options available in the Print dialogue box 8 Resources · CIE Tutor Support Guide · CIE Candidate Support Guide · OHTS · additional exercises for each Performance Criterion Notes Resources Online Resources There are many sites available which cover this topic. Useful sites include: http://www.baycongroup.com/wlesson0.htm This site offers a very good tutorial package for Word 97. The site has several tutorials which increase in difficulty. The site is clearly laid out. http://www.microsoft.com/office/word/default.asp The official Microsoft site for Word. There are plenty of hint and tips on this site with useful screen shots. This site can be accessed in different languages by visiting http://www.microsoft.com/worldwide and selecting the appropriate country. http://www.learnthat.com/courses/computer/word/ A free tutorial site offering hints and tips for use in Word for beginners and the more experienced user. http://www.electricteacher.com/tutorials.htm This site provides step by step details on using some of the functions of Word. The step by step directions include screen shots to visually help you . http://www.tutorialbox.com/tutors/off2000/word/ A free site with tutorials on all Microsoft applications. Useful for all students from beginner to the more experienced. http://www.cie.org.uk/CIE/WebSite/UCLESData/Documents/Career%20%26%20Skills%20Aw ards/IT/Resources/glossary.pdf A Glossary of Terms is available on the CIE website, which is useful for this module. Books McBride, P K Skills Award in Information Technology: Foundation Level (Edition 2002) Cambridge University Press ISBN 0521525292 British Computer Society A Glossary of Computing Terms (Edition 1998) Longman ISBN 0582369673 Other Resources The built-in Word Help files have many hints and tips with a search facility. Also available is the Windows demonstration presentation that can be used to give an introduction to the Windows operating system. © UCLES 2003 9