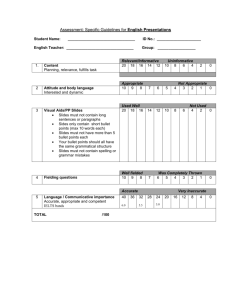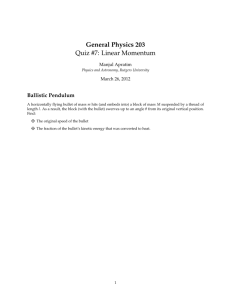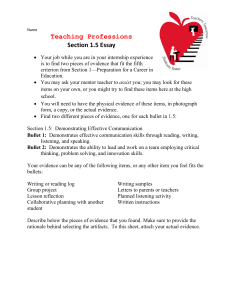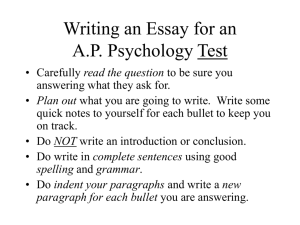Unit 1 Exercises EXERCISE 1 www.XtremePapers.com
advertisement

s er ap eP m e tr .X w w w om .c Unit 1 Exercises EXERCISE 1 Discuss the language of electronic communication and the concepts of the Internet and e-mail. Examine prepared e-mails sent to the students (waiting in their Inbox). Prepared e-mails should be in a variety of styles – including written prose and note format. Discuss sending e-mails to multiple users, speed of access and cost comparisons with other forms of global communications. Read the e-mail, learn how to identify the sender and any attachments. Practice moving file attachments from within the e-mail to disc storage for later use. EXERCISE 2 Prepare the following as a text document and copy this into each student’s user area. Your company carries out business with companies in a number of other countries. In order that your communication is carried out at the correct time of day in that country, it is advisable to know the time difference for such cities. This table shows the time difference between London and the countries/cities shown: COUNTRY CITY TIME Australia USA Japan Brazil Portugal Pakistan Sydney New York Tokyo Rio de Janeiro Lisbon Islamabad + 10 -5 +9 -3 +1 +5 Look up and complete the table for the difference between London and your (nearest) city. Extract this information and send it to your tutor. The tutor’s e-mail address must be available. EXERCISE 3 Using the file from Exercise 2, reply to your tutor that you have got the information about time differences and will be sending it as an attachment with your e-mail. Send the message to your tutor, making sure that you attach a copy of the document with the message. EXERCISE 4 You work for Global Enterprises and are considering using Hothouse Design to produce some graphic design work. Enter the Hothouse website using the URL which is www.hothouse-design.co.uk and find information about Graphic Design. Copy this information and send this to your tutor. When the exercise has been completed a discussion about methods of solving this problem should prove useful. It is likely candidates will either Copy and Paste into the e-mail editor, or save the information as a file attachment. The merits of both systems should be discussed. This would also give a good lead in to discussion of data protection and copyright, both in general terms and relating to the moral and legal issues specific to your country/region. EXERCISE 5 You work for Global Enterprises and need to find information on car hire. Search the Internet and find details of car hire companies on three different continents. Send brief details of your findings to your tutor, indicating with each piece of information the URL of the site where you found the information. This exercise would be better adapted to information that is of interest to the students. An extension of this work would be for the students to extract text, graphics, tables, charts etc from websites, but the source sites will need careful research and the search criteria will need careful checking. This exercise could be given in a controlled situation with each student being asked to search for the same information using three different search engines. When the task has been completed discussion on the different data matches from the different search engines could take place. EXERCISE 6 1 You should check your e-mail for any new messages. Read the message with the subject: legislation 2 Save the file attached to this message for later use. 3 Follow instructions in the message to locate further information. 4 Download and save the information for use later in the module. Tutor preparation: The message will have the subject set as Legislation The message will say that there is a file attached and identify it as DOCPROD.TXT The message will direct the candidate to the hothouse design website at www.hothouse-design.co.uk and specify a file to be found using search facilities. This will be a file used in another section of the core assignment, such as VIOLATE.CSV data file for use in the data handling part of the assignment. Candidates must be able to locate, access and save these files to be able to proceed with the assessment. The candidate will complete the communication skills exercise by sending a reply, or forwarding the message to a specified recipient. The recipient will provide an auto response that the candidate can print as confirmation of sending the e-mail. Later the candidate will send a copy of completed document as an attached file to a message confirming completion of the last part of the assignment (the integrated document). Candidates should provide evidence of messages received by printing e-mails with header or transaction details. Unit 2 Exercises EXERCISE 7 Using a previously prepared excerpt of text (which is 2 or 3 A4 pages in length) saved as a .TXT file, ask the students to: Open the word processor and import the text. Set the page size to A4 Set the orientation to landscape Set the top and bottom margins to 2.5 centimetres and the left and right margins to 4 centimetres Insert in the Header the text Exercise 7 Word Processing <Your name> Make sure the Header has left (for Exercise 7), centre (for Word Processing) and right (for your name) tabs and that the Header covers the full width of the page Insert in the Footer page numbering which should be centred on the page Save and print your work EXERCISE 8 Open the file that you saved in exercise 7 into the word processor. Set the page size to A4 Set the orientation to portrait Set the top and bottom margins to 3 centimetres and the left and right margins to 2 centimetres Edit in the Header the text Exercise 8 Word Processing Make sure the Header has left (for Exercise 8) and right (for Word Processing) tabs and that the Header covers the full width of the page Insert in the Footer the text Page <no> of <no> <Your name> Make sure the Footer has left (for the page numbering), and right (for your name) tabs and that the Footer covers the full width of the page. The page numbering should be automated and give the current page number and the total number of pages. EXERCISE 9 Open the word processor and prepare a new document. Add your name and the title Towns and Cities. Make this title centred and 18 points high. Ensure the font on the title is a sans-serif font. Using a 12 point Serif font enter a list of towns and cities, some local to you and others further away, like this: London Sydney Jakarta When you have entered at least 10 entries, save your document. Add bullet points to the list. Indent those towns and cities close to you by 2 centimetres. Indent those towns and cities further away by 5 centimetres. Save and print your document. EXERCISE 10 Open the word processor and prepare a new document. Add your name and the title Sales details for last week. Make this title centre aligned, bold and italic Create the following table in the document. Monday Taipei $12,000 Lee 3 days Tuesday Hong Kong $7,700 Wong 14 days Wednesday Cairns $0 Jennings Thursday Sydney $42,000 Richer 7 days Friday Tokyo $17,000 Wu 14 days Saturday Honolulu $3,200 Schmidt 28 days Make sure that row 1 is centre aligned, rows 2, 4 and 5 are left aligned and row 3 is right aligned. Save and print your document. Insert a new column before Monday which looks like this: Day Location Sales Contact Time Centre the text in this column and make it italic. Delete the Sales row from the table. Save and print your document. EXERCISE 11 Prepare a new document with about 2 pages of text (preferably about hardware and software). Save this as DocProd.txt for the students to access. Questions below: 1. Open the file DOCPROD.TXT 3.1.1 2. Set the page size to A4 and the orientation to portrait. 3. Set the top and left margins to 2.5cms 4.1.1 4.1.2 4.1.4 4. Make the right and left margins fully justified. 4.1.6 5. Insert page numbers at the foot of the page. These should start at number one and be printed from the first page. The page numbers should be aligned to the right. 4.1.3 6. The font size should be set at 14 point. 7. Set line spacing to 1.5 8. Key in the following text at the end of the document 3.2.1 Password Violations Companies use on-going security procedures to check customers logging on to the system. If a customer makes more than the permitted number of attempts to gain access to the system, then use of that id is suspended. The customer is contacted for an explanation. These customers need to be contacted for information concerning their password violations: 9. Make these three points only listed under Password Violations bulleted style 5.2.1 Companies use on-going security procedures to check customers logging on to the system. If a customer makes more than the permitted number of attempts to gain access to the system, then use of that id is suspended. The customer is contacted for an explanation. 10. Place the file VIOLATE.CSV (you downloaded and saved in Exercise 6) in the document to follow the above text you have just keyed in. 5.3.1 3.4.1 10.1.1 11. Insert a page break before the sentence: 5.4.1 These customers need to be contacted for information concerning their password violations: if necessary to keep the sentence with the following table. 12. In the top right hand corner of the first page place the image USER.JPG Resize the image to be 2cms wide and appropriately set to height with scale ratio preserved. The image should be placed to the right of the title and should be above the body text. No text should be lost or hidden by the image. 3.3.1 3.3.2 10.1.1 13. Save and print this version of the document. 11.1.1 Unit 3 Exercises EXERCISE 12 Create a new database and import the file TESTSALE.CSV into the following fields: FNAME First name (Text) SNAME Surname (Family name) (Text) AGE Age of the salesperson (Numeric - Integer) SEX Gender of the salesperson (Single character text field M or F) COST Cost of items sold (Alphanumeric) SOLD Number of items sold during this period (Numeric - Integer) Select all the people older than 30. Within your query add a calculated field called TOTAL which is the COST multiplied by SOLD Produce a report based on this query which counts the number of people in the report, calculates the maximum, minimum and average cost. Sort this report in ascending order of age. Save the database and print this report. EXERCISE 13 Using the database that you saved in Exercise 12, select all the products that cost £1.24 or £1.32. Sort this information in order of SNAME then FNAME. Produce a report on this data that has the title Products costing £1.24 or £1.32 grouped by age, and is grouped by AGE. EXERCISE 14 1. Load the file USERLOG.CSV into your database package The fields in the database are: WEEK Week number (Numeric) USER Family name of User (Text) FIRST_NAME Personal name of User (Text) TEL_EXT Telephone number (Numeric) USER_ID Identity number of User (Alphanumeric) ATTEMPTS Number of failed attempts to log in (Numeric) OFFICE Code for town where User based (Text) 2. Locate the file VIOLATE.CSV and add the records to your existing database table. You will need to add the WEEK number which is 36 for these new records. You will also need to add information to the OFFICE field to identify the location of each added USER using the following information: USER FIRST_NAME OFFICE White John JO Williams Colin BA Williams John JO Currie Andrew PA Hall Jayne PA Lambert Charles CA French Julie CA Anderson Kate BA 3. Select for WEEK 35 and 36 only, the FIRST_NAME, USER, TEL_EXT and OFFICE fields in this order, and present the records sorted alphabetically by USER. Save so that it may be included in a text document at a later stage and print this list. 4. Create a report which includes all the records. The report should be sorted by OFFICE and should calculate the following summaries: Total failed log-ins for the period for all Users in the OFFICE And Average failed log-ins per week for each OFFICE The report should only display the fields: OFFICE, USER, USER_ID, WEEK and ATTEMPTS 5. Save and Print this report. 6. Create a report which includes all the records. The report should be sorted by USER and should calculate the following summary: Total failed log-ins for the period by the USER The report should only display the fields: USER, USER_ID, WEEK and ATTEMPTS The Report Title should be User Error Log 7. Save this report in a format that will enable you to integrate it into your text document and print a copy of it. Unit 4 Exercises EXERCISE 15 1. Open the document you saved in the Exercise 11. 2. Replace the text: These customers need to be contacted for information concerning their password violations: with this text: Please telephone these users who made log-in errors in weeks 35 and 36. Here is a list of their names and numbers: 3. Indent this paragraph by 1.5 cm from the left margin of the text. 4. Replace the list of users in the table you placed in the document production section with the list of Users for weeks 35 and 36 showing names and telephone extensions that you saved in the Data Manipulation section. 5. Insert at the end of the document the report you generated in the Data Manipulation section entitled User Error Log 6. Repaginate the document if necessary. Save and Print the document. 7. Send a message to your tutor with the following subject: IT Security Report The message text should be: Here is the report as requested. Attach a copy of your report to the e-mail message and send it. 8. Print a copy of the e-mail showing transaction details (Recipient, subject, text, date, attached file). Unit 6 Exercises EXERCISE 16 You work in Lavinia's Beauty Parlour. The price list is shown below. You should set up a model spreadsheet for each client, which shows (for a 6 month period): • • • • • all the treatments that the client has undertaken the date the treatment was undertaken the cost of each treatment the total for each visit to the salon a running total for the six month period. Lavinia's Beauty Parlour - Price List Service Price (US$) Time Service FACIAL Skin analysis Mini facial Price (US$) Time 3 30 min 5 30 min HAND CARE complimentary 20 min Manicure 15 1 hr French manicure Deep cleansing 30 1 hr 30 min Nail buffer 5 20 min Firming lift intensive care 50 1 hr 30 min Arm/hand massage 5 40 min 3 30 min 5 45 min 8 45 min EYES FOOT CARE Treatment with mask 5 Collagen treatment 10 Lifting treatment 12 Brow tint 8 Lash tint 10 2 hrs Pedicure 30 min Leg massage Foot treatment 15 min 15 min BODY Lash and brow tint 15 30 min Exfoliation and massage 30 2 hrs Brow shaping 10 20 min Massage 10 1 hr Provide test data, enter it into the model. Print 2 copies of the spreadsheet: • one showing the values • one showing the formulae. Steps used to create this example solution as seen in (LAVINIAS.XLS): 1. 2. 3. 4. 5. 6. 7. Copy all descriptions and price data from price list table to a new spreadsheet table. Create a new column and provide a unique job code for each treatment. Remove all unwanted (e.g. Category titles like Eyes, Body, etc) data and blank rows. Sort data by Code column. Name this range. Save and print a copy of this table for reference. On a new sheet enter headings for the client treatment: Date, Treatment Code, Treatment Description, Price, Running Total 8. In the Treatment Description and Price columns enter lookup functions to look up the Treatment Code in the lookup table named at step 5, and set to look up values in the appropriate columns to the right. 9. Copy these formulae down several rows to provide calculations for test data. 10. In the Running Total column enter a formula to add the new treatment cost to the previous total. 11. Save and print this sheet showing formulae used. Set page orientation to landscape for this printout and ensure that all data fits to one page. 12. When several dates of test data have been entered, use subtotal on change of date to provide costs of treatments on individual occasions. 13. Ensure that all prices are set to currency (US$) and to two decimal places. 14. Ensure that all columns are wide enough to display all data. 15. Save and print the sheet showing costs of each visit. 16. Select a specific date for treatment and provide all details of treatments undertaken that day including overall total price of the treatments for that day. 17. Print this information. EXERCISE 17 Painting Project1 1. You have been asked to create a model to help clients know how many tins of paint they need to buy and how much they will spend to paint their house. Clients will provide the perimeter and the height of each room in the house. The program should calculate the number of tins needed and the total cost. The model should be able to receive data for at least 10 different rooms and should show the following information: Client: XXX XXX The table should show columns for Room description, Perimeter, Height, Number of tins needed per room, Cost for that room. The table should then calculate the total cost for the client. Each tin can be used to cover 23m2 of wall and its price is $17.50. Prepare the spreadsheet with this information and try it with different data for 2 different clients who live in different houses. Place the model in one sheet, and create a different sheet for each client. Print one of the clients' spreadsheets showing the results and again showing the formulae. Include your name and date in each printout. 2. Extending the spreadsheet The store now has several types of paint tins. They are of different sizes and will cover different wall areas. They also have different prices. The following table shows the information of the different types of paints available at the store. CODE 1102 1305 1432 2643 2781 4005 TYPE Vencedor Titan Rocky Super Paint Milkisant Aguamarine AREA COVERED (m2) COST 35 27 12 30 22 32 Modify your model to allow the client to choose a different type of paint for each room. Print the table for one client showing the results and showing the formulae. Include your name and date. 1 Acknowledgements and thanks to Elizabeth Orams for this contribution 34.00 22.50 17.50 32.00 18.90 33.00 EXERCISE 18 1. Create a model with the following column headings: MODEL# PRODUCT NAME COST PRICE SELLING PRICE QUANTITY VALUE MINIMUM STOCK REORDER 2. In an empty cell above or to the right of this data block insert the following text and to the right of this the following number: MARK UP PERCENTAGE 30 3. On a row below the headings enter the following data to begin the test data structure: MODEL# PRODUCT NAME COST PRICE QUANTITY MINIMUM STOCK C100 GLS Personal Copier $827.48 891 900 4. In the SELLING PRICE column enter a formula which calculates a mark-up for selling price of 30%, using the MARKUP PERCENTAGE cell value as an absolute cell reference. 5. In the VALUE column enter a formula which calculates the sales value of the stock from the SELLING PRICE and QUANTITY in stock. 6. In the REORDER column enter a conditional function to return Yes if the product needs to be reordered and No if the stock level is above the minimum. 7. Save this structure for the spreadsheet. Set page orientation to landscape and adjust the print to fit on one page. Print one copy showing formulae used. Remember to print your name and today’s date on the printout. 8. Now enter the following data into your spreadsheet: MODEL# PRODUCT NAME COST PRICE QUANTITY MINIMUM STOCK C110 GLS Personal Copier 992.98 606 500 C200 GLS Personal Plus Copier 1,429.89 80 100 C300 GLS Business Copier 2,470.85 590 500 C310 GLS Business Copier 2,965.02 340 300 C400 GLS Professional Copier 4,269.62 49 50 C410 GLS Professional Copier 5,123.54 91 100 C500 GLS Professional Plus Copier 7,377.90 759 500 F100 G Personal Fax 607.96 495 500 F200 G Personal Plus Fax 729.55 463 450 F350 G Business Fax 1,260.66 404 400 F400 G Professional Fax 1,512.80 71 100 F550 G Professional Plus Fax 2,614.11 150 100 F600 G Compact Professional Plus Fax 3,136.94 992 500 P100 G Personal Printer - Dot Matrix 307.95 77 90 P310 G Personal Plus Printer - Ink Jet 708.32 290 300 P500 G Business Printer - Laser 1,770.78 592 500 P1000 G Professional Printer - Laser PostScript 3,451.56 150 100 9. 10. 11. 12. 13. 14. 15. 16. Copy the formulae in the columns SELLING PRICE, VALUE and REORDER to apply to all the products in the list. Widen all columns to ensure all data is displayed. Use the SUM function to total the Sales value of the stock. Set the data in the columns COST PRICE, SELLING PRICE, and VALUE to two decimal places and US dollar currency format. Set the numeric data in the QUANTITY and MINIMUM STOCK columns to integer value. Save a copy of this spreadsheet and print one copy in landscape orientation, fitting all data onto one page Find all products that need to be reordered. Print a copy of all these products. From the full list of products, extract all those that are fax machines, and from these only those where the number in stock is less than 200. Print this list of products. Unit 7 Exercises EXERCISE 19 Look at 6 web pages, and decide what you like about the page in terms of: • colour • graphics • information • whether you got the information you wanted • what you would do to improve the page • length of time to download. Draw up a set of rules that you will use to create your own web pages. Create a homepage which includes menu options and apply these to link to other pages. Save your homepage and print in browser view and in HTML format. EXERCISE 20 Gather information from a financial institution in your town (such as a bank). Your material should include relevant images, charts, and text. Using your materials collected and selecting font and colours of your choice, create web pages, including links. Look for a URL of the financial institution to see if they have a web site. If so create a link from your page to their page. This link could be created on text or even on a graphic you may have scanned from the information collected. This link must open in a new window. Open another link to an internal page which opens within the same window. Save your pages, and print in browser view and in HTML format. EXERCISE 21 Create styles for headings, paragraphs and bulleted lists. These should include font, colour, size, alignment and font weight, see example in table below. Save these styles as an external stylesheet to be used on each page. NAME h1 h2 h3 FONT Serif Sans-serif Sans-serif COLOR Black Red Black SIZE 48pt 36pt 28pt ALIGNMENT Centre Left Left WEIGHT Bold Italic Normal Gather information from a travel agent in your town. Your material should include relevant graphics, charts, and text. Using your collected materials create web pages, including links. Look for a URL of the travel agent to see if they have a web site, and, if so, create a link from your page to their page. This link could be created on text or even on a graphic you may have scanned from the information collected. Apply the stylesheet to all pages. Tag the text on each page with the appropriate text style, e.g. h1, h2, h3, p, li. Save your pages, and print a reference copy. EXERCISE 22 Create styles for headings, paragraphs and bulleted lists. These should include font, colour, size, alignment and font weight. Save these styles as external stylesheets to be used on each page. Visit the web site of the BBC: http://www.bbc.co.uk/education/home there are some examples of learning pages produced by the BBC. Having reviewed these pages, think of advertising courses offered at your learning centre. Home page Design an index page (home page) for the training organisation. This page should contain a little text mainly the organisation name and main purpose of the organisation. Seek out and scan if needed, a graphic as a logo to go onto the web site. Apply the stylesheet to all pages as you create them. Tag the text on each page with the appropriate text style. E.g. h1, h2, h3, p, li. Create links to other pages in your site as you create them. Second page Open a second web page that will give information on the courses on offer – this page should link back to the index page. Create a table to hold the course details, see example below: ICT COURSES ON OFFER Course Title Brief outline of content Web creation Design a web page Spreadsheets CAD Create spreadsheets with formulae Create a drawing to enable production Times 0900 – 1100 Tuesday 1200 – 1400 Tuesday 1500 – 1600 Attendance type Weekly Weekly Daily workshop Choose the borders to be visible on the table Merge cells where necessary. Third Page This page should contain contact details. These will be the organisation name and address and telephone number, the web address and e-mail address of either yourself or someone in the organisation. Links should be made to the web address and also to the e-mail address. Create links on this page back to the index page and the second page. Add the organisation logo adjusted so that it is a different size from the first page. Revisit the pages you have created and ensure all pages have links to each other and that they work. Save your pages, and print a reference copy. EXERCISE 23 Gather information on a topic that is of special interest to you. This may be to do with, say, fashion, or conservation. Your material should include relevant images, charts, and text. Using your material and selecting font and colours of your choice, create linked web pages, each with menu options and links to other pages. Make sure that the other pages display your material (charts and other text). Save your pages, and print in browser view and in HTML format. EXERCISE 24 Create styles for headings, paragraphs and bulleted lists. These should include font, colour, size, alignment and font weight. Save these styles as external stylesheets to be used on each page. Gather information from a local shop in your town. Your material should include relevant graphics, charts, and text. Using the materials that you collected create web pages, including links. Apply the stylesheet to all pages as you create them. Tag the text on each page with the appropriate text style, e.g. h1, h2, h3, h, li. Home page Design an index page (home page) for the shop. This page should contain a little text mainly the shop name and outline of the goods it sells. Seek out and scan if needed, a graphic as a logo to go onto the web site. Create links to other pages in your site as you create them. Second page Open a second web page that will give information on the products sold – this page should link back to the index page. Create a table to hold the product details, see example below: XXX SHOP ITEM AVAILABILITY COST Choose the borders to be invisible on the table Merge cells where necessary. Third Page This page should contain contact details. These will be the shop’s name and address and telephone number, the web address and e-mail address of either yourself or someone at the shop. Links should be made to the web address and also to the e-mail address. Create links on this page back to the index page and the second page. Add the shop’s logo adjusted so that it a different size from the first page. Revisit the pages you have created and ensure all pages have links to each other and that they work. Save your pages, and print a reference copy. Unit 8 Exercises EXERCISE 25 The use of presentation authoring, and the impact presentations can have, should be discussed with the group. This can be accompanied by a demonstration. Presentation authoring programs are structured in such a way that their use is very straightforward. Students should be encouraged to look at the various options available, and to enter minimal amounts of data to explore the facilities. These programs cover the most common subjects used in presentations including Sales and Training. The programs also allow for different output including overheads, on-screen presentations and slides. They allow for selection of background, and also for printing of Speaker's Notes and Delegate Handouts. EXERCISE 26 You work for a travel agency and have been asked to prepare a presentation about Villa holidays which the company is promoting. This presentation will be run in the travel agency to inform customers of their many villa holidays (Possible activity Session Plan 3, suggested scheme of work). Open the presentation software Slide Number 1 2 3 Style Heading Bullet Bullet Bullet Bullet Heading Bullet Bullet Bullet Bullet Sub-bullet Sub-bullet Sub-bullet Heading Bullet Bullet Bullet Text XXXX VILLA HOLIDAYS xxxxx being your own name WELCOME TO OUR VILLAS RESORTS AND LOCATIONS Note: there is no bullet text in place – this is for you to use your imagination and fill in the blanks. Save your presentation - give it the filename Villaxx (xx being your initials) Now view your presentation (slide show). You are now going to add some transitions - these are methods of how slides move from one to another. It can be fun to have different transitions on different slides - don't overdo it though. You can now run your presentation and view the transitions. Try out a few of the different options in transitions and re-run your show. Now you are going to add Builds or Animations - this is where the text builds on the slide. Now run your presentation again - see the difference. Save any changes. Try out different presentation features - share your ideas with the group - visit others and watch their shows - have fun. EXERCISE 27 You work for an advertising agency. Your work includes creating various documents and presentations for companies on your agency’s books (Possible activity Session Plan 1, suggested scheme of work). A new Dating Agency has commissioned your company to create a presentation for their entrance. The Dating Agency has given you an idea of the headings for the slides but you need to be imaginative with the text below the headings. Slide Number 1 2 3 Style Heading Bullet Bullet Bullet Bullet Heading Bullet Bullet Sub-bullet Sub-bullet Heading Bullet Bullet Bullet Text IDEAL DATING AGENCY MEET YOUR IDEAL PARTNER ENJOY OUR SOCIAL MEETINGS Save your presentation - give it the filename Datingxx (xx being your initials) You are now going to add some transitions - these are methods of how slides move from one to another. It can be fun to have different transitions on different slides - don't overdo it though. You can now run your presentation and view the transitions. Try out a few of the different options in transitions and re-run your show. Now you are going to add Builds or Animations - this is where the text builds on the slide. Now run your presentation again - see the difference. Try out different presentation features - share your ideas with the group - visit others and watch their shows - have fun. EXERCISE 28 Open the Presentation software and select a blank presentation (Possible activity Session Plan 1, suggested scheme of work). Create the following slides using two slide styles - Heading and Bullet (Possible activity Session Plan 4, suggested scheme of work). • Select a background - insert a graphic on the master slide to carry across all the slides • Select appropriate transitions and builds. Slide Number 1 2 3 4 Style Heading Bullet Bullet Bullet Bullet Heading Bullet Bullet Bullet Bullet Sub-bullet Sub-bullet Sub-bullet Heading Insert Heading Bullet Bullet Bullet Bullet Text OUR COMPANY We reward enthusiasm in our staff We reward innovation We work in a professional environment Above all we look after our company BACKGROUND We began in 1997 Main office in Leeds Branch office in Huddersfield We intent to expand into Europe over the next two years France Germany Spain JONES & BENSON LTD (Insert Organisation Chart here - see below for content of chart to be created) NEW POSITIONS IN HUDDERSFIELD Accounting Technician Sales Staff Drivers Administrator/PA The following are details for the Organisation Chart on Slide 3. This can be drawn or generated using the program’s facilities Leeds Head Office S Jones Managing Director C Benson PA M Carey Admin Assistant M Markey Office Junior F Bottomley Accountant Sales & Purchase Add transitions and builds/animations. Save the presentation. Print the presentation as audience notes and an outline view. EXERCISE 29 Look at the slides set out below and prepare a presentation of this data. Graphics are shown below the slide, but you may select your own to substitute. • Choose your own, fonts point size, etc, but use the text given. • Use colours appropriately and consistently. Slide Number 1 2 Style Heading Text INDUSTRY - A WORLD PERSPECTIVE Background Heading Bullet Bullet Bullet Use the “WORLD” TO SELL OUR PRODUCTS WE NEED QUALITY AT THE RIGHT PRICE AFTER SALES SERVICE COMPETITIVENESS Clip Art Insert the following at the left hand side of the slide next to the bullets 3 4 Heading Bullet Sub-bullet Sub-bullet Sub-bullet Sub-bullet Sub-bullet CUSTOMER REQUIREMENTS COMMUNICATION MUST BE: GOOD CLEAR CONSISTENT RAPID TIMELY Clip Art Insert an image like the following at the bottom of the slide: Heading Bullet Bullet Bullet THE FUTURE WORKFORCE MORALE PRODUCTIVITY NEW TALENT Chart Insert a chart like the following at the right hand side of the slide: 5 Heading Bullet Bullet Bullet Bullet and in conclusion … Everyone has customers and suppliers People make quality Teamwork Communication Clip Art Select your own graphic - and rearrange text if necessary so that graphic has maximum impact. EXERCISE 30 Design a master slide from the instructions on the reference sheet data. Using this master, produce 4 slides from the information given below retaining capitalisation as shown. Save the presentation as Int1. Print one slide per page and an outline view. Reference Sheet Instructions for Master Slide Style The layout of the master slide text and graphics is not pre-defined but must be consistent across the slide show. Component Input Additional Information Background One used consistently throughout Ensure legibility of text presentation - software template or against background on colour may be used printout Company Name Forward Internet Group Font: Default Date Today's date Font: Default Designer’s Name Insert your name Font: Default Slide Numbering Insert slide numbers Font: Default Company Logo Suitable graphic from clipart Black & white or colour Text Styles Style Heading Bullet Sub-bullet Font Sans Serif Sans Serif Serif Size 44 - 60 28 - 34 18 - 20 Emphasis Bold Default Default Alignment Centre Left Left Enter the following data on each slide: Slide Number 1 2 3 4 Style Text Heading Bullet INTRANET BASICS Intranet is the use of Internet technologies within an organisation Enables data access and transfer Helps in cutting costs Easy and fast accessibility of information THE BENEFITS An excellent means of communication Information kept current and available Hyperlinks enable access to Intranet web pages WHO CAN USE AN INTRANET? (Insert organisation chart here - see below for content of chart to be created) TIPS FOR YOUR SITE Create a Home Page Include your organisation’s logo or name Text and icons provide links to topics Use consistency to give a unified image Bullet Bullet Bullet Heading Bullet Bullet Bullet Heading Insert Heading Bullet Bullet Bullet Bullet ORGANISATION CHART FOR SLIDE 3 Users Human Resources Training Marketing Policy Documents Corporate Office Newsletters Calendar EXERCISE 30a Recall the presentation saved as Int1 in Document 1. Change the bullet symbol style on the master slide and amend the slides as shown below. Save as Int2. Print all slides as audience handouts (3 slides per page). Also print the amended slide 2 on one full page. Slide Number 2 Style Text Add bullet Common knowledge base can be shared 3 Add 2 further subordinates to Marketing On-line catalogues Sales Reporting 4 Create a Home Page Use consistency to give a unified image Creating a Home Page can be challenging but a good marketing tool Add sub-bullet: Spellcheck Add sub-bullet: Colour scheme Add sub-bullet: Keep it simple 4 EXERCISE 30b Recall the presentation saved as Int2. Create 2 further slides from the information given below. The bar chart should display the legend and the data labels. Save as Int3 Print only slides 5 and 6 together on one page. Slide Number 5 6 Style Text Heading Pie Chart Picture GROWTH OF THE INTERNET Refer to table below for data Import a clipart picture of your choice Heading Bullet Bullet Bullet Bullet INTERNET AND INTRANETS Internal/External networks World Wide Web (WWW) Hyperlink HTML TABLE OF INFORMATION FOR PIE CHART Growth area 1999 Data EDU NET ORG COM 23092 56874 81127 72268 EXERCISE 30c Recall the presentation saved as Int3. Delete the slide containing the pie chart. Enter the following text as speaker’s notes. Please check the spelling of the words in bold. SLIDE 1 The Intranet is now the way forward. It will allow your college or establishment to meet the growing needs and emends of the new technological age in the 21st Century. The technology can enhance and support your working practices. SLIDE 2 Use the same tools that publish information to the world to publish information internally across a private network, the Intranet. From paper based data to digitally stored data. Ideal for reluctant users. Easy to learn and use and impossible to delete or damage files. Reap the benefits of developing Intranets. SLIDE 3 SLIDE 4 There is no doubt that this type of technology is making a significant impact in the world of education and business. Include the date when the Home Page was last updated and perhaps a section on news/latest news or what’s new. Information is changing so rapidly, in business, administration and education environments that the need for traditional methods of producing Use consistency to give a unified image. Note, white is popular and an effective background. and disseminating electronic and printed material must also move forward. The solution provided by Intranets uses technology that can provide information on demand, guarantee access to current, accurate and consistent data and faster access to information. Try to break up long documents into different pages. HTML links should go to the next page rather than scroll through large chunks of text. Enable user to get back home. Choose clear colour schemes for your pages. Keep it simple and effective. SLIDE 5 As the seemingly relentless growth of the Word Wide Web continues, more and more companies are latching on to the advantages of the Web for publicising and making available their products, services and training. The Intranet phenomena by their very nature are hidden from public view and therefore its vendors see the Intranet as a larger opportunity than external Webs. On an Intranet a phone list, for example, can be updated centrally, and the most up-to-date version always be available to anyone who looks it up and, of course, print costs are nil. Change the order of the slides so that Slide 3 becomes slide 2. Save this document as Int4. Print the speaker’s notes. EXERCISE 31 Read through the text below. Decide on the critical points and put together a presentation. Save the presentation, print a Speaker's reference copy and handouts. Your presentation should include the following: • • • • use of bullet points use of colour use of graphics use of build and transition facilities. IT SECURITY All staff should be aware of, and responsible for fulfilling IT security requirements within a company. It is advisable to have security requirements built into the system. ACCESS TO SYSTEMS You must use passwords to control access to the system, areas within the system, and to specific data. For example, a company may choose to allow only READ access to say, the payroll files. Further, you may limit display of such files to specified computers only (in the payroll controller's office). In particular, auditable user ids and security audits should be defined within company policy. All personnel should use passwords that are a minimum of six characters, and should not follow themes or be obviously related to that member of staff (e.g. months of the year, name of spouse or children). There should also be a requirement for staff to change their password on a regular basis (e.g. once a month). PROTECTION FROM PHYSICAL CORRUPTION This could be accidental or deliberate, and includes taking precautions regarding storage of the media (disk, tape or cassette) as well as providing and maintaining a clean working environment. Virus checking procedures should be in place to avoid loss, or corruption of data. This aspect should incorporate knowledge of the dangers of using personal disks that have not been checked. Company policy should indicate who is responsible for the maintenance of up to date virus checking software. All personnel should be aware of their responsibilities for the use of this software before installing any software (or data) from outside the company on to company equipment. Present your work to the group.