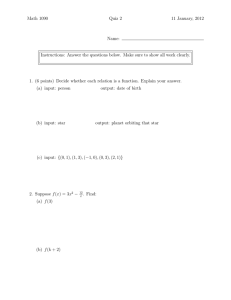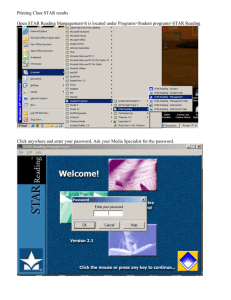Christmas star decoration
advertisement

123D Design Tutorial: Christmas star decoration Before using these instructions, it is very helpful to watch this video screencast of the CAD drawing actually being done in the software. Click this link for the video instructions Select ‘Sketch Polygon’ Click on the grid to start sketching and click on one of the large square crosses for the centre of your polygon. Pull the mouse outwards and you will see the polygon sitting inside a circle. Use the keyboard to put 20mm in the box and then tab onto the other box and put 3 in that – to show you want 3 sides. Your 3 sided polygon (triangle), will appear Now without pressing either side of the mouse, drag the mouse to spin the triangle round so it looks like the image below. Left click once to finish the shape then click on the centre of the triangle ready to start the next triangle to form the star shape Page 1 of 7 Diane Burton, STEM Outreach. D.S.Burton@warwick.ac.uk Pull the mouse outwards and again use the keyboard to put 20mm in the box and then tab onto the other box and put 3 – you will see the 2nd triangle forming. As before, without pressing either side of the mouse, drag the mouse to spin the triangle round so it sits over the 1st triangle to look like a star. Left click and then press Enter to exit the sketch. Your star will look like this. SAVE YOUR WORK! Select ‘Sketch Trim’ Select the star shape, then start hovering over the lines you don’t want and when they turn RED – left click to delete them. You should delete all unwanted lines so your star sketch looks like this. Either select the green tick or press Enter to exit the sketch. SAVE YOUR WORK! Page 2 of 7 Diane Burton, STEM Outreach. D.S.Burton@warwick.ac.uk You will make a copy of the star shape to use later to make the little stars to decorate the top of the star hanger. Left click on the star to select it, then do Ctrl C, followed by Ctrl V to make a copy and use the ‘Move handle’ to move the copy to the side out of the way. Now draw a circle to form the hanger on top of the star. Select Sketch Circle and left click on the first star to select it to sketch onto. Start the centre of the circle on the tip of the star shape and make the circle diameter 6.5mm left click once to finish the circle then go back to the centre point to start the inner circle. Make the inner circle 4mm diameter – click once and then press Enter to exit the sketch. Your drawing should look like this. Page 3 of 7 Diane Burton, STEM Outreach. D.S.Burton@warwick.ac.uk Select ‘Sketch Trim’ and click on the star and begin to trim the lines you don’t need as below. Your finished sketch will look like this. SAVE YOUR WORK! Select Construct Extrude and then left click on the star to select it and make the extrude height 4mm. Now you will use the 2nd star shape to make the mini stars to decorate the top of your star hanger. Select ‘Sketch Offset’ and then left click on the star sketch to select it Left click on the edge of the star to select it. Drag the mouse inwards and the red offset shape appears – offset it by 8.5 – type 8.5 in the box and then press enter to finish. Page 4 of 7 Diane Burton, STEM Outreach. D.S.Burton@warwick.ac.uk You need to get rid of the big outer star. To do this, select ‘Sketch Trim’ and trim the lines of the outer star so just the small star is there. SAVE YOUR WORK! Select Construct Extrude to make your 2D mini star sketch into a 3D star shape. Click on the mini star and put 2mm in the box to make the star 2mm high. You need to make 7 copies of the mini star to put on the star hanger. Left click on it to select it - if this is difficult, use the mouse roller to zoom in on the star shape. Then do Ctrl C, followed by Ctrl V and use the Move handle to move the copy out of the way. Do Ctrl V and move the copy away 5 more times so you have a total of 7 mini stars. Page 5 of 7 Diane Burton, STEM Outreach. D.S.Burton@warwick.ac.uk Select Snap tool to snap the mini stars to the star hanger. Ensure the ‘Group snapping’ icon is crossed so it is switched off (otherwise when you snap the mini stars to the big star, they will group and become a single item, so you won’t be able to move them to where you want them). Left click on the face of the 1st mini star then click on the face of the star hanger. The mini star will snap to the centre so you need to move it before snapping the other mini stars. Left click on the mini star and select the move handle Page 6 of 7 Diane Burton, STEM Outreach. D.S.Burton@warwick.ac.uk Use the move handle to put the mini star where you want it as below Use the snap tool to put the rest of the mini stars onto the star hanger - and use the Move tool to move each star to where you want it SAVE YOUR WORK! Click the drop down on the top left of your screen and select ‘Export STL’ – It will ask if you want to combine all objects into one – say YES. Save your file. Page 7 of 7 Diane Burton, STEM Outreach. D.S.Burton@warwick.ac.uk