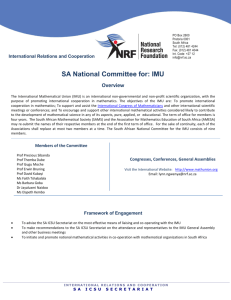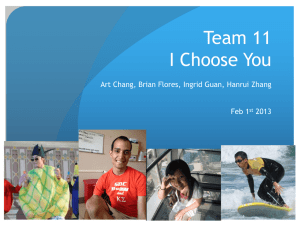i ® ADIS1633x Demonstration Tips Using IMU_6DOF
advertisement

The World Leader in High Performance Signal Processing Solutions iSensor ® ADIS1633x Demonstration Tips Using IMU_6DOF Mark Looney iSensor Applications Engineer February 2011 iSensor ® The Simple Solution for Sensor Integration IMU_6DOF Evaluation Software, Interface selection 1. Install the ADIS16334BMLZ onto the ADISUSBZ, using the directions found at: A. Go to www.analog.com/ADIS16334 B. Click on Evaluation Boards & Kits C. Click on “ADIS1633x Installation for PC-USB Evaluation” to download instructions. 2. Hook up the PC-USB port to the ADISUSBZ, using the A-to-B USB adapter cable, which is provided with the ADISUSBZ kit. 3. Start the IMU_6DOF program, using the following Windows sequence> Start > Programs > Analog Devices iSensor > IMU_6DOF 4. Verify that the software is communicating with the device, using the “Interface” option in the main window. 2 iSensor ® The Simple Solution for Sensor Integration IMU_6DOF Evaluation Software, Device Selection 1. If the program doesn’t recognize the device, then use the “Device” drop-down menu to select the “ADIS16334”. 2. The main menu will adjust the view to reflect the ADIS16334’s options and be ready for use. 3 iSensor ® The Simple Solution for Sensor Integration IMU_6DOF Evaluation Software, Main menu demos 1. Click on the “Read” button to start the demo mode, which is a screen-based waveform recorder. 2. Use the color codes next to the Output Register assignments to observe each sensor’s response. 4 iSensor ® The Simple Solution for Sensor Integration IMU_6DOF Evaluation Software, Main menu demos 1. Use different orientations to show the static response that each accelerometer has to gravity. 5 iSensor ® The Simple Solution for Sensor Integration IMU_6DOF Evaluation Software, Register access 1. In the main window, click on “Register.” 2. The register listing shows the contents of each register when the screen first opens. 3. Also, use the “Read” button on the right side of the window to refresh these readings. 6 iSensor ® The Simple Solution for Sensor Integration IMU_6DOF Evaluation Software, Register access 1. Use the pull-down menu, under the “Register Read/Write” title, to gain access to each register. 2. Select a register, such as “SENS_AVG.” 3. Enter the new hexadecimal value in the white box, next to the “Write (Hex)” button. 4. Press the “Write (Hex)” button to write the contents into the register. 5. Press the “Read” button on the right side of the window to verify that the register contents were updated. NOTE: “Read (Hex)” button is not functional on v1.0, but will be in future revisions. 6. Use “Update Flash” button to write the changes into nonvolatile flash 7 iSensor ® The Simple Solution for Sensor Integration IMU_6DOF Evaluation Software, Data log The data log function is not synchronized with the ADIS163xx sampling. PC-USB read rates are typically limited to ~1800 registers reads per second. 1. Use the Sample Delay box to add time to the USB read loop. Use a small number of samples to test the effect and tune the read rates for specific needs. Make sure to use the SENS_AVG[7:0] filter settings to lower the internal bandwidth if slower read rates are being used. 2. Use the check boxes in the “DATA SELECTION” section to enable data logging of the different sensor outputs. Note that these registers will split the PC-USB’s reading bandwidth. 8 Contacts: Applications Marketing: Engineer: Mark Looney mark.looney@analog.com 1-336-605-4139 Bob Scannell bob.scannell@analog.com 1-336-605-4031 More Information on iSensor Evaluation Tools: 9 www.analog.com/isensor-evaluation