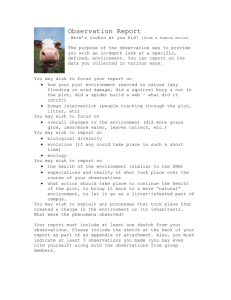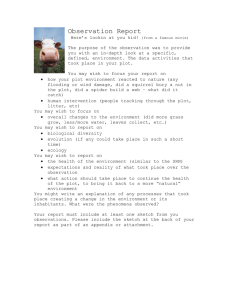wxmplot documentation Release 0.9.12 Matthew Newville April 02, 2013
advertisement

wxmplot documentation
Release 0.9.12
Matthew Newville
April 02, 2013
CONTENTS
1
Prerequisites
3
2
Downloads
5
3
Development Version
7
4
Installation
9
5
License
6
PlotPanel: A wx.Panel for Basic 2D Line Plots
6.1 PlotPanel methods . . . . . . . . . . . . . . . .
6.2 PlotFrame: a wx.Frame showing a PlotPanel
6.3 PlotApp: a wx.App showing a PlotFrame . . .
6.4 Examples and Screenshots . . . . . . . . . . . . . .
.
.
.
.
.
.
.
.
.
.
.
.
.
.
.
.
.
.
.
.
.
.
.
.
.
.
.
.
.
.
.
.
.
.
.
.
.
.
.
.
.
.
.
.
.
.
.
.
.
.
.
.
.
.
.
.
.
.
.
.
.
.
.
.
.
.
.
.
.
.
.
.
.
.
.
.
.
.
.
.
.
.
.
.
.
.
.
.
.
.
.
.
.
.
.
.
.
.
.
.
.
.
.
.
13
14
17
17
17
ImagePanel: A wx.Panel for Image Display
7.1 ImagePanel methods . . . . . . . . . . . . .
7.2 ImagePanel callback attributes . . . . . . . .
7.3 ImageFrame: A wx.Frame for Image Display .
7.4 Image configuration with ImageConfig . . .
7.5 Examples and Screenshots . . . . . . . . . . . .
.
.
.
.
.
.
.
.
.
.
.
.
.
.
.
.
.
.
.
.
.
.
.
.
.
.
.
.
.
.
.
.
.
.
.
.
.
.
.
.
.
.
.
.
.
.
.
.
.
.
.
.
.
.
.
.
.
.
.
.
.
.
.
.
.
.
.
.
.
.
.
.
.
.
.
.
.
.
.
.
.
.
.
.
.
.
.
.
.
.
.
.
.
.
.
.
.
.
.
.
.
.
.
.
.
.
.
.
.
.
.
.
.
.
.
.
.
.
.
.
.
.
.
.
.
.
.
.
.
.
23
23
24
24
24
25
7
11
.
.
.
.
.
.
.
.
.
.
Python Module Index
29
Index
31
i
ii
wxmplot documentation, Release 0.9.12
The wxmplot python package provides easy to use, richly featured plotting widgets for wxPython built on top of the
wonderful matplotlib library. While matplotlib provides excellent general purpose plotting functionality, and supports
a variety of GUI and non-GUI backends, it does not have a very tight integration with any particular GUI toolkit.
Similarly, while wxPython has some plotting functionality, it has nothing as good as matplotlib. The wxmplot package
attempts to bridge this gap, providing wx.Panels for basic 2D line plots and image display that are richly featured
and provide end-users with interactivity and customization of the graphics without having to know matplotlib. While
wxmplot does not expose all of matplotlib’s capabilities, but does provide widgets, the plotting and imaging Panels
and Frames can be used simply in wxPython applications to handle many use cases.
The wxmplot package is aimed at programmers who want high quality scientific graphics for their applications that
can be manipulated by the end-user. If you’re a python programmer who is comfortable writing matplotlib / pylab
scripts or plotting interactively from IPython, this package may seem too limiting for your needs.
CONTENTS
1
wxmplot documentation, Release 0.9.12
2
CONTENTS
CHAPTER
ONE
PREREQUISITES
The wxmplot package requires Python, wxPython, numpy, and matplotlib. Some of the example applications rely on
the Image module as well.
As of this writing (April, 2013), wxPython has been demonstrated to run on Python 3, but no testing of wxmplot has
been done with Python 3.
3
wxmplot documentation, Release 0.9.12
4
Chapter 1. Prerequisites
CHAPTER
TWO
DOWNLOADS
The latest version is available from PyPI or CARS (Univ of Chicago):
Download Option
Source Kit
Python Versions
2.6, 2.7
Windows Installers
2.6 2.7
Development Version
all
Location
•
•
•
•
wxmplot-0.9.12.tar.gz (CARS)
wxmplot-0.9.12.zip (CARS)
wxmplot-0.9.12.tar.gz (PyPI)
wxmplot-0.9.12.zip (PyPI)
• wxmplot-0.9.12.win32py2.6.exe
• wxmplot-0.9.12.win32py2.7.exe
use wxmplot github repository
if you have Python Setup Tools installed, you can download and install the package simply with:
easy_install -U wxmplot
5
wxmplot documentation, Release 0.9.12
6
Chapter 2. Downloads
CHAPTER
THREE
DEVELOPMENT VERSION
To get the latest development version, use:
git clone http://github.com/newville/wxmplot.git
7
wxmplot documentation, Release 0.9.12
8
Chapter 3. Development Version
CHAPTER
FOUR
INSTALLATION
wxmplot is a pure python module, so installation on all platforms can use the source kit:
tar xvzf wxmplot-0.9.12.tar.gz
cd wxmplot-0.9.12/
python setup.py install
or unzip wxmplot-0.9.12.zip
or, again using easy_install -U wxmplot.
9
wxmplot documentation, Release 0.9.12
10
Chapter 4. Installation
CHAPTER
FIVE
LICENSE
The wxmplot code is distribution under the following license:
Copyright (c) 2012 Matthew Newville, The University of Chicago
Permission to use and redistribute the source code or binary forms of this software and its documentation,
with or without modification is hereby granted provided that the above notice of copyright, these terms
of use, and the disclaimer of warranty below appear in the source code and documentation, and that none
of the names of The University of Chicago or the authors appear in advertising or endorsement of works
derived from this software without specific prior written permission from all parties.
THE SOFTWARE IS PROVIDED “AS IS”, WITHOUT WARRANTY OF ANY KIND, EXPRESS OR
IMPLIED, INCLUDING BUT NOT LIMITED TO THE WARRANTIES OF MERCHANTABILITY,
FITNESS FOR A PARTICULAR PURPOSE AND NONINFRINGEMENT. IN NO EVENT SHALL
THE AUTHORS OR COPYRIGHT HOLDERS BE LIABLE FOR ANY CLAIM, DAMAGES OR
OTHER LIABILITY, WHETHER IN AN ACTION OF CONTRACT, TORT OR OTHERWISE, ARISING FROM, OUT OF OR IN CONNECTION WITH THE SOFTWARE OR THE USE OR OTHER
DEALINGS IN THIS SOFTWARE.
11
wxmplot documentation, Release 0.9.12
12
Chapter 5. License
CHAPTER
SIX
PLOTPANEL: A WX.PANEL FOR BASIC
2D LINE PLOTS
The PlotPanel class supports standard 2 dimensional plots, including line plots and scatter plots. It has both an
easy-to-use programming interface, and a rich graphical user interface for manipulating the plot after it has been drawn.
The PlotPanel class is derived from a wx.Panel and so that it can be included anywhere in a wx Windo object
that a normal wx.Panel can be. In addition to drawing a plot, a PlotPanel provides the following capabilities to
the end-user:
1. display x, y coordinates as the mouse move.
2. display x, y coordinates of last left-click.
3. zoom in on a particular region of the plot with left-drag in a lineplot, or draw an ‘lasso’ around selected points
in a scatterplot.
4. customize titles, labels, legend, colors, linestyles, markers, and whether a grid and a legend is shown. A separate
configuration window is used to give control of these settings.
5. save high-quality plot images (as PNGs), or copy to system clipboard, or print.
In addition, there is a PlotFrame widget which creates a stand-alone wx.Frame that contains a PlotPanel, a
wx.StatusBar, and a wx.MenuBar. Both PlotPanel and PlotFrame classes have the basic plotting methods
of plot() to make a new plot with a single trace, and oplot() to overplot another trace on top of an existing plot.
These each take 2 equal-length numpy arrays (abscissa, ordinate) for each trace, and a host of optional arguments. The
PlotPanel and PlotFrame have many additional methods to interact with the plots.
class plotpanel.PlotPanel(parent,
size=(6.0,
3.7),
show_config_popup=True, **kws)
Create a Plot Panel, a wx.Panel
dpi=96,
messenger=None,
Parameters
• parent – wx parent object.
• size – figure size in inches.
• dpi – dots per inch for figure.
• messenger (callable or None) – function for accepting output messages.
• show_config_popup (True/False) – whether to enable a popup-menu on right-click.
The size, and dpi arguments are sent to matplotlib’s Figure. The messenger should should be a function that accepts text messages from the panel for informational display. The default value is to use
sys.stdout.write().
13
wxmplot documentation, Release 0.9.12
The show_config_popup arguments controls whether to bind right-click to showing a poup menu with options
to zoom in or out, configure the plot, or save the image to a file.
Extra keyword parameters in **kws are sent to the wx.Panel.
6.1 PlotPanel methods
plotpanel.plot(x, y, **kws)
Draw a plot of the numpy arrays x and y, erasing any existing plot. The displayed curve for these data is called
a trace. The plot() method has many optional parameters, all using keyword/value argument. Since most of
these are shared with the oplot() method, the full set of parameters is given in Table of Plot Arguments
plotpanel.oplot(x, y, **kws)
Draw a plot of the numpy arrays x and y, overwriting any existing plot.
The oplot() method has many optional parameters, as listed in Table of Plot Arguments
Table of Plot Arguments These arguments apply for the plot(), oplot(), and scatterplot() methods.
Except where noted, the arguments are available for plot() and oplot(). In addition, the scatterplot()
method uses many of the same arguments for the same meaning, as indicated by the right-most column.
argument
title
ylabel
y2label
label
side
grid
color
use_dates
linewidth
style
drawstyle
marker
markersize
dy
ylog_scale
xmin
xmax
ymin
ymax
autoscale
draw_legend
refresh
size
edgecolor
selectcolor
callback
type
default
meaning
string
None
Plot title
string
None
abscissa label
string
None
right-hand abscissa label
string
None
trace label (defaults to ‘trace N’)
left/right
left
side for y-axis and label
None/bool None
to show grid lines
string
blue
color to use for trace
bool
False
to show dates in xlabel (plot() only)
int
2
linewidth for trace
string
solid
line-style for trace (solid, dashed, ...)
string
line
style connecting points of trace
string
None
symbol to show for each point (+, o, ....)
int
8
size of marker shown for each point
array
None
uncertainties for y values; error bars
bool
False
draw y axis with log(base 10) scale
float
None
minimum displayed x value
float
None
maximum displayed x value
float
None
minimum displayed y value
float
None
maximum displayed y value
bool
True
whether to automatically set plot limits
None/bool None
whether to display legend (None: leave as is)
bool
True
whether to refresh display
arguments that apply only for scatterplot()
int
10
size of marker
string
black
edge color of marker
string
red
color for selected points
function
None
user-supplied callback to run on selection
scatterplot?
yes
yes
yes
yes
yes
yes
yes
no
no
no
no
no
no
no
no
yes
yes
yes
yes
no
no
no
yes
yes
yes
yes
As a general note, the configuration for the plot (title, labels, grid displays) and for each trace (color,
linewidth, ...) are preserved for a PlotPanel. A few specific notes:
1. The title, label, and grid arguments to plot() default to None, which means to use the
previously used value.
14
Chapter 6. PlotPanel: A wx.Panel for Basic 2D Line Plots
wxmplot documentation, Release 0.9.12
2. The use_dates option is not very rich, and simply turns x-values that are Unix timestamps
into x labels showing the dates.
3. While the default is to auto-scale the plot from the data ranges, specifying any of the limits
will override the corresponding limit(s).
4. The color argument can be any color name (“blue”, “red”, “black”, etc), standard X11 color
names (“cadetblue3”, “darkgreen”, etc), or an RGB hex color string of the form “#RRGGBB”.
5. Valid style arguments are ‘solid’, ‘dashed’, ‘dotted’, or ‘dash-dot’, with ‘solid’ as the default.
6. Valid marker arguments are ‘+’, ‘o’, ‘x’, ‘^’, ‘v’, ‘>’, ‘<’, ‘|’, ‘_’, ‘square’, ‘diamond’, ‘thin
diamond’, ‘hexagon’, ‘pentagon’, ‘tripod 1’, or ‘tripod 2’.
7. Valid drawstyles are None (which connects points with a straight line), ‘steps-pre’, ‘stepsmid’, or ‘steps-post’, which give a step between the points, either just after a point (‘stepspre’), midway between them (‘steps-mid’) or just before each point (‘steps-post’). Note that if
displaying discrete values as a function of time, left-to-right, and want to show a transition to
a new value as a sudden step, you want ‘steps-post’.
All of these values, and a few more settings controlling whether and how to display a plot legend can be
configured interactively (see Plot Configuration).
plotpanel.update_trace(trace, x, y[, side=’left’ ])
update an existing trace.
Parameters
• trace – integer index for the trace (0 is the first trace)
• x – array of x values
• y – array of y values
• side – which y axis to use (‘left’ or ‘right’).
This function is particularly useful for data that is changing and you wish to update traces from a previous
plot() or oplot() with the new (x, y) data without completely redrawing the entire plot. Using this method
is substantially faster than replotting, and should be used for dynamic plots such as a StripChart.
plotpanel.scatterplot(x, y, **kws)
draws a 2d scatterplot. This is a collection of points that are not meant to imply a specific order that can be
connected by a continuous line. A full list of arguments are listed in Table of Plot Arguments.
plotpanel.clear()
Clear the plot.
plotpanel.add_text(text, x, y, side=’left’, rotation=None, ha=’left’, va=’center’, **kws)
add text to the plot.
Parameters
• text – text to write
• x – x coordinate for text
• y – y coordinate for text
• side – which axis to use (‘left’ or ‘right’) for coordinates.
• rotation – text rotation: angle in degrees or ‘vertical’ or ‘horizontal’
• ha – horizontal alignment (‘left’, ‘center’, ‘right’)
• va – vertical alignment (‘top’, ‘center’, ‘bottom’, ‘baseline’)
6.1. PlotPanel methods
15
wxmplot documentation, Release 0.9.12
plotpanel.add_arrow(x1, y1, x2, y2, side=’left’, shape=’full’, fg=’black’, wdith=0.01, head_width=0.1,
overhang=0)
draw arrow from (x1, y1) to (x2, y2).
Parameters
• x1 – starting x coordinate
• y1 – starting y coordinate
• x2 – endnig x coordinate
• y2 – ending y coordinate
• side – which axis to use (‘left’ or ‘right’) for coordinates.
• shape – arrow head shape (‘full’, ‘left’, ‘right’)
• fg – arrow fill color (‘black’)
• width – width of arrow line (in points. default=0.01)
• head_width – width of arrow head (in points. default=0.1)
• overhang – amount the arrow is swept back (in points. default=0)
plotpanel.set_xylims(limits[, axes=None[, side=None[, autoscale=True ]]])
Set the x and y limits for a plot based on a 2x2 list.
Parameters
• limits (a 4-element list: [xmin, xmax, ymin, ymax]) – x and y limits
• axes – instance of matplotlib axes to use (i.e, for right or left side y axes)
• side – set to ‘right’ to get right-hand axes.
• autoscale – whether to automatically scale to data range.
That is, if autoscale=False is passed in, then the limits are used.
plotpanel.get_xylims()
return current x, y limits.
plotpanel.unzoom()
unzoom the plot. The x, y limits for interactive zooms are stored, and this function unzooms one level.
plotpanel.unzoom_all()
unzoom the plot to the full data range.
plotpanel.set_title(title)
set the plot title.
plotpanel.set_xlabel(label)
set the label for the ordinate axis.
plotpanel.set_ylabel(label)
set the label for the left-hand abscissa axis.
plotpanel.set_y2label(label)
set the label for the right-hand abscissa axis.
plotpanel.set_bgcol(color)
set the background color for the PlotPanel.
plotpanel.write_message(message)
write a message to the messenger. For a PlotPanel embedded in a PlotFrame, this will go the the Status
Bar.
16
Chapter 6. PlotPanel: A wx.Panel for Basic 2D Line Plots
wxmplot documentation, Release 0.9.12
plotpanel.save_figure()
shows a File Dialog to save a PNG image of the current plot.
plotpanel.configure()
show plot configuration window for customizing plot.
plotpanel.reset_config()
reset the configuration to default settings.
6.2 PlotFrame: a wx.Frame showing a PlotPanel
As mentioned above, a PlotFrame is a wx.Frame – a separate plot window – that contains a PlotPanel and
is decorated with a status bar and menubar with menu items for saving, printing and configuring plots. It inherits
many of the methods of a PlotPanel, and simply passes the arguments along to the corresponding methods of the
PlotPanel.
class plotframe.PlotFrame(parent[, size=(700, 450)[, title=None[, **kws ]]])
create a plot frame. This frame will have a panel member holding the underlying PlotPanel, and have
menus and statusbar for plot interaction.
plotframe.plot(x, y, **kws)
Passed to panel.plot
plotframe.oplot(x, y, **kws)
Passed to panel.oplot
plotframe.scatterplot(x, y, **kws)
Passed to panel.scatterplot
plotframe.clear()
Passed to panel.clear
plotframe.update_trace(x, y, **kws)
Passed to panel.update_trace
plotframe.reset_config(x, y, **kws)
Passed to panel.reset_config
6.3 PlotApp: a wx.App showing a PlotFrame
A PlotApp is a wx.App – an application – that consists of a PlotFrame. This show a frame that is decorated with
a status bar and menubar with menu items for saving, printing and configuring plots.
class plotapp.PlotApp
create a plot application. This has methods plot(), oplot(), and write_message(), which are sent to
the underlying PlotPanel. This allows very simple scripts which give plot interactivity and customization.
6.4 Examples and Screenshots
Here, a few examples and screenshots of the output of those examples are shown.
6.2. PlotFrame: a wx.Frame showing a PlotPanel
17
wxmplot documentation, Release 0.9.12
6.4.1 Basic Example
A basic plot can be made using a PlotApp and a simple script like this:
#!/usr/bin/env python
# simple wxmplot example
from numpy import linspace, sin, cos, random
from wxmplot import PlotApp
app = PlotApp()
x = linspace(0.0, 10.0, 101)
y = 5*sin(4*x)/(x+6)
z = cos(0.7*(x+0.3)) + random.normal(size=len(x), scale=0.2)
app.plot(x, y, title=’WXMPlot Demo’, label=’decaying sine’,
ylabel=r’$\chi(x)$’, xlabel=’$x \ (\AA)$’)
app.oplot(x, z, label=’noisy cosine’, marker=’+’)
app.write_message(’Try Help->Quick Reference’)
app.run()
This gives a window with a plot that looks like this:
The configuration window (Options->Configuration or Ctrl-K) for this plot looks like this:
18
Chapter 6. PlotPanel: A wx.Panel for Basic 2D Line Plots
wxmplot documentation, Release 0.9.12
where all the options and fields show will dynamically change the plot shown in the PlotPanel.
6.4.2 Scatterplot Example
An example scatterplot can be produced with a script like this:
#!/usr/bin/python
#
# scatterplot example, with lassoing and
# a user-level lasso-callback
import sys
if not hasattr(sys, ’frozen’):
import wxversion
wxversion.ensureMinimal(’2.8’)
import wxmplot
import wx
import numpy
x
= numpy.arange(100)/20.0 + numpy.random.random(size=100)
y
= numpy.random.random(size=len(x))
def onlasso(data=None, selected=None, mask=None):
print ’:: lasso ’, selected
app = wx.App()
pframe = wxmplot.PlotFrame()
pframe.scatterplot(x, y, title=’Scatter Plot’, size=15,
xlabel=’$ x\, \mathrm{(\AA)}$’,
ylabel=’$ y\, \mathrm{(\AA^{-1})}$’)
pframe.panel.lasso_callback = onlasso
pframe.write_message(’WXMPlot PlotFrame example: Try Help->Quick Reference’)
pframe.Show()
6.4. Examples and Screenshots
19
wxmplot documentation, Release 0.9.12
#
app.MainLoop()
and gives a plot (after having selected by “lasso”ing) that looks like this:
6.4.3 Using Left and Right Axes
An example using both right and left axes with different scales can be created with:
#!/usr/bin/python
#
# example plot with left and right axes with different scales
import sys
if not hasattr(sys, ’frozen’):
import wxversion
wxversion.ensureMinimal(’2.8’)
import wx
import numpy as np
import wxmplot
noise = np.random.normal
n = 201
x = np.linspace(0, 100, n)
y1 = np.sin(x/3.4)/(0.2*x+2) + noise(size=n, scale=0.1)
y2 = 92 + 65*np.cos(x/16.) * np.exp(-x*x/7e3) + noise(size=n, scale=0.3)
app = wx.App()
pframe = wxmplot.PlotFrame()
20
Chapter 6. PlotPanel: A wx.Panel for Basic 2D Line Plots
wxmplot documentation, Release 0.9.12
pframe.plot(x, y1, title=’Test 2 Axes with different y scales’,
xlabel=’x (mm)’, ylabel=’y1’, ymin=-0.75, ymax=0.75)
pframe.oplot(x, y2, y2label=’y2’, side=’right’, ymin=0)
pframe.Show()
app.MainLoop()
and gives a plot that looks like this:
6.4.4 More Examples
These and several other examples are given in the examples directory in the source distribution kit. The demo.py
script there will show several 2D Plot panel examples, including a plot which uses a timer to simulate a dynamic plot,
updating the plot as fast as it can - typically 10 to 30 times per second, depending on your machine. The stripchart.py
example script also shows a dynamic, time-based plot.
6.4. Examples and Screenshots
21
wxmplot documentation, Release 0.9.12
22
Chapter 6. PlotPanel: A wx.Panel for Basic 2D Line Plots
CHAPTER
SEVEN
IMAGEPANEL: A WX.PANEL FOR IMAGE
DISPLAY
The ImagePanel class supports image display, including gray-scale and false-color maps or contour plots for 2-D
arrays of intensity. ImagePanel is derived from a wx.Panel and so can be easily included in a wx GUI.
While the image can be customized programmatically, the only interactivity built in to the ImagePanel itself is
the ability to zoom in and out. In contrast, an ImageFrame provides many more ways to manipulate the displayed
image, as will be discussed below.
class imagepanel.ImagePanel(parent, size=(4.5, 4.0), dpi=100, messenger=None, **kws)
Create an Image Panel, a wx.Panel
Parameters
• parent – wx parent object.
• size – figure size in inches.
• dpi – dots per inch for figure.
• messenger (callable or None) – function for accepting output messages.
The size, and dpi arguments are sent to matplotlib’s Figure. The messenger should should be a function that accepts text messages from the panel for informational display. The default value is to use
sys.stdout.write().
Extra keyword parameters are sent to the wx.Panel.
The configuration settings for an image (its colormap, smoothing, orientation, and so on) are controlled through
configuration attributes.
7.1 ImagePanel methods
imagepanel.display(data, x=None, y=None, style=’image’, **kws)
display a new image from the 2-D numpy array data. If provided, the x and y values will be used as coordinates
for the pixels for display purposes.
imagepanel.clear()
clear the image
imagepanel.redraw()
redraw the image, as when the configuration attributes have been changed.
23
wxmplot documentation, Release 0.9.12
7.2 ImagePanel callback attributes
An ImagePanel instance has several callback attributes that can be used to get information from the image panel.
imagepanel.data_callback
A function that is called with the data and x and y values each time display() is called.
imagepanel.lasso_callback
A function that is called with the data and selected points when the cursor is in lasso mode and a new set of
points has been selected.
imagepanel.cursor_callback
A function that is called with the x and y position clicked on each left-button event.
imagepanel.contour_callback
A function that is called with the contour levels each time display() is called with style=’contour’.
7.3 ImageFrame: A wx.Frame for Image Display
In addition to providing a top-level window frame holding an ImagePanel, an ImageFrame provides the end-user
with many ways to manipulate the image:
1. display x, y, intensity coordinates (left-click)
2. zoom in on a particular region of the plot (left-drag).
3. change color maps.
4. flip and rotate image.
5. select optional smoothing interpolation.
6. modify intensity scales.
7. save high-quality plot images (as PNGs), copy to system clipboard, or print.
These options are all available programmatically as well, by setting the configuration attributes and redrawing the
image.
class imageframe.ImageFrame(parent, size=(550, 450), **kws)
Create an Image Frame, a wx.Frame. This is a Frame with an ImagePanel and several menus and controls
for changing the color table and smoothing options as well as switching the display style between “image” and
“contour”.
7.4 Image configuration with ImageConfig
To change any of the attributes of the image on an ImagePanel, you can set the corresponding attribute of the
panel’s conf. That is, if you create an ImagePanel, you can set the colormap with:
import matplotlib.cm as cmap
im_panel = ImagePanel(parent)
im_panel.display(data_array)
# now change colormap:
im_panel.conf.cmap = cmap.cool
im_panel.redraw()
24
Chapter 7. ImagePanel: A wx.Panel for Image Display
wxmplot documentation, Release 0.9.12
# now rotate the image by 90 degrees (clockwise):
im_panel.conf.rot = True
im_panel.redraw()
# now flip the image (top/bottom), apply log-scaling,
# and apply gaussian interpolation
im_panel.conf.flip_ud = True
im_panel.conf.log_scale = True
im_panel.conf.interp = ’gaussian’
im_panel.redraw()
For a ImageFrame, you can access this attribute as frame.panel.conf.cmap.
The list of configuration attributes and their meaning are given in the Table of Image Configuration attributes Table
of Image Configuration attributes: All of these are members of the panel.conf object, as shown in the example above.
attribute
rot
flip_ud
flip_lr
log_scale
auto_intensity
cmap
cmap_reverse
interp
xylims
cmap_lo
cmap_hi
int_lo
int_hi
style
ncontour_levels
contour_levels
contour_labels
type
bool
bool
bool
bool
bool
colormap
bool
string
list
int
int
float
float
string
int
list
list
default
False
False
False
False
True
gray
False
nearest
None
0
100
None
None
‘image’
10
None
None
meaning
rotate image 90 degrees clockwise
flip image top/bottom
flip image left/right
display log(image)
auto-scale the intensity
colormap for intensity scale
reverse colormap
interpolation, smoothing algorithm
xmin, xmax, ymin, ymax for display
low intensity percent for colormap mapping
high intensity percent for colormap mapping
low intensity when autoscaling is off
high intensity when autoscaling is off
‘image’ or ‘contour’
number of contour levels
list of contour levels
list of contour labels
Some notes:
1. cmap is an instance of a matplotlib colormap.
2. cmap_lo and cmap_hi set the low and high values for the sliders that compress the colormap, and are on a scale
from 0 to 100.
3. In contrast, int_lo and int_hi set the map intensity values that are used when auto_intensity is False. These
can be used to put two different maps on the same intensity intensity scale.
7.5 Examples and Screenshots
A basic plot from a ImageFrame looks like this:
7.5. Examples and Screenshots
25
wxmplot documentation, Release 0.9.12
This screenshot shows a long list of choices for color table, a checkbox to reverse the color table, sliders to adjust the
upper and lower level, a checkbox to auto-scale the intensity, or entries to set the intensity values for minimum and
maximum intensity. In addition, one can toggle to a ‘contour style’ plot, in which the levels are made discrete with
many fewer levels than the continuous image display. A contour plot would look like this:
26
Chapter 7. ImagePanel: A wx.Panel for Image Display
wxmplot documentation, Release 0.9.12
For either display style, clicking on the image will show its coordinates and intensity value. Click-and-Drag will select
a rectangular box to zoom in on a particular feature of the image.
The File menu includes options to save an PNG file of the image (Ctrl-S), copy the image to the system clipboard (CtrlC), print (Ctrl-P) or print-preview the image, or quit the application. The Options menu includes Zoom Out (Ctrl-Z),
applying a log-scale to the intensity (Ctrl-L), rotating the image clockwise (Ctrl-R), flipping the image top/bottom
(Ctrl-T) or right/left (Ctrl-F) (note that flipping does not work for contour-style plots) or saving an image of the
colormap. The Smoothing menu allows you choose from one of several interpolation algorithms.
7.5. Examples and Screenshots
27
wxmplot documentation, Release 0.9.12
28
Chapter 7. ImagePanel: A wx.Panel for Image Display
PYTHON MODULE INDEX
i
imageframe, 24
imagepanel, 23
p
plotapp, 17
plotframe, 17
plotpanel, 13
29
wxmplot documentation, Release 0.9.12
30
Python Module Index
INDEX
A
plotpanel (module), 13
add_arrow() (in module plotpanel), 15
add_text() (in module plotpanel), 15
R
C
redraw() (in module imagepanel), 23
reset_config() (in module plotframe), 17
reset_config() (in module plotpanel), 17
clear() (in module imagepanel), 23
clear() (in module plotframe), 17
clear() (in module plotpanel), 15
configure() (in module plotpanel), 17
contour_callback (in module imagepanel), 24
cursor_callback (in module imagepanel), 24
D
data_callback (in module imagepanel), 24
display() (in module imagepanel), 23
G
S
save_figure() (in module plotpanel), 16
scatterplot() (in module plotframe), 17
scatterplot() (in module plotpanel), 15
set_bgcol() (in module plotpanel), 16
set_title() (in module plotpanel), 16
set_xlabel() (in module plotpanel), 16
set_xylims() (in module plotpanel), 16
set_y2label() (in module plotpanel), 16
set_ylabel() (in module plotpanel), 16
get_xylims() (in module plotpanel), 16
U
I
unzoom() (in module plotpanel), 16
unzoom_all() (in module plotpanel), 16
update_trace() (in module plotframe), 17
update_trace() (in module plotpanel), 15
ImageFrame (class in imageframe), 24
imageframe (module), 24
ImagePanel (class in imagepanel), 23
imagepanel (module), 23
L
W
write_message() (in module plotpanel), 16
lasso_callback (in module imagepanel), 24
O
oplot() (in module plotframe), 17
oplot() (in module plotpanel), 14
P
plot() (in module plotframe), 17
plot() (in module plotpanel), 14
PlotApp (class in plotapp), 17
plotapp (module), 17
PlotFrame (class in plotframe), 17
plotframe (module), 17
PlotPanel (class in plotpanel), 13
31