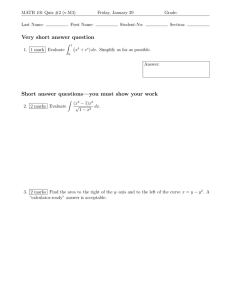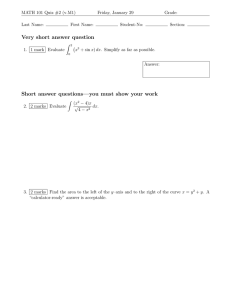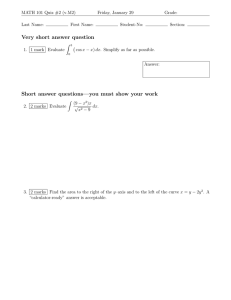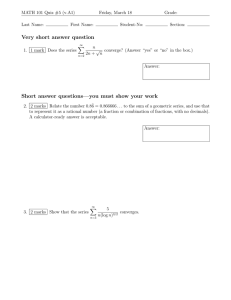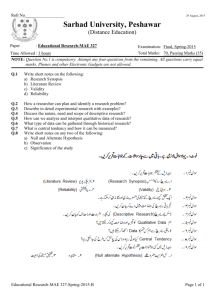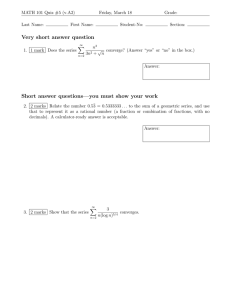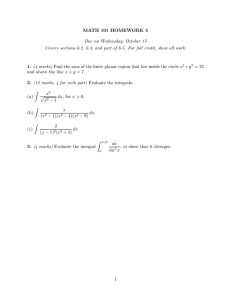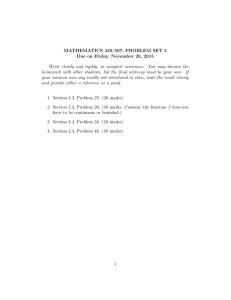Mark Import Into SITS through MRM User Guide
advertisement

Mark Import Into SITS through MRM User Guide Updated 18 Nov 2014 when MRM changed to make component mark upload compatible with calculation of overall marks in SITS – changes in red. Contents Mark Import Into SITS through MRM ..................................................................................................... 1 User Guide .............................................................................................................................................. 1 1.Introduction ..................................................................................................................................... 2 2.Who Can Upload Marks? ................................................................................................................. 2 3.When Can I Upload Marks? ............................................................................................................. 2 4.What File Format is Required? ........................................................................................................ 3 5.How Much Data Can I Upload at Once? .......................................................................................... 3 6.Input Data – Component Marks ...................................................................................................... 3 7.Data Required – Overall Marks ........................................................................................................ 3 8.CSV File Format ................................................................................................................................ 5 9.How Do I Upload a CSV File? ............................................................................................................ 5 10.How Do I Upload an XML File? ....................................................................................................... 8 10.1 Interactive Upload................................................................................................................... 8 10.2Web Service Upload ................................................................................................................. 8 10.3 XML Input File Format ............................................................................................................. 8 10.4 XML Input File Tags and Attributes ....................................................................................... 10 10.5 XML Output File Format ........................................................................................................ 11 11Resit Component Creation ............................................................................................................ 14 12Viewing Log Data .......................................................................................................................... 17 13Viewing Marks............................................................................................................................... 17 Appendix A – Destination in SITS for Component Marks ................................................................. 17 Appendix B – Destination in SITS for Overall Marks ......................................................................... 18 Appendix C – Assessment Types for Resit Record (SRA) Creation .................................................... 20 1. Introduction A means of entering module marks into the Student Records system (SITS) by uploading a file of marks through the MRM (Module Registration Manager) system has been developed. Departments can upload marks directly with the agreement of the Exams Office – this document describes how. If your file includes duplicates, the last mark in the file will be the one uploaded. In this document the SITS term "actual mark" refers to marks not yet confirmed via the relevant Board of Examiners, and "agreed mark" to finalised marks as confirmed via the relevant Board of Examiners. 2. Who Can Upload Marks? To be able to use the import, you must: 1. Be registered as a mark uploader for the department in which the relevant modules are based. If you are not already set up as an mark uploader, this can be arranged through the Exams Office. This is done separately for the test and live systems. 2. Be a member of the mark upload web group. This can be also be arranged through the Exams Office. Again, there are separate groups for test and live. (The mark upload web group is separate to the module registration upload web group.) 3. If uploading using the XML web service, you need a special username and password. (See the Web Service Upload section.) 3. When Can I Upload Marks? 1. In order to be able to upload marks, the department in which the relevant modules are based must be open for mark import for the year to which the marks relate. This is controlled by the Exams Office. 2. In addition, before marks can be uploaded, the Exams Office run a process in Student Records to create the necessary records for you to load the marks into. This process is known as the SAS (Student Assessment) process. It will generally be run before you need to upload your marks. If not you will get an error message such as this: No SAS (component mark) record for PX110-24/A/A02 - Exams Office may not yet have run SAS process for this module/student. Once these things are set up, you will be able to upload marks in bulk for both module components and overall marks. 4. What File Format is Required? Data can be uploaded in CSV format (a plain text file with values separated by commas), or XML format – see below for more details. To use the upload, you need to be able to create a data file with one of these file types. You can generally create a CSV file by exporting data in this format from Excel – the only thing to watch for is that when the file is open in Excel, Excel tends to re-format the academic year column. If you have the data open in Excel, you may need to format the cells in this column to be of data type text in order to avoid this happening. Of course you can also edit CSV files in any text editor such as Notepad, in which case that won’t be an issue. 5. How Much Data Can I Upload at Once? Currently the mark upload works in real time, so when you load data you will see an hour glass until the upload is complete, at which point a message will appear on the screen indicating what marks have been successfully uploaded. However, if you upload several hundred marks in a single file, your browser connection may time out. If that happens the upload will continue and you will still receive an email detailing the results. We may in the future amend the system to include an option to upload marks behind the scenes. In the meantime, you may like to split your data up into chunks of perhaps 100 marks each. If you do send large files and the browser times out, your upload will continue anyway. 6. Input Data – Component Marks To upload component marks, the following data is needed: 1. Student SPR code - the reference code for the student on a course within the SITS student records system. It is generally (but not always) the student number followed by /1 for the first course the student studies, /2 for the second course etc, e.g. 0900302/1 2. Module Code – the module code you are uploading a mark for, e.g. “EN107-30” 3. Academic Year – the academic year to which the marks relate, e.g. “10/11”. The Exams Office control whether marks can be uploaded for previous years. (Note: All resit or deferred first sit marks need to be entered as the original academic year of the module registration to which they relate.) 4. Occurrence – the occurrence for the module coded on SITS. The usual convention is that the value for “occurrence” is ‘A’ unless another value has been set up in the case of a module running twice. In SITS the occurrence is held on the MAV record. 5. MAB Sequence Number – the code for the component within the module, e.g. “A01”, “E02”. The MAB sequence number can be found from the SITS Module Assessment Body (MAB) screen, from the student’s SITS SAT screen record for the module/year concerned or from a list of module assessments which the Exams Office can produce. 6. Mark – the mark for the component. If the upload is of agreed marks, i.e. “agreed” is set to “yes” or “true” for the upload, either as an XML attribute or on the CSV screen form, this will update both the actual and agreed mark fields. If “agreed” is set to “no” or “false”, only the actual mark will be written. 7. Grade – the student’s grade for the component, e.g. ‘A’, ‘21’. SITS requires this in order to enable the overall mark to be calculated in EMU. You can choose to enter the grade specifically, or get MRM to calculate it for you by entering the grade as “auto-gen-ug” or “auto-gen-pg” where the student has passed or failed outright with no further resit. Valid values for grade are the same as for overall module grades, given in the table “SITS Updated Field Values in SMR Based on Uploaded Grade” in Appendix B below. 7. Data Required – Overall Marks Uploading overall marks means bypassing the SITS functionality to calculate overall marks from component marks. The marks you upload are entered as both agreed marks and actual marks and will appear straight away to the student on their Student Records page. The detail of which fields are populated in the SITS Student Records system and what rules determine what data goes where is in Appendix A and B. To upload overall marks, the following data is needed: 1. 2. 3. 4. 5. Student SPR code – as for component marks Module Code – as for component marks Academic Year – as for component marks Occurrence – as for component marks Credits – the CAT score for the module. This should be the same as the number appended to the route module code, e.g. in the case of EN107-30, the CAT score is 30. 6. Attempt Number – the student’s attempt at the assessment, e.g. 1 (indicating first attempt), 2 (indicating resit) 7. Grade – the student’s overall grade for the module, e.g. ‘A’, ‘21’. You can choose to enter the grade specifically, or get MRM to calculate it for you by entering the grade as “auto-genug” or “auto-gen-pg” where the student has passed or failed outright with no further resit. Valid values for grade are given in the table “SITS Updated Field Values in SMR Based on Uploaded Grade” in Appendix B below. If you wish a student to take a resit or a further first attempt, you will have to enter the grade specifically as indicated in the table, that is: grade "S" where a further first sit is required grade "R" where a resit (i.e. second attempt after initial failure) is required That will put the student into re-assessment (RAS) and permit the upload of the final module mark/result when these are determined. 8. Overall Mark – the overall mark for the module, which will be entered in SITS as both actual and agreed (unless an actual mark had already been entered in which case that would be left in place, or if the upload is not of agreed marks). 9. Final Assess Attended - This flag has been included in the overall module mark upload to provide the necessary information for our statutory return to the Higher Education Funding Council of England (HEFCE), submitted on the University’s behalf by the Academic Registrar’s Office. The value should be “Y” if the student attended the chronologically last assessment for the module, and “N” otherwise. 8. CSV File Format Excel templates for CSV files to be uploaded are downloadable from the CSV marks upload page, for component and overall marks. The column headings relate to the data items listed above – so for overall marks the heads are sprCode, moduleCode, academicYear, occurrence, credits, attemptNumber, grade, overallMark and finalAssessAttended. For component marks they are sprCode, moduleCode, academicYear, occurrence, mabSequence and componentMark. 9. How Do I Upload a CSV File? To upload a CSV file, use the “Upload Marks – CSV Format” link on the left-hand side of the main menu to go to the following screen: Once here, the steps to upload a file of marks are: 1. Download the appropriate Excel template (for component or overall marks) from the relevant links on the screen. (This is not essential, but it is essential that your file has the correct number of headings with the correct names.) 2. Open the template in Excel and add your rows of data under the relevant headings. Be careful not to add any additional blank columns. (Do this before converting to CSV to preserve the text formatting of the cells – otherwise Excel may misguidedly try to reformat things like the academic year .) 3. Save your file in Excel as file type “CSV (Comma Delimited) *.csv”. (Note – this assumes you are on a Windows machine. If you are on a Mac, choose “Windows comma separated (.csv)”.) 4. Using the upload screen above, browse for the file 5. Choose radio buttons as follows: a. Verbose On/Off - Decide whether you would like verbose output, which reports every successful update, or if you would just like to see details of errors and a count of successful updates. Set “Verbose On” or “Verbose Off” accordingly. b. Trial Mode On/Off - Decide if you would like to validate your data before committing it to the Student Records database. Set “Trial Mode On” or “Trial Mode Off” accordingly. Validation includes checking that the appropriate records in SITS exist (SMO and SAS or SMR), that the marks are in range and that the mark does not already exist on the system. With trial mode off, validation still takes place – but it is immediately followed by the upload. c. Component/Overall Mark Upload – select as appropriate d. Opt in to / out of SRA Creation – Decide whether you would like your department to create resit assessment components through the “Resit Component Creation” screen in MRM. If you opt not to do this, the records will have to be generated in the Exams Office following receipt of information from your board of examiners. e. Actual / Agreed Marks Upload - Decide whether you would like to enter your marks as agreed (in which case mark entry will be recorded as completed and only the Exams Office will be able to make future changes.) A pop-up will appear to ask you to confirm your choice. 6. Click “Upload File Now”. You should see a screen such as this: You will also be sent an email to your University account containing the same details. 10. How Do I Upload an XML File? 10.1 Interactive Upload To upload an XML file interactively, choose “Upload Marks – XML Format” from the left hand side of the MRM main menu screen: This allows you to browse for and upload an XML file immediately. The screen output and email message will be the same as for the CSV file upload. 10.2 Web Service Upload To upload by web service, you need to ask ITS (fao Student Services) for a special username and password known as “gwUsername” and “gwPassword”. The “gw” stands for “Gateway”, the name of the authentication filter used. Then you can for instance submit a multipart form, such as the following: <form method="post" action="https://test-mrm.warwick.ac.uk/mrm/webServiceUpload/xmlMarksResponse.xml" enctype="multipart/form-data"> <input type="hidden" name="gwUsername" value="xxx"/> <input type="hidden" name="gwPassword" value="xxx"/> <input type="file" name="file"/> <input type="submit" value="Upload"/> </form> Your own values for gwUsername and gwPassword will need to be inserted. The example above is for the test service; once you are happy this is doing the right thing, remove “test-“ from the URL to use the live service. If you already have a gwUsername and gwPassword for uploading module registrations, you can use the same one for uploading marks since they are both part of the MRM system. 10.3 XML Input File Format The XML format for uploading component marks follows the following example: <?xml version="1.0" encoding="ISO-8859-1"?> <module_marks trial_mode="true" verbose="true" agreed=”yes” sra_opt_in=”true”> <student spr_code="0104993/1" ayr_code="10/11"> <module module_code="EC130-24" occurrence="A"> <component mab_sequence="E01" mark="40" grade=”auto-gen-ug” /> <component mab_sequence="A01" mark="70" grade=”auto-gen-ug” /> … </module> … </student> … </module_marks> The XML format for overall marks follows the following example: <?xml version="1.0" encoding="ISO-8859-1"?> <module_marks trial_mode="true" verbose="true"> <student spr_code="0104993/1" ayr_code="10/11"> <module module_code="EC130-24" occurrence="A"> <overall_mark_data credits="24" attempt_number="1" grade="B" overall_module_mark="50" final_assess_attended="Y" /> </module> … </student> … </module_marks> It is also possible to combine component and overall marks in the same XML, e.g.: <?xml version="1.0" encoding="ISO-8859-1"?> <module_marks trial_mode="true" verbose="true" agreed=”yes” sra_opt_in=”true”> <student spr_code="0104993/1" ayr_code="10/11"> <module module_code="EC130-24" occurrence="A"> <component mab_sequence="E01" mark="40" grade=”auto-gen-ug” /> <component mab_sequence="A01" mark="70" grade=”auto-gen-ug” /> <overall_mark_data credits="24" attempt_number="1" grade="B" overall_module_mark="50" final_assess_attended="N" /> </module> … </student> … </module_marks> Note that you can set “verbose” to “true” or “false”. If true, details of every successful upload will be returned along with details of every error. If false, details of every error and a count of successful uploads will be returned using the attribute “verbose” on the “module_marks” tag. 10.4 XML Input File Tags and Attributes The XML input file has the following tags: The module_marks tag incorporates attributes which apply to the whole file. Attributes are: o trial_mode – this can be set to “true” or “false”. To get the system to parse and validate your data and return any error messages without updating SITS, set trial_mode to “true”. When you’re happy with your data and ready to go ahead with the import, set trial_mode to false. Validation includes checking that the appropriate records in SITS exist (SMO and SAS or SMR), that the marks are in range and that the mark does not already exist on the system. o agreed – can be set to “true”/”yes” or “false”/”no”. This indicates whether marks are to be uploaded as agreed marks (which indicates the mark is final and cannot be reloaded) or actual marks (in which case the agreed mark will still need to be uploaded before the Exams Office deadline.) Note that if you upload a mark which is not agreed, the agreed mark field will be reset to NULL. For backwards compatibility, if you do not specify the agreed attribute, it will be assumed to be true. o sra_opt_in – can be set to “true” or “false”. If set to “true”, module registration approvers will be able to create resit assessment component (SRA) records in SITS through MRM. If set to “false”, the records will be created by the Exams Office. The student tag incorporates attributes which apply to the student. Attributes are: o spr_code - the SPR code, which is a unique key for the student on a course set by the Student Records system o ayr_code – the academic year for which module marks are being uploaded. The Exams Office control which years marks can be uploaded for – if the system is not open for mark upload for your stated year, MRM will display the error. The component tag indicates marks being uploaded for module components. Attributes are: o mab_sequence – the sequence number of the component, as coded in SITS o mark – the mark for the component The overall_mark_data tag indicates overall marks being uploaded. Attributes are: o credits – the number of credits the module is worth o attempt_number – the number of the student’s attempt at this module o grade – e.g. A, F. Value can also be “auto-gen-ug” or “auto-gen-pg”, in which case MRM will calculate the grade for you based on the mark according to the table in appendix B. Beware that this may not do what you want in terms of resits, withdrawals etc o overall_module_mark – the mark for the whole module o final_assess_attended – set to “Y” if the student attended their final assessment and no otherwise. This enables the Academic Office to pass on this statutory data. 10.5 XML Output File Format The web service returns data in XML format. The following is an example: <?xml version="1.0" encoding="ISO-8859-1"?> <module_mark_upload_report> <file_upload success="true" trial_mode="false verbose="true"/> <upload_failures> <student sprcode='00414450/2'> <error>This student's route / department could not be determined on SITS for 10/11.</error> </student> <student sprcode='1062877/1'> <error>No SMR (mark) record exists overall mark cannot be uploaded.</error> </student> <student sprcode='1060134/1'> <error>No SAS record exists for IE93130/E01 - component mark cannot be uploaded.</error> <error>The SMR (mark) record for IE929-30 is already set to completed (COM) - the overall mark could not be reloaded. Please notify the Exams Office of any changes.</error> </student> </upload_failures> <successes> <student sprcode='1062531/1'> <upload>Component (SAS) mark data captured for IE931-30/A01:- ACTM: 40, AGRM: 40, PRCS: I</upload> <upload>Component (SAS) mark data captured for IE931-30/A02:- ACTM: 70, AGRM: 70, PRCS: I</upload> <student sprcode='1060134/1'> <upload>Component (SAS) mark data captured for IE931-30/A01:- ACTM: 20, AGRM: 20, PRCS: I</upload> <upload>Overall (SMR) mark data captured for IE931-30:- ACTM: 50, AGRG: 22, AGRM: 50, COMA: 1, CRED: 30, CURA: 1, PRCS: A, PROC: COM, RSLT: P, SASS: A, UDF2: 04/03/11:1416</upload> <upload>Component (SAS) mark data captured for IE929-30/A01:- ACTM: 20, AGRM: 20, PRCS: I</upload> </successes> </module_mark_upload_report> You will also receive an email in human-readable form. Resit Component Creation Resit component records need to be created in SITS for students who will be taking resits or further first attempts. This is required to enable processes such as scheduling of exams. When marks are uploaded, you can opt, if you are an MRM approver, to create these records yourself. (For CSV uploads this is done through a radio button on the upload page, and for XML files with the “sra_opt_in” attribute on the “module_marks” tag.) If you do not opt in, your board of examiners has to inform the Exams Office of which components you require students to resit, and the records will have to be generated in the Exams Office. If you opt in, approvers within the student’s department can use the “Resit Component Creation” screens in MRM to create the records. As this is done on a per-student basis, all of a student’s module results need to be loaded as agreed for the student before that student will appear in the list. To create resit components, click “Resit Component Creation” on the left hand side of the MRM front page screen, under “Upload Menu”. You should see this screen: Clicking on the “See students” button should take you to a screen like this: Now click on an SPR code to see the following screen, which lets you create components: Once you choose component records to create, you will be asked to confirm: Clicking the “Go ahead …” link will create the necessary records in SITS. If you have students for whom no resit records are required, you can remove them from your list by clicking the “No Resit Components Needed” button on the “Create Resit Components” screen. This brings up the following confirmation screen: Viewing Log Data You can see what marks data has been uploaded for a particular student through the MRM student page. To get to the student page from the Main Menu, type in the student code and click “Go”. The student screen looks like the one below - on the right, there is now a button named “View mark log”: Click the “View mark log” button to go to the log screen: This shows what component and overall mark data has been uploaded and gives the detail of the field values. Viewing Marks Reports of student marks (raw mark data) can be obtained by staff via the MRM (Module Registration Manager) “View Marks” option. Several reports can be generated through this option. They can be downloaded in a variety of formats (Excel, XML, PDF and RTF(Word)). Selection criteria should be entered as appropriate for the desired view/report (academic year, route or course code, module code, department code, year of study, overall or component marks, blank and/or non-blank mark records), e.g. to view: Module Component Marks Overall Module Marks Blank Component Marks Blank Module Marks “Blank” record reports can be used to choose a course or module and check which required marks may be missing. Departments should check for their courses. They can also be used for maintaining previous year’s records. All the above reports are likely to be used mostly in the Summer Term. Appendix A – Destination in SITS for Component Marks When component marks are uploaded,the SAS table in SITS is updated. (Through the SITS client, Vision, this table is accessed from the SAT screen.) The SAS record is matched on the student’s SPR code, module code, occurrence, academic year and mab sequence number. (It also matches on PSL code, which by convention is always “Y”.) The following fields on the matching record are updated: 1. 2. 3. 4. 5. 6. 7. 8. SAS_ACTM – component mark SAS_AGRM – component mark (same as SAS_ACTM) where mark is agreed, blank otherwise SAS_ACTG – component grade SAS_AGRG – component grade (same as SAS_AGRG) where mark is agreed, blank otherwise SAS_PRCS (process status) – set to ‘I’ for actual marks, 'A' for agreed SAS_SASS – set to ‘A’ for agreed marks, blank otherwise SAS_PROC – set to 'COM' for agreed marks, 'SAS' for actual marks SAS_COMA (attempt number) – set to 1 for agreed marks If a matching SAS record exists with SAS_PROC already set to ‘COM’, the record will not be updated. Appendix B – Destination in SITS for Overall Marks When overall marks are uploaded, the SMR table in SITS is updated. The SMR record is matched on the student’s SPR code, module code, occurrence and academic year. (It also matches on PSL code, which by convention is always “Y”.) Values in the SMR table are updated as follows: 1. SMR_CURA – set to value of <attempt_number> field 2. SMR.SMR_COMA – set to value of <attempt_number> field 3. SMR_AGRM – set to value of <overall_module_mark> for marks being uploaded as agreed, or null for marks not being uploaded as agreed 4. SMR_ACTM – if uploading marks as agreed or if null, replace with <overall_module_mark> – else leave existing value in place 5. SMR_RSLT – set as table below 6. SMR_SASS – set as table below 7. SMR_PRCS – set as table below 8. SMR_PROC – set as table below 9. SMR_CRED – set as table below 10. SMR_AGRG – For marks uploaded as agreed, set to value of <grade> field or, in the case of the <grade> field value being “auto-gen-ug” or “auto-gen-pg”, calculate the grade according to the table below entitled “Automatic Generation of Grade”. For marks not uploaded as agreed, set to null. 11. SMR_ACTG – same value as SMR_AGRG 12. SMR_UDF2 – set to date stamp in the case of successful upload, to enable uploaded records to be easily identified in the SITS client 13. SMR_UDF3 – set to value of final_assess_attended Note that the values in the following table are irrespective of whether marks are uploaded as agreed or actual. SITS Updated Field Values in SMR Based on Uploaded Grade Input <grade> field “CP” “P” “1”, “21”, “22”, “3”, “A+”, “A”, “B”, “C” “QF” “D”, E”, “F” “N” “W” 1 “X” “S” “R” “PL” “AM” “L” “AB” “M” autogen-ug 1 Compensate d pass Pass Graded pass Output SMR_RSL T SMR_SAS S SMR_PRC S SMR_PRO C P A A COM SMR_CRE D Value of <credit> field Qualified fail Fail – no resit F Resit not taken or not required Withdrawn Registered in error Further first sit permitted Resit plagiarism Academic misconduct Late submission Absent Mitigating circumstance s UG. Autogenerate based on table below 0 R null RAS H H SAS D Treat as generated value For temporarily withdrawn students, submit grade ‘W’ and mark ‘0’ as they will register again on their return. autogen-pg Anythin g else PG. Autogenerate based on table below Treat as generated value This student’s marks not imported – error message returned Automatic Generation of Grade in SMR and SAS (The following grade values will be generated from the overall or component module mark where a grade of “auto-gen-ug” or “auto-gen-pg” are specified.) UG PG <overall_module_mark> <grade> 80 – 100 (inclusive) 1 A+ 70 – 79 (inclusive) 1 A 60 - 69 (inclusive) 21 B 50 – 59 22 C 40 - 49 3 D 0 - 39 F E Anything else This student’s marks not imported – error message returned Appendix C – Assessment Types for Resit Record (SRA) Creation Assessed Course Work E Examination - Main Summer Exam Period (weeks 5-9) E4 WBS Examination - Week 4 Summer Term EA Examination - April ED Examination - December EF Examination - February EJ Examination - January EL Examination - July EM Examination - March ES Examination - September EY Examination - May LX Departmentally Administered Exam RD12 Resit December 2012 DL MBA RD13 Resit December 2013 DL MBA RY12 Resit July 2012 DL MBA RY13 Resit July 2013 DL MBA Zoe James, ITS, last updated 18 Nov 2014