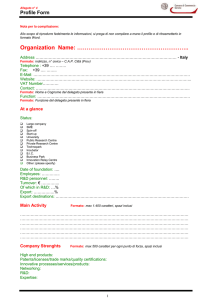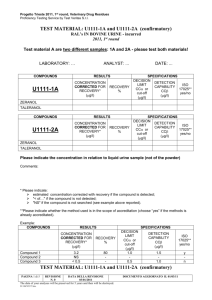K a t
advertisement

KODE MODUL STM219/CAD JURUSAN PENDIDIKAN TEKNIK MODUL CAD 2D JURUSAN PENDIDIKAN TEKNIK MESIN FAKULTAS TEKNIKUNIVERSITAS NEGERI YOGYAKARTA TAHUN 2005 Kata Pengantar Kemajuan teknologi sudah sedemikian pesatnya menyebabkan tuntutan tinggi pada dunia usaha dan industri. Tamatan pendidikan tinggi semakin dituntut untuk menjadi tenaga profesional yang mempunyai kompetensi memadai. Untuk itu metode pembelajaran di pendidikan tinggi harus dikembangkan sedemikian rupa sehingga dapat memenuhi dan sesuai dengan kondisi riil di dunia industri. Modul ini disusun untuk mendukung kegiatan pembelajaran pada Jurusan Pendidikan Teknik Mesin khususnya pada kompetensi menggambar teknik mesin berbantuan komputer (Computer Aided Drafting/Design) dengan mengacu pada standar kompetensi Kurikulum 2002, yang merupakan kurikulum berbasis kompetensi. Diharapkan modul ini dapat menjadi acuan bagi mahasiswa dan dosen dalam melaksanakan PBM di pendidikan tinggi, yang hasil akhirnya adalah peningkatan kompetensi menggambar mesin mahasiswa Teknik Mesin FT UNY. Disadari sepenuhnya bahwa modul ini masih belum sempurna, untuk itu kritik dan saran sangat diharapkan bagi penyempurnaannya. Ucapan terima kasih kepada semua pihak yang telah membantu dalam penyusunan modul ini dan semoga modul ini bermanfaat. Yogyakarta, Agustus 2005 Penyusun BAB I PENDAHULUAN A. DESKRIPSI MODUL Modul berjudul Computer Aided Drafting/Design ini berisi tentang cara menggambar teknik berbantuan komputer. Penggunaan komputer secara tepat dan benar sangat penting, untuk itu diberikannya materi CAD adalah upaya optimalisasi penggunaan komputer sebagai sarana menggambar dan merancang komponen mesin. Untuk dapat menggambar komponen mesin diperlukan ketrampilan kognitif dan latihan berkelanjutan. Modul ini terdiri dari 6 (enam) kegiatan belajar, yang mencakup: memulai AutoCAD, membuat gambar konstruksi geometrik, membuat gambar komponen mesin, editing gambar, penunjukkan ukuran dan mencetak gambar. B. PRASYARAT Untuk dapat mengikuti kegiatan belajar dalam modul ini mahasiswa harus sudah lulus matakuliah Menggambar Teknik, menguasai tentang dasar-dasar komputer dan system window. C. PETUNJUK PENGGUNAAN 1. Petunjuk bagi Peserta Kuliah Mahasiswa diharapkan melakukan langkah-langkah belajar sebagai berikut: a. Pelajari secara baik dan cermati uraian teori yang disampaikan dalam kegiatan belajar, bilamana merasa kurang dapat mencari referensi lain atau bertanya kepada dosen pembimbing. b. Jawab pertanyaan tes formatif yang ada kemudian konsultasikan dengan dosen pembimbing bilamana telah menguasai maka bisa dilanjutkan ke tahapan kegiatan belajar praktek sesuai dengan perintah pada lembar kerja. c. Melakukan kegiatan praktek mulai dari persiapan hingga selesainya proses menggambar kemudian melaporkan hasil praktek untuk mendapatkan penilaian dari dosen pembimbing . 2. Petunjuk bagi Dosen a. Membantu mahasiswa dalam merencanakan proses belajar. b. Membimbing mahasiswa melalui tugas-tugas pelatihan yang dijelaskan dalam tahap belajar. c. Membantu mahasiswa dalam memahami konsep dan praktik baru dan menjawab semua pertanyaan mahasiswa mengenai proses belajar. d. Membantu mahasiswa untuk menentukan dan mengakses sumber tambahan lain yang diperlukan untuk belajar. e. Mengorganisasikan kegiatan belajar kelompok bila diperlukan. f. Merencanakan seorang ahli/pendamping dosen dari tempat kerja untuk membantu jika diperlukan. g. Merencanakan dan menyiapkan perangkatnya evaluasi. h. Melaksanakan penilaian. i. Menjelaskan kepada ketrampilan dari mahasiswa suatu tentang kompetensi, sikap yang pengetahuan perlu dibenahi dan dan merundingkan rencana pemelajaran selanjutnya. j. Mencatat pencapaian kemajuan mahasiswa. D. TUJUAN AKHIR 1. Mahasiswa mampu menggunakan perintah dasar AutoCAD 2D secara tepat, cepat dan sistimasis. 2. Mahasiswa mampu mempresentasikan gambar teknik mesin yang dibuata dengan AutoCAD, baik berupa printout maupun display di layar monitor. BAB II PEMBELAJARAN E. RENCANA BELAJAR SISWA Kompetensi : Membuat gambar konstruksi geometrik, gambar kerja komponen mesin, dan assembling baik dalam bentuk 2D. Kompetensi dasar : Mengenal sistim operasi software AutoCAD Membuat gambar mesin untuk presentasi dengan AutoCAD Jenis kegiatan Tanggal Waktu Tempat Alasan belajar perubahan Memulai AutoCAD Lab. CAD Membuat gambar Lab. CAD Tanda tangan dosen konstruksi geometrik Membuat gambar Lab. CAD komponen mesin Editing gambar Lab. CAD Penunjukkan ukuran Lab. CAD Mencetak gambar Lab. CAD F. KEGIATAN BELAJAR I 1. Kegiatan Belajar 1 : Memulai AutoCAD Tujuan Pembelajaran : Setelah selesai pembelajaran diharapkan mahasiswa memahami sistim koordinat. Setelah selesai pembelajaran diharapkan mahasiswa mampu membuat dan membuka file gambar yang ada dari software Auto CAD. Setelah selesai pembelajaran diharapkan kemampuan mempersiapkan bidang gambar. mahasiswa memiliki 2. Uraian Materi PENGENALAN BIDANG GAMBAR Untuk memulai bekerja dengan AutoCAD, harus dipahami dahulu daerah kerja dan indikator-indikator yang ada pada layar. Title Bar Menu Pull-Down Standard Toolbar Tollbar Draw Toolbar Modify Drawing area Scroll Bar Cross Hair WCS Command Prompt Status Bar Command Prompt Terletak pada bagian bawah layar kerja AutoCAD. Fungsinya untuk memasukkan perintah lewat keyboard. Perintah yang dimasukkan akan diterima apabila command prompt pada keadaan “command:” Menu Pull-Down Bila mouse digerakkan ke bagian atas layar maka akan muncul deretan perintah utama. Apabila dipilih pada icon tertentu maka akan ditampilkan icon-con menu utama ke bawah (pull-down) yang sekelompok dengan perintah utama tersebut. Toolbars Input perintah dapat dilakukan melalui toolbar selain command prompt dan pulldown menu. Toolbar yang umum tersedia antara lain. a. Standar Toolbar Toolbar ini berisikan perintah-perintah fungsi windows dan perintahperintah yang biasa digunakan dalam AutoCAD. b. Object Properties Berisikan indikator layer, kontrol layer dan Display garis serta properties. c. Floating Toolbar Toolbar yang tersembunyi di dalam toolbar lain dari icon mempunyai tanda segi tiga kecil di pojok kiri bawah. Toolbar tersebut mempunyai perintah dasar yang sama seperti circle, polygon, copy, dsb. Status Bar Bagian bawah dari layar ini adalah menampilkan display: a. Koordinat : Untuk mengatur ON/OFF dengan Ctrl D atau F6 b. Ortho : Untuk mengatur ON/OFF dengan F8 c. Grid : Untuk mengatur ON/OFF dengan F7 d. Snap : Untuk mengatur ON/OFF dengan F9 Title Bar Bagian paling atas dari layar, menunjukkan aplikasi windows dan nama program atau file yang sedang dijalankan. OBJECT SNAP a b c d e f g h i j k l m Digunakan untuk memilih atau mengunci suatu titik dari obyek tertentu secara tepat & akurat sesuai dengan obyek snap yang digunakan. a. Snap From : untuk memilih titik acuan secara umum. b. Snap to Endpoint : untuk memilih titik akhir dari suatu obyek gambar. c. Snap to Midpoint : Untuk memilih titik tengah dari suatu obyek gambar. d. Snap to Intersection : untuk memilih titik perpotongan dari dua obyek. e. Snap to Apparent Intersection: untuk memilih dua obyek yang seolaholah berpotongan. f. Snap to Center : untuk memilih titik pusat dari sebuah lingkaran atau busur. g. Snap to Quadrant : Untuk memilih kuadran dari sebuah lingkaran. h. Snap to Tangent : untuk memilih titik pada lingkaran atau arc yang merupakan garis singgung terhadap lingkaran atau garis lengkung tersebut. i. Snap to Perpendicular : untuk memilih titik pada obyek yang tegak lurus dengan target OSNAP. j. Snap to Insertion : untuk memilih titik penempatan dari Shape, Text, Attribute, Attribute Definition, dan Block. k. Snap to Node : untuk memilih sebuah titik. l. Snap to Nearest : untuk memilih sebuah titik yang visual paling dekat pada suatu obyek. m. Snap to None : Untuk menon-aktifkan running OSNAP. Catatan: 1. Untuk mempercepat perintah obyek snap dapat digunakan perintah RUNNING OBJECT SNAP 2. Dengan menekan tombol SHIFT + klik mouse kanan, maka anda tidak perlu menekan toolbar OBJECT SNAP. KONTROL LAYAR KERJA (ZOOM) Perintah zoom dapat anda ketikkan pada command line dengan huruf Z kemudian enter. All . untuk melihat seluruh gambar yang sudah digambar. Center. Untuk melihat gambar dengan menentukan pusat pandangannya, dan menentukan diameternya atau tingginya. Dynamic. Untuk melihat gambar dengan cara menentukan besarnya kotak dan menentukan letak kotaknya. Extents. Untuk melihat gambar satu layar penuh. Left. Untuk melihat gambar dengan menentukan letak pusat sebelah kiri dan besarnya daerah pandangan. Previous. Untuk kembali ke pandangan sebelumnya. Vmax. Untuk melihat gambar dengan pandangan maximum. Window. Untuk melihat gambar dengan menentukan besarnya kotak, dengan cara menentukan titik pojok kotak dan titik pojok kotak yang satu diagonal. Scale. Untuk melihat gambar dengan menentukan scala perbesarannya. SISTIM KOORDINAT Untuk membentuk atau menentukan posisi dari entity atau objek dapat digunakan 5 macam type koordinat, yaitu: a. Koordinat Cartesian masukkan : (x, y, z), bila z tidak dimasukkan maka z = 0 contoh: titik O adalah 3 satuan x, 2 satuan y,dan 1 satuan z, maka masukkan: 3,2,1 b. Koordinat Polar masukkan : (r<θ), jarak dari titik acuan serta sudut sumbu x contoh : titik O berjarak 2 satuan dari (0,0,0) dan membentuk sudut 30°, maka masukkan : 2<30 c. Koordinat Cylindrical masukkan : (r< θ,z), jarak dari titik acuan, sudut terhadap sumbu x (pada bidang xy), serta ketinggian (Z) terhadap bidang xy. contoh : titik O berjarak 3 satuan dari (0,0,0), membentuk sudut 40° terhadap sumbu x pada bidang xy dan ketinggian5 satuan terhadap bidang xy, maka masukan : 3<40,5. d. Koordinat Spherical masukkan : (r<β<α), jarak dari titik acuan, sudut terhadap sumbu x pada bidang xy. contoh : titik O berjarak 4 satuan dari (0,0,0). Membentuk sudut 30° terhadap sumbu x pada bidang xy, serta sudut 70°, maka masukkan 4<30<70 e. Koordinat Relative Digunakan untuk menyatakan pergeseran terhadap suatu titik acuan baru. Cara ini sangat efektif dan cepat pada gambar-gambar teknik, juga pada saat editing. masukkan : penambahan tanda @ pada awal masukkan koordinat (Cartesian, Polar, Cylindrical, ataupun Spherical). Contoh : @4<45 MEMPERSIAPKAN BIDANG GAMBAR Perintah yang digunakan untuk mempersiapkan bidang gambar antara lain: a. UNITS Digunakan untuk mengubah notasi koordinat, jarak, dan sudut sesuai kebutuhan pemakai. Pilihan UNITS yang disediakan AutoCAD adalah: Scientific : 2.175E + 01 Decimal Degrees Decimal : 21.75 Degrees/Minutes/Second Engineering : 1’ – 9.75” Grads Architectural : 1’ – 9 ¾” Radians Fractional : 14 ½ “ Surveyor’s units b.LIMITS Digunakan untuk menentukan batas daerah gambar, sehingga daerah kerja menjadi spesifik pada area tertentu. Command: limits Reset Model space limits: Specify lower left corner or [ON/OFF] <0.0000,0.0000>: Specify upper right corner <12.0000,9.0000>: 210,297 Command: z ZOOM Specify corner of window, enter a scale factor (nX or nXP), or [All/Center/Dynamic/Extents/Previous/Scale/Window] <real time>: a c. MVSETUP Alternatif lain yang dipakai untuk menentukan batas gambar adalah dengan menggunakan perintah MVSETUP. Command: MVSETUP Enable paper space? [No/Yes] <Y>: N Enter units type [Scientific/Decimal/Engineering/Architectural/Metric]: E Engineering Scales =================== (120) 1"=10' (240) 1"=20' (360) 1"=30' (480) 1"=40' (600) 1"=50' (720) 1"=60' (960) 1"=80' (1200) 1"=100' Enter the scale factor: 1 Enter the paper width: Requires numeric distance or two points. Enter the paper width: 210 Enter the paper height: 297 d. GRID Grid merupakan perintah untuk memberikan tanda luasan bidang gambar yang berupa titik sesuai limits (batasan ruang gambar). Grid hanya nampak di monitor , tetapi tidak akan tampak pada proses pencetakan. Cara untuk memberi perintah grid dapat dilakukan dengan beberapa cara sebagai berikut: Pada status bar kliklah 2x pada Grid Tekan tombol F7 Ketik GRID pada Command , kemudian untuk mengaktifkan dengan mengetik on atau off. e. Snap Digunakan untuk mengunci gerakan kursor sesuai dengan grid yang telah ditentukan. Gambar di bawah menunjukkan hasil setting grid dengan rotasi 60˚. Command: snap <enter> Snap spacing or ON/OFF/Aspect/Rotate/Style <current>: LAYER Digunakan untuk memisahkan entity drawing pada suatu lapisan yang masingmasing secara spesifik dapat diatur propertiesnya. Pada layer dapat diatur properties antara lain: Nama : sampai 31 karakter Visibility: Pengaturan On (visibel)/Off(invisibel) Type garis : digunakan untuk manajemen gambar teknik Warna: jumlah warna tergantung pada kemampuan layar serta video card Regenerated: Pengaturan Freeze (tidak di-regenerated) dan Thaw (memungkinkan regenerated) Proteksi : pengaturan Lock/Unlock, pada saat Lock (entity visibel namun tidak bisa diedit kecuali oleh beberapa perubahan properties atau penggunaan OSNAP. Catatan : Pengubahan layer dari suatu obyek yang sudah ada dapat dilakukan dengan Command CHANGE (bila obyek sejajar UCS) atau command CHPROP (bila obyek tidak sejajar UCS) atau klik PROPERTIES pada toolbar obyek properties. Perlu diperhatikan : Perbedaan antara On/Off dengan Freeze/Thaw adalah On/Off hanya mengubah visibility layer, yaitu obyek menjadi tidak terlihat namun proses gambar tetap menganggap adanya layer tersebut. Pada Freeze/Thaw seolah-olah layertersebut ditiadakan sehingga selain tidak dapat diciptakan gambar baru juga tidak diikutkan dalam proses kerja komputer. Untuk menjadikan suatu Layer menjadi Current Layer dapat digunakan perintah set pada Command Layer. Layer yang dijadikan Current Layer tidak boleh berada dalam keadaan Freeze. New digunakan untuk membuat Layer baru, dengan memasukkan nama pada blank isian kemudian klik New. Untuk menjadikan nama tersebut menjadi Current maka klik Current pada kotak dialog Layer tersebut. Rename digunakan untuk mengubah nama Layer yang sudah tertulis dengan nama baru sesuai kebutuhan. Make adalah Layer yang dibuat langsung dijadikan Current Layer 3. TUGAS KB.1 a. Amatilah sistim jendela pada layar AutoCAD b. Ada berapa sistim perintah yang dapat dilakukan? Berilah contoh masingmasing perintah! c. Apakah yang dimaksud dengan layer? d. Ada berapa sistem koordinat yang saudara ketahui? Berilah contoh untuk masing-masing koordinat! e. Diaplikasikan pada sistim apakah layer itu? Bila kurang jelas bisa ditanyakan kepada dosen anda. 4. LEMBAR KERJA a. Soal LK.1.a Perhatikan gambar di bawah. Tuliskan koordinat, sign, dan kuadran dari masing-masing titik. P8 P4 P3 P1 P5 P10 P6 P7 P2 P9 Titik Koordinat P1 P2 P3 P4 P5 P6 P7 P8 P9 P10 b. Soal LK1.b Koordinat X Koordinat Y Kuadran Bukalah file gambar Latihan 1 dari computer, dari data-data yang ada di gambar tersebut berikanlah informasi tentang titik-titk koordinat ujung garis (yang diberi tanda huruf) berbasiskan titik referensi. 5. KUNCI JAWABAN LEMBAR KERJA KB.1 a. Soal LK 1.a Titik Koordinat Koordinat X Koordinat Y Kuadran P1 1 1 1 P2 2 -1 4 P3 -4 1 2 P4 -2 4 2 P5 4 0 - P6 0 0 - P7 -1 -2 3 P8 5 5 1 P9 1 -5 4 P10 -2 -1 3 b. Soal LK. 1.b Titik Koordinat Koordinat X Koordinat Y A 30 165 B 0 120 C -90 120 D -90 60 E 0 60 F 60 15 G 60 29 H -90 71 I -46 103 J 10 70 K 60 111 B. Kegiatan Belajar 2 Tujuan Pembelajaran : Menggambar konstruksi geometris : Siswa dapat mengaplikasikan perintah-perintah dasar menggambar Siswa mempunyai pengetahuan tentang menggambar konstruksi geometrik secara baik dan benar menggunakan AutoCAD. 1. Uraian Materi Untuk membuat gambar konstruksi geometrik maupun komponen mesin diperlukan pengetahuan perintah-perintah menggambar yang ada di dalam software AutoCAD. Adapun perintah-perintah dasar yang paling banyak digunakan adalah sebagai berikut: LINE Merupakan perintah untuk membentuk gambar garis lurus. Berikut ini tiga metode untuk membuat gambar garis lurus, yaitu: a. Metode dengan prinsip Cartesius Command: L ← From point: [x1,y1] ← Command: L ← atau From point: [x2,y2] ← To point: [x2,y2] ← To point: [x1,y1] ← To point: ← To point: ← b. Metode dengan prinsip Polar Command: L ← From point: [x1,y1] ← Command: L ← atau From point: [x2,y2] ← To point: @[P]<[α] ← To point: @[P]<[-β] ← To point: ← To point: ← c. Metode dengan prinsip Relatif Command: L ← From point: [x1,y1] ← Command: L ← atau From point: [x2,y2] ← To point: @[x,y] ← To point: @[-x,-y] ← To point: ← To point: ← 2 y P 1 x Gambar1. Garis lurus dengan panjang L CIRCLE Perintah ini digunakan untuk membentuk gambar lingkaran. Berikut ini lima metode untuk membentuk gambar lingkaran, yaitu: a. Metode dengan prinsip titik pusat (Center) dan jari-jari (Radius) Command: C ← 3P/2P/TTR/<Center point>: [x,y] ← Diameter/<Radius>: [R] ← b. Metode dengan prinsip titik pusat (Center) dan garis tengah (Diameter) Command: C ← 3P/2P/TTR/<Center point>: [x,y] ← Diameter/<Radius>: D ← Diameter: [D] ← c. Metode dengan prinsip 3P (3 titik acuan) Command: C ← 3P/2P/TTR/<Center point>: 3P ← First point: [x1,y1] ← Second point: [x2,y2] ← Third point: [x3,y3] ← d. Metode dengan prinsip 2P (2 titik acuan yang menjadi ujung – ujung garis tengah lingkaran) Command: C ← 3P/2P/TTR/<Center point>: 2P ← First point on diameter: [x1,y1] ← Second point on diameter: [x2,y2] ← e. Metode dengan prinsip TTR (Tangen-Tangen-Radius atau dua objek singgung dan jari-jari) Command: C ← 3P/2P/TTR/<Center point>: TTR ← Enter Tangen Spec: klik salah satu garis singgung dengan kursor pickbox menggunakan mouse Enter Tangen Spec: klik satu garis singgung yang lainnya Ga ng 1 Radius: [R] ← s in is g un 2 Ga r gg s in gg u ris R D Gambar 2. Lingkaran dengan diameter D ARC Adalah perintah untuk membentuk busur (garis lengkung). Berikut ini sebelas prisip dasar pembentukan garis lengkung beserta beberapa pilihan yang berkaitan dengan pembentukan garis lengkung, yaitu: 3P = 3 titik acuan (3 point) S = Titik awal (Start) C = Titik pusat (Center) E = Titik akhir (End) A = Besar sudut (Angle) R = Jari-jari (Radius) D = Arah pergerakan lengkung (Direction) N = Panjang garis lengkung (Length) CONTIN = Melanjutkan pembentukan lengkung a. Pembentukan garis lengkung dengan metode 3P Command: A ← ARC Specify start point of arc or [Center]: [x1,y1] ← Specify second point of arc or [Center/End]: [x2,y2] ← Specify end point of arc: [x3,y3] ← Y O X Gambar 3. ARC dengan 3P b. Pembentukan garis lengkung dengan metode S,C,E Command: A ← ARC Specify start point of arc or [Center]: [x1,y1] ← Specify second point of arc or [Center/End]: C ← Specify center point of arc: [x2,y2] ← Specify end point of arc or [Angle/chord Length]: [x3,y3] ← gambar garis Y O X Gambar 4. ARC dengan S,C,E c. Pembentukan garis lengkung dengan metode S,C,A Command: A ARC Specify start point of arc or [Center]: [x1,y1] ← Specify second point of arc or [Center/End]: C ← Specify center point of arc: [x2,y2] ← Specify end point of arc or [Angle/chord Length]: A ← Specify included angle: [α] ← Y X O Gambar 5. ARC dengan S,C,A d. Pembentukan garis lengkung dengan metode S,C,L Command: A ← ARC Specify start point of arc or [Center]: [x1,y1] ← Specify second point of arc or [Center/End]: C ← Specify center point of arc: [x2,y2] ← Specify end point of arc or [Angle/chord Length]: L ← Specify length of chord: [N] ← Y O Gambar 6. ARC dengan S,C,L X e. Pembentukan garis lengkung dengan metode S,E,A Command: A ← ARC Specify start point of arc or [Center]: [x1,y1] ← Specify second point of arc or [Center/End]: E ← Specify end point of arc: [x2,y2] ← Specify center point of arc or [Angle/Direction/Radius]: A ← Specify included angle: [α] ← Y O Gambar 5. ARC dengan S,E,A X f. Pembentukan garis lengkung dengan metode S,E,R Command: A ← ARC Specify start point of arc or [Center]: [x1,y1] ← Specify second point of arc or [Center/End]: E ← Specify end point of arc: [x2,y2] ← Specify center point of arc or [Angle/Direction/Radius]: R ← Specify radius of arc: [J] ← Y J O Gambar 5. ARC dengan S,E,R X g. Pembentukan garis lengkung dengan metode S,E,D Command: A ← ARC Specify start point of arc or [Center]: [x1,y1] ← Specify second point of arc or [Center/End]: E ← Specify end point of arc: [x2,y2] ← Specify center point of arc or [Angle/Direction/Radius]: D ← Specify tangent direction for the start point of arc: [α] ← Y O X Gambar 7. ARC dengan S,E,D h. Pembentuk garis lengkung dengan metode C,S,E; C,S,A; dan C,S,L sebenarnya masing-masing sama dengan S,C,E; S,C,A dan S,C,L. Perbedaan yang ada hanya teknik mendosent penentuan titik awal dan titik pusat. i. Pembentuk garis lengkung dengan metode CONTINUE Metode ini merupakan pembentukan garis lengkung dengan prinsip melanjutkan objek yang terakhir dibuat. Prinsip kontinuitas ini hanya bekerja pabila sudah ada objek berupa garis lurus atau lengkung yang sudah dibuat sebelumnya. Command: A ← Center/<Start point>: ← Berarti titik awal ada di titik terakhir objek yang dibentuk sebelumnya. Command: A ← Center/<Start point>: C ← Center point: ← Berarti titik pusat ada di titik terakhir objek yang dibentuk sebelumnya 2. TUGAS KB.2 a. Tugas KB.2.a Buatlah gambar konstruksi geometrik dibawah ini dengan menggunakan perintah dasar Line dan ARC. Ikuti petunjuk/langkah yang telah ada. Command: limits Reset Model space limits: Specify lower left corner or [ON/OFF] <0.0000,0.0000>: Specify upper right corner <12.0000,9.0000>: 210,297 Command: z ZOOM Specify corner of window, enter a scale factor (nX or nXP), or [All/Center/Dynamic/Extents/Previous/Scale/Window] <real time>: a Regenerating model. Command: _line Specify first point: (klik di titik A) Specify next point or [Undo]: @0,-5 (membuat garis AB) Specify next point or [Undo]: @10,0 Specify next point or [Close/Undo]: @25,25 (membuat garis BC) (membuat garis CD) Specify next point or [Close/Undo]: @0,5 (membuat garis DE) Specify next point or [Close/Undo]: @-35,0 (membuat garis EF) Specify next point or [Close/Undo]: @0,-5 (membuat garis FG) Specify next point or [Close/Undo]: (tekan enter) Command: arc (membuat busur OGA) Specify start point of arc or [Center]: (klik di titik G) Specify second point of arc or [Center/End]: E Specify end point of arc: Specify center point of arc or [Angle/Direction/Radius]: R Specify radius of arc: 10 (klik di titik A) b. Tugas KB.2.b Buatlah gambar konstruksi geometrik dibawah ini dengan menggunakan perintah dasar Line dan Circle. Ikuti petunjuk/langkah yang telah ada. Command: limits Reset Model space limits: Specify lower left corner or [ON/OFF] <0.0000,0.0000>: Specify upper right corner <12.0000,9.0000>: 210,297 Command: z ZOOM Specify corner of window, enter a scale factor (nX or nXP), or [All/Center/Dynamic/Extents/Previous/Scale/Window] <real time>: a Regenerating model. Membuat lingkaran L1 Command: _circle Specify center point for circle or [3P/2P/Ttr (tan tan radius)]: Specify radius of circle or [Diameter] <5.0000>: 15 (klik di sembarang titik) Membuat lingkaran L2 Command: _circle Specify center point for circle or [3P/2P/Ttr (tan tan radius)]:_cen of (klik lingkaran L1) Specify radius of circle or [Diameter] <15.0000>: 20 Command: _line Specify first point: _qua of Specify next point or [Undo]: @0,-50 (klik di titik A) (membuat garis AB) Specify next point or [Undo]: @5,0 (membuat garis BC) Specify next point or [Close/Undo]: @0,25 (membuat garis CD) Specify next point or [Close/Undo]: @30,0 (membuat garis DE) Specify next point or [Close/Undo]: @0,-25 (membuat garis EF) Specify next point or [Close/Undo]: @5,0 (membuat garis FG) Specify next point or [Close/Undo]: _qua of Specify next point or [Close/Undo]: (klik di titik H;membuat garis GH) (tekan enter) c. Tugas KB.3.c. Buatlah gambar konstruksi geometrik dibawah ini dengan menggunakan perintah dasar Retangle dan Circle. Membuat bentuk A Command: _rectang Current rectangle modes: Fillet=15.0000 Specify first corner point or [Chamfer/Elevation/Fillet/Thickness/Width]: (klik sembarang titik,selanjutnya disebut titik K) Specify other corner point or [Dimensions]: @30,50 Membuat bentuk B Command: _rectang Current rectangle modes: Fillet=15.0000 Specify first corner point or [Chamfer/Elevation/Fillet/Thickness/Width]: F Specify fillet radius for rectangles <15.0000>: 10 Specify first corner point or [Chamfer/Elevation/Fillet/Thickness/Width]: from (klik titik K) Base point: <Offset>: @5,5 Specify other corner point or [Dimensions]: @20,40 Membuat lingkaran C Command: _circle Specify center point for circle or [3P/2P/Ttr (tan tan radius)]: _cen of (klik busur terdekat lingkaran yang hendak dibuat,C) Specify radius of circle or [Diameter]: D Specify diameter of circle: 10 Membuat lingkaran D Command: _circle Specify center point for circle or [3P/2P/Ttr (tan tan radius)]: _cen of (klik busur terdekat lingkaran yang hendak dibuat,D) Specify radius of circle or [Diameter] <5.0000>: D Specify diameter of circle <10.0000>: 10 3. Lembar Kerja 2 a. Soal LK.2.a Buatlah gambar konstruksi geometrik dibawah ini dengan menggunakan perintah dasar Line dan Arc. b. Soal LK.2.b Buatlah gambar konstruksi geometrik dibawah ini dengan menggunakan perintah dasar Line dan Circle. Bersinggungan dgn Ketiga Lingkaran R3 x 3 buah bersinggungan R1.5 x 3 buah c. Soal LK.2.c Buatlah gambar konstruksi geometrik dibawah ini dengan menggunakan perintah dasar Line dan Arc. G. KEGIATAN BELAJAR 3 1. Kegiatan Belajar 3 : Menggambar komponen mesin Tujuan Pembelajaran Setelah selesai : pembelajaran diharapkan mahasiswa mampu mengaplikasikan perintah gambar lanjut Setelah selesai pembelajaran diharapkan mahasiswa mampu membuat gambar komponen mesin 2. Uraian Materi RECTANG Perintah untuk membentuk gambar persegi panjang. Prinsip yang dipakai adalah penentuan dua titik pojok secara diagonal (berseberangan). Command: RECTANG ← Specify first corner point or [Chamfer/Elevation/Fillet/Thickness/Width]: [x1,y1] ← Specify other corner point or [Dimensions]: [x2,y2] ← Y O X G am bar 9. Persegi panjang POLYGON Untuk membentuk segi banyak (3 sampai 1024) yang sama sisi. Command: POL ← POLYGON Enter number of sides <4>: 8 Specify center of polygon or [Edge]: [x,y] ← Enter an option [Inscribed in circle/Circumscribed about circle] <I>: I atau C ← Specify radius of circle: [R] ← Y Y R R (x,y) O (x,y) X Gambar 10a. Inscribed O X Gambar 10b. Circumscribed Number of Sides : Menanyakan jumlah sisi untuk membentuk polygon Edge/<Center of polygon>: Menanyakan pembentukan gambar polygon tersebut berdasarkan panjang sisinya atau titik pusatnya. Apabila anda menjawab E atau Edge berarti berdasarkan panjang sisinya. Maka AutoCAD akan menuntun Anda dengan pertanyaan sebagai berikut: Inscribed in Circle/Circumscribed about Circle (I/C)<….>: First endpoint of edge: Tentukan titik pertama dari salah satu sisi polygon (P1). Second endpoint of edge: Tentukan titik keduanya. Apabila pembentukan polygon tersebut didasarkan pada titik pusatnya, maka akan dapat ditentukan langsung dengan memberikan nilai koordinat x, y atau melalui pointer mouse. Inscribed in Circle/Circumscribed about Circle (I/C): Inscribed artinya bentuk polygon digambar dengan sudut-sudut sebagai batas terluar. Circumscribed artinya bentuk polygon digambar dengan tengah sisi-sisi sebagai batas terdalam. Radius of Circle: Pertanyaan mengenai ukuran jari-jari lingkaran (R) ELLIPSE Adalah perintah untuk membuat gambar bentuk lonjong. Ada dua metode pembuatan gambar bentuk lonjong dengan perintah ELLIPS, yaitu: a. Metode dengan prinsip dua ujung garis sumbu dan eksentrisitas. Command: EL ← Specify axis endpoint of ellipse or [Arc/Center]: [x1,y1] ← Specify other endpoint of axis: [x2,y2] ← Specify distance to other axis or [Rotation]: [x3,y3] ← atau Command: EL ← Specify axis endpoint of ellipse or [Arc/Center]: [x1,y1] ← Specify other endpoint of axis: [x2,y2] ← Specify distance to other axis or [Rotation]: R ← Specify rotation around major axis: 0 sampai 89.4 Gambar 11. Ellipse tiga titik aksis Gambar 11. Ellipse dua aksis dan rotasi b. Metode dengan prinsip titik pusat, satu ujung garis sumbu, dan eksentrisitas. Prinsipnya sama dengan metode pertama, perbedaan yang ada hanyalah penentuan titik awal pembuatannya. Kalau prinsip pertama titik awal ditentukan sebagai ujung aksis sebagaimana terlihatpada gambar…, sedangkan prinsip kedua , titik awal ditentukan sebagai pusat ellips, sebagaimana terlihat pada gambar … Gambar 11. Ellipse 1 titik pusat, 2 aksis Gambar 11. Ellipse 1 titk pusat, 1 aksis dan rotasi PLINE Adalah perintah untuk membentuk garis majemuk (polyline) dalam satu kesatuan. Command: PLINE ← Specify start point: [x1,y1] ← Current line-width is 0.0000 Specify next point or [Arc/Halfwidth/Length/Undo/Width]: A ← Specify endpoint of arc or [Angle/CEnter/Direction/Halfwidth/Line/Radius/Second pt/Undo/Width]: S ← Specify endpoint of arc or [Angle/CEnter/CLose/Direction/Halfwidth/Line/Radius/Second pt/Undo/Width]: D ← Specify the tangent direction for the start point of arc: 45← Specify endpoint of arc or [Angle/CEnter/CLose/Direction/Halfwidth/Line/Radius/Second pt/Undo/Width]: CL← Keterangan: From point: Menanyakan titik awal pembentukan polyline, yang penentuannya sebagaimana bila menggunakan perintah line. Current line width is 0.000 Memberitahukan bahwa garis dalam kondisi lebar nol. Untuk mengubahnya digunakan pwerintah width. Halfwidth: memungkinkan membuat setengah lebar polyline (taper) Length: memasukkan panjang segmen polyline dengan sudut sama dengan sudut terakhir Undo: membatalkan perintah terakhir polyline Width: memasukkan lebar segmen polyline Arc: Untuk mengubah bentuk polyline dari bentuk garis lurus ke bentuk garis lengkung. Angle: Berfungsi untuk membentuk garis lengkung dengan prinsip S,A,C; S,A,R dan S,A,E. Center: Untuk membentuk garis lengkung dengan prinsip S,C,A; S,C,L; dan S,C,E. Close: Untuk membentuk segmen penutup berupa garis lengkung yang menjadi penghubung titik akhir dan titik awal polyline. Direction: Untuk membentuk garis lengkung dengan prinsip S,D,E. Line: Untuk mengembalikan dari bentuk garis lengkung ke bentuk garis lurus. Radius: Untuk membentuk garis lengkung dengan prinsip S,R,E atau S,E,R POINT Perintah ini berfungsi untuk membentuk titik. Command: POINT← Current point modes: PDMODE=0 PDSIZE=0.0000 Specify a point: [x1,y1] ← Bentuk titik bergantung pada nilai yang ditentukan oleh perintah PDMODE Command: PDMODE Enter new value for PDMODE <33>: Bentuk titik dapat lebih jelas dipilih dengan menampilkan kotak dialog Point Style dengan cara klik Menu Format ---> Point Style, maka akan tampil kotak dialog seperti berikut: MULTILINE Digunakan untuk menggambar garis sejajar (ganda). Command: MLINE ← Current settings: Justification = Top, Scale = 1.00, Style = STANDARD Specify start point or [Justification/Scale/STyle]: Specify next point: Specify next point or [Undo]: Specify next point or [Close/Undo]: Specify next point or [Close/Undo]: C Keterangan: Justification : mengatur seberapa jauh jarak garis ganda dari pusat Scale : menetapkan lebar garis ganda Close : menutup rangkaian garis ganda, seperti pada perintah Line Style : memungkinkan memilih corak untuk Multiline BLOCK Merupakan suatu kelompok objek dengan fasilitas penamaan, dengan block pemakai dapat menyimpan dan memakai ulang suatu bagian dari gambar atau bahkan memindahkan bagian tertentu dari gambar ke file lain. INSERT BLOCK Menyisipkan block Beberapa perintah block antara lain: BLOCK : digunakan untuk membuat satu kelompok yang mempunyai nama tersendiri dalam file gambar tersebut WBLOCK ` : digunakan untuk memindahkan block ke suatu file baru, sehingga bisa dimanfaatkan pada file-file gambar yang lain INSERT : untuk menampilkan kembali block atau file block yang telah dibuat MINSERT HATCH : untuk menampilkan block atau file block dengan array Perintah Hatch digunakan untuk memberikan arsiran suatu bidang tertutup. Terdapat beberapa pilihan type arsiran pada AutoCAD yang dapat diubah oleh pengguna. Untuk melakukan pengarsiran dapat dilakukan dua perintah yaitu: Prosedur yang umum dilakukan pada perintah yang terdapat pada kotak dialog Hatch: 1. Pilih jenis arsiran yang dikehendaki (pattern type) 2. Pilih daerah yang akan diberi arsiran (pick points) 3. Menampilkan arsiran sementara (preview hatch) 4. Menerapkan arsiran (apply) TEXT Digunakan untuk menulis teks. Command: TEXT ← Current text style: "Standard" Text height: 0.2000 ← Specify start point of text or [Justify/Style]: J ← Enter an option [Align/Fit/Center/Middle/Right/TL/TC/TR/ML/MC/MR/BL/BC/BR]: MC ← Specify middle point of text: [x,y]← Specify height <0.2000>: 5 ← Specify rotation angle of text <0>: ← Enter text: cad ← Enter text: ← Suatu gambar terkadang membutuhkan keterangan atau komentar yang bisa dipenuhi dengan perintah TEXT, yang mempunyai banyak pilihan dalam penempatan posisi text. Pilihan Justification: Center : teks ditengahkan pada titik awal, dengan garis dasar pada titik awal Middle : teks ditengahkan pada titik awal, garis dasar agak di bawah titik awal Right : teks diratakan ke sebelah kanan titik awal, dengan garis dasar berada pada titik awal TL, TC, TR : top left, top center, top right, teks sepenuhnya di bawah titik awal dan dibuat rata kiri, tengah , atau kanan. ML, MC, MR : middle left, middle center, middle right, mirip dengan TL, TC, TR, kecuali titik awal menentukan di tengah-tengah antara garis dasar dan bagian atas huruf kecil teks. BL, BC, BR : bottom left, bottom center, bottom right, mirip TL, TC, TR, tetapi titik awal menentukan lokasi paling bawah dari huruf teks. Align : terlebih dahulu menetapkan dimensi teks, align mengatur tinggi teks. Fit : mirip align, dengan fit ditentukan titik awal dan titik akhir, kemudian huruf dipadatkan agar masuk di antara dua titik yang telah ditentukan. DTEXT Menawarkan perintah yang lebih flexible daripada TEXT. Perintah ini akan membuat sebuah cursor box di layar pada titik awal text, anda masukkan teks dengan menggunakan crosshair untuk menentukan titik baru, ukuran text diberikan untuk tinggi text. Command: DTEXT ← Current text style: "Standard" Text height: 5.0000 Specify start point of text or [Justify/Style]: ← Specify height <5.0000>: ← Specify rotation angle of text <0>: ← Enter text: gambar ← Enter text: ← MTEXT Perintah ini memungkinkan untuk membuat sebuah paragraf text, yang diberi batasan. Batasan tersebut menunjukkan lebar dan arah dari paragraf. Command: mtext ← Current text style: "Standard" Text height: 5.0000 Specify first corner: [x1,y1]← Specify opposite corner or [Height/Justify/Line spacing/Rotation/Style/Width]:J ← Enter justification [TL/TC/TR/ML/MC/MR/BL/BC/BR] <TL>: MC ← Specify opposite corner or [Height/Justify/Line spacing/Rotation/Style/Width]: [x2,y2]← 2. TUGAS KB3 TUGAS KB3.a Soal Buatlah gambar dibawah ini dengan mengikuti petunjuk/langkah yang telah ada. Command: limits Reset Model space limits: Specify lower left corner or [ON/OFF] <0.0000,0.0000>: Specify upper right corner <17.0000,11.0000>: 210,300 Command: grid Specify grid spacing(X) or [ON/OFF/Snap/Aspect] <1.0000>: 10 Command: z ZOOM Specify corner of window, enter a scale factor (nX or nXP), or [All/Center/Dynamic/Extents/Previous/Scale/Window] <real time>: a Regenerating model. Command: Command: _rectang Specify first corner point or [Chamfer/Elevation/Fillet/Thickness/Width]: 50,100 Specify other corner point or [Dimensions]: @100,50 Command: ucs Current ucs name: *WORLD* Enter an option [New/Move/orthoGraphic/Prev/Restore/Save/Del/Apply/?/World] <World>: n Specify origin of new UCS or [ZAxis/3point/OBject/Face/View/X/Y/Z] <0,0,0>: Pilih pojok kiri bawah dari kotak Command: c CIRCLE Specify center point for circle or [3P/2P/Ttr (tan tan radius)]: 79,31.5 Specify radius of circle or [Diameter]: 15 Command: CIRCLE Specify center point for circle or [3P/2P/Ttr (tan tan radius)]: 10,42.5 Specify radius of circle or [Diameter] <15.0000>: 4 Command: CIRCLE Specify center point for circle or [3P/2P/Ttr (tan tan radius)]: 25,42.5 Specify radius of circle or [Diameter] <4.0000>: 4 Command: CIRCLE Specify center point for circle or [3P/2P/Ttr (tan tan radius)]: 40,42.5 Specify radius of circle or [Diameter] <4.0000>: Command: CIRCLE Specify center point for circle or [3P/2P/Ttr (tan tan radius)]: 55,42.5 Specify radius of circle or [Diameter] <4.0000>: Command: _rectang Specify first corner point or [Chamfer/Elevation/Fillet/Thickness/Width]: 6,3 Specify other corner point or [Dimensions]: @88,9 Command: RECTANG Specify first corner point or [Chamfer/Elevation/Fillet/Thickness/Width]: 6,15 Specify other corner point or [Dimensions]: @53,20 3. LEMBAR KERJA KB3 LK 3.a Buatlah gambar dibawah ini dalam skala 1:1 pada format kertas A4. Perintah yang boleh dipergunakan adalah line, circle, arc dan fillet. 135 120 40 R15 R10 60 R10 45 5 R1 10 35 R28 25 80 LK3.b Buatlah gambar dibawah ini dalam skala 1:1 pada format kertas A4. Perintah yang boleh dipergunakan adalah line, circle, arc dan fillet. R13 64 R6 52 R76 R7 R13 76 D. Kegiatan Belajar 4 Tujuan Pembelajaran : Editing : Setelah selesai pembelajaran diharapkan mahasiswa memahami sistim editing Setelah selesai pembelajaran diharapkan mahasiswa mampu melakukan editing 1. Uraian Materi TRIM Digunakan untuk memotong garis dengan menentukan batas pemotongannya Command: _trim Current settings: Projection=UCS, Edge=None Select cutting edges ... <pilih garis 1> Select objects: 1 found Select objects: Select object to trim or shift-select to extend or [Project/Edge/Undo]: <pilih garis 2> Select object to trim or shift-select to extend or [Project/Edge/Undo]: EXTEND Digunakan untuk memperpanjang garis, polyline maupun kurva dalam bidang 2D dan 3D. Command: extend Current settings: Projection=UCS, Edge=None Select boundary edges ... <pilih obyek pembatas perpanjangan> Select objects: 1 found Select objects: <untuk mengakhiri pemilihan pembatas tekan enter> Select object to extend or shift-select to trim or [Project/Edge/Undo]: pilih obyek yang yakan dipanjangkan> Select object to extend or shift-select to trim or [Project/Edge/Undo]: <untuk mengakhiri tekan enter> FILLET Digunakan untuk membuat radius dari dua garis yang menyudut. Command: fillet <enter) Current settings: Mode = current, Radius = current Select first object or [Polyline/Radius/Trim]: <enter) <enter) Menentukan ukuran chamfer Select first object or [Polyline/Radius/Trim]: r <enter) Specify fillet radius <0.5000>: tentukan jari-jari fillet (misal: 3) <enter) Membuat fillet dari dua garis Select first object or [Polyline/Radius/Trim]: klik pada obyek pertama Select second object: klik pada obyek kedua Membuat fillet dari sudut-sudut pada polyline 2D Select first object or [Polyline/Radius/Trim]: p <enter) Select 2D polyline: klik pada polyline 2D yang diinginkan 5 lines were filleted (menunjukkan jumlah pasangan garis yang di fillet) Opsi Trim akan menentukan apakah sudut yang di fillet akan dihilangkan atau tidak. Letak titik yang dipilih sangat menentukan bentuk akhir dari fillet. AutoCAD akan membuat fillet dengan titik akhir yang paling dekat dengan titik yang kita pilih. ERASE Digunakan untuk menghapus obyek gambar Command: erase Select objects: klik pada lingkaran Select objects: 1 found Select objects: (Enter untuk mengakhiri) OFFSET Digunakan untuk membuat obyek baru dengan jarak tertentu dari obyek semula atau melalui suatu titik tertentu. Dengan OFFSET dapat dibuat lingkaran yang konsentris (berpusat di titik yang sama), garis paralel atau kurva paralel. Offset dengan menentukan jarak Command: offset <enter> Specify offset distance or [Through] <current>: tentukan besarnya jarak offset (misal: 10) Select object to offset or <exit>: tentukan obyek yang dipilih Specify point on side to offset?: tentukan di sisi mana hasil offset akan diletakkan (titik 1) Select object to offset or <exit>: <enter> Offset dengan melalui titik tertentu Command: offset <enter> Specify offset distance or [Through] <current>: t <enter> Select object to offset or <exit>: tentukan obyek yang dipilih Specify through point: tentukan titik mana yang akan dilalui (titik 1) Select object to offset or <exit>: <enter> MOVE Digunakan untuk memindahkan suatu obyek gambar Memindah dari satu titik ke titik lain <enter) Select objects: (pilih obyek yang akan dipindahkan) Select objects: 1 found Select objects: (Enter untuk mengakhiri) Specify base point or displacement: Tentukan titik pangkal perpindahan (1) Specify second point of displacement or <use first point as displacement Tentukan titik tujuan perpindahan (2) Memindah dengan memasukkan koordinat perpindahan Koordinat dapat berupa koordinat kartesius atau koordinat kutub Command: move <enter) Select objects: (pilih obyek yang akan dipindahkan) <enter) Specify base point or displacement: 2,3<enter) <enter) Specify second point of displacement or <use first point as displacement>: <enter) Obyek akan dipindahkan 2 satuan ke arah sumbu X dan 3 satuan ke arah sumbu Y, relatif terhadap posisi semula. COPY Digunakan untuk memperbanyak suatu obyek. Secara prinsip COPY hampir sama dengan MOVE, hanya pada COPY ini obyek semula tetap dan tidak dihilangkan. Memperbanyak obyek dengan menentukan titik-titiknya Command: copy <enter Select objects: pilih obyek yang akan diperbanyak Select objects: 1 found Select objects: <enter) Specify base point or displacement, or [Multiple]: klik titik 1 Specify second point of displacement or <use first point as displacement>: klik titik 2 Memperbanyak obyek lebih dari satu Command: copy <enter) Select objects: (pilih obyek yang akan diperbanyak) Select objects: 1 found Select objects: <enter) Specify base point or displacement, or [Multiple]: M <enter) Specify second point of displacement or <use first point as displacement>: klik pada titiktitik untuk menempatkan obyek yang diperbanyak, tekan Enter untuk mengakhiri Memperbanyak obyek dengan memasukkan koordinat Langkah yang digunakan menyerupai langkah pada perintah MOVE Command: copy <enter) Select objects: (pilih obyek yang akan diperbanyak) Select objects: 1 found Select objects: <enter) Specify base point or displacement, or [Multiple]: 5,10 <enter) Specify second point of displacement or <use first point as displacement>: <enter) Obyek akan diperbanyak dengan jarak 5 satuan ke arah sumbu X dan10 satuan ke arah sumbu Y, relatif terhadap posisi semula. MIRROR Digunakan untuk mencerminkan suatu obyek Command: mirror <enter) Select objects: pilih obyek yang akan dicerminkan Select objects: 1 found Select objects: <enter) Specify first point of mirror line: Tentukan titik pertama garis pencerminan (1) Specify second point of mirror line: Tentukan titik kedua garis pencerminan (2) Kedua titik ini membuat suatu garis pencerminan sehingga setiap obyek dan bayangannya akan mempunyai jarak yang sama terhadap garis pencerminan tersebut. Delete source objects? [Yes/No] <N>: tentukan apakah obyek semula akan dihapus atau tidak Yes Mencerminkan obyek dan menghapus obyek semula No Mencerminkan obyek dengan mempertahankan obyek semula ARRAY Digunakan untuk memperbanyak obyek dengan pola yang teratur. Ada dua jenis array, yaitu pola segiempat dan pola lingkaran. Pola segiempat (Rectangular Array) Command: array - Klik pada opsi Rectangular Array - Klik pada tombol Select Objects, pilih obyek yang akan di array Select objects: 1 found Select objects: - Tentukan jumlah baris (rows) dan jumlah kolom (columns) - Tentukan jarak antar baris (row offset) dan jarak antar kolom (column offset) - Tentukan sudutnya (standar : 0) - Klik Preview, apakah hasilnya sudah sesuai dengan yang diinginkan, Klik Accept bila sudah sesuai atau Modify jika belum sesuai. Pola lingkaran (Polar Array) - Klik pada opsi Polar Array - Klik pada tombol Select Objects, pilih obyek yang akan di array (misal: obyek 1) Select objects: 1 found Select objects: - Tentukan titik pusat perputaran dengan memasukkan koordinat pada Center Point atau klik pada tanda panah untuk memilih pusat pada gambar (misal: klik pada titik 2) - Tentukan metode Array o Total Number of Items and angle to fill : Dengan menentukan jumlah obyek dan sudut total yang diisi (misal: 360) o Total Number of Items and angle between items: Dengan menentukan jumlah obyek dan jarak sudut antar obyek o Angle to fill and angle between items: Dengan menentukan jumlah obyek dan jarak sudut antar obyek - Isikan nilai dibawahnya sesuai dengan metode yang dipilih. (misalkan untuk contoh gambar diatas berarti dipilih metode pertama dengan Number of items: 8 dan Angle to fill: 360) - Klik Preview, apakah hasilnya sudah sesuai dengan yang diinginkan, Klik Accept bila sudah sesuai atau Modify jika belum sesuai. ROTATE Digunakan untuk memutar obyek dengan sudut tertentu terhadap satu titik putar yang ditentukan. Memutar obyek dengan menentukan sudut perputaran Command: rotate Current positive angle in UCS: ANGDIR=current ANGBASE=current Select objects: tentukan obyek yang akan diputar Select objects: 1 found Select objects: Specify base point: tentukan titik sumbu perputaran (misal: titik 1) Specify rotation angle or [Reference]: tentukan sudut perputaran (misal 60) Memutar obyek dengan menentukan referensi Command: rotate Current positive angle in UCS: ANGDIR=current ANGBASE=current Select objects: tentukan obyek yang akan diputar (misal obyek 1) Select objects: 1 found Select objects: Specify base point: tentukan titik sumbu perputaran (misal: titik 1) Specify rotation angle or [Reference]: r Specify the reference angle <0>: klik pada titik pertama (misal: titik 2) Specify second point: klik pada titik kedua untuk menentukan sudut referensi (misal: titik 2) Specify the new angle: klik pada titik untuk menentukan sudut akhir (misal: titik 4) SCALE Digunakan untuk mengubah skala obyek, yaitu memperkecil atau memperbesar ukuran obyek. Menskala obyek dengan menentukan ukuran perubahan skala Command: scale Select objects: (klik pada obyek yang akan diubah skalanya) Select objects: 1 found Select objects: Specify base point: (klik pada titik pangkal perubahan skala, misalkan titik 1) Specify scale factor or [Reference]: (masukkan faktor skala nya, misalkan 0.5 atau 2) <enter> Faktor skala dengan nilai diatas 1 akan memperbesar ukuran obyek, sedangkan faktor skala dengan nilai antara 0 sampai 1 akan memperkecil ukuran obyek. Menskala obyek berdasarkan referensi Command: scale Select objects: (klik pada obyek yang akan diubah skalanya) Select objects: 1 found Select objects: Specify base point: (klik pada titik pangkal perubahan skala, misalkan titik 1) Specify scale factor or [Reference]: r Specify reference length <1>: (klik titik awal perubahan) Specify second point: (klik titik kedua untuk menentukan jarak perubahan) Specify new length: (klik pada titik referensi) STRECTH Digunakan untuk memperpanjang atau memperpendek obyek atau kumpulan obyek dalam satu arah saja Command: stretch Select objects: cross (untuk memilih obyek-obyek yang persilangan) Select objects to stretch by crossing-window or crossing-polygon... Specify first corner: (seret kursor untuk seleksi obyek dengan window, dari 1 ke 2) Specify opposite corner: 5 found Select objects: Specify base point or displacement: (tentukan titik awal pergeseran, misalkan titik 3) Specify second point of displacement or <use first point as displacement>: (tentukan titik akhir pergeseran, misalkan titik 4) LENGTHEN Digunakan untuk mengubah panjang suatu garis atau kurva Menggunakan pertambahan panjang atau sudut(delta) Command: lengthen Select an object or [DElta/Percent/Total/DYnamic]: de Enter delta length or [Angle] <0.0000>: (masukkan pertambahan panjang, misal 10) Select an object to change or [Undo]: (klik pada obyek yang ingin diperpanjang) Menggunakan prosentase pertambahan panjang Command: lengthen Select an object or [DElta/Percent/Total/DYnamic]: p Enter percentage length <100.0000>: masukkan prosentase panjang akhir terhadap panjang semula (misal 30 obyek akan berubah panjangnya menjadi hanya 30%-nya saja) Dengan menentukan panjang total Command: lengthen Select an object or [DElta/Percent/Total/DYnamic]: t Specify total length or [Angle] <3.0000)>: (masukkan nilai panjang total. Misalkan 10, maka berapapun ukuran obyek semula, akan berubah panjangnya menjadi 10) Select an object to change or [Undo]: (klik pada obyek yang akan diubah panjangnya) Pertambahan panjang yang dinamis Command: lengthen Select an object or [DElta/Percent/Total/DYnamic]: dy Select an object to change or [Undo]: (klik pada obyek yang akan diubah panjangnya) Specify new end point: (geser kursor ke posisi akhir, obyek akan bertambah panjang sampai posisi kursor) BREAK Digunakan untuk memutus suatu garis atau kurva di titik tertentu atau pada dua buah titik. Memutus obyek pada dua titik Command: break <enter> Select object: (pilih garis yang akan dipotong) Specify second break point or [First point]: f Specify first break point: (klik pada titik potong pertama, titik 1) Specify second break point: (klik pada titik potong kedua, titik 2) Memutus obyek pada satu titik <enter> Untuk memotong pada satu titik saja, letakkan titik pertama dan kedua dalam sama-sama satu titik. CHAMFER digunakan untuk membuat chamfer yaitu dengan menghilangkan sisi tajam dari suatu sudut siku-siku. Command: chamfer <enter) (TRIM mode) Current chamfer Dist1 = current, Dist2 = current Menentukan ukuran chamfer Select first line or [Polyline/Distance/Angle/Trim/Method/mUltiple]: d <enter) Specify first chamfer distance <0.0000>: masukkan ukuran chamfer (misal: 2) Specify second chamfer distance <2.0000>: (jika ukuran chamfer sama atau 45) Membuat chamfer dengan sudut 45 dari dua buah garis Select first line or [Polyline/Distance/Angle/Trim/Method/mUltiple]: klik pada garis pertama Select second line: klik pada garis kedua Membuat chamfer dari sudut-sudut pada polyline 2D Select first line or [Polyline/Distance/Angle/Trim/Method/mUltiple]: p <enter) Select 2D polyline: pilih polyline 2D yang ingin di chamfer sudut-sudutnya 6 lines were chamfered (menunjukkan jumlah pasangan garis yang di chamfer) Membuat chamfer dengan menentukan panjang chamfer dan sudut Select first line or [Polyline/Distance/Angle/Trim/Method/mUltiple]: a <enter) Specify chamfer length on the first line <0.0000>: tentukan ukuran chamfer, misal: 10 Specify chamfer angle from the first line <0>: tentukan sudut chamfer, misal: 30 Select first line or [Polyline/Distance/Angle/Trim/Method/mUltiple]: klik garis pertama Select second line: klik garis kedua Opsi Trim akan menentukan apakah sudut yang di chamfer akan dihilangkan atau tidak. Option Method digunakan untuk menentukan metode chamfer, apakah dengan menentukan masing-masing ukuran panjang chamfer, atau dengan menentukan satu ukuran panjang chamfer dan sudut. ALIGN digunakan untuk memindah, memutar atau mengubah ukuran obyek supaya selaras dengan obyek yang lain. Obyek dipindahkan dengan menentukan titik asal dan titik tujuan dari align. Command: align <enter) Select objects: pilih obyek yang akan di align Select objects: <enter) Specify first source point: pilih titik asal pertama (titik 1) Specify first destination point: pilih titik tujuan pertama (titik 2) Specify second source point: pilih titik asal kedua (titik 3) Specify second destination point: pilih titik tujuan kedua (titik 4) Specify third source point or <continue>: <enter) Scale objects based on alignment points? [Yes/No] <N>: y <enter) Pilihan Yes akan mengubah ukuran obyek yang di align menyesuaikan ukuran obyek tujuan. Pilihan No akan menyelaraskan obyek tanpa mengubah ukuran obyek yang di align. 3. TUGAS KB4 Tugas KB4. a Soal Buatlah gambar Bell Crank dibawah ini dengan mengikuti petunjuk/langkah yang telah ada. Membuat sistim koodinat baru Command: ucs Current ucs name: *WORLD* Enter an option [New/Move/orthoGraphic/Prev/Restore/Save/Del/Apply/?/World] <World>: n Specify origin of new UCS or [ZAxis/3point/OBject/Face/View/X/Y/Z] <0,0,0>: 20,30 Membuat lingkaran a Command: c CIRCLE Specify center point for circle or [3P/2P/Ttr (tan tan radius)]: 0,0 Specify radius of circle or [Diameter]: d Specify diameter of circle: 2.5 Membuat lingkaran b Command: c CIRCLE Specify center point for circle or [3P/2P/Ttr (tan tan radius)]: 0,0 Specify radius of circle or [Diameter] <1.2500>: d Specify diameter of circle <2.5000>: 6.8 Membuat garis bantu c Command: l LINE Specify first point: 20,-12.5 Specify next point or [Undo]: @0,30 Specify next point or [Undo]: Membuat garis bantu d Command: l LINE Specify first point: 33,-12.5 Specify next point or [Undo]: @0,30 Specify next point or [Undo]: Membuat garis bantu e Command: l LINE Specify first point: 37.5,-12.5 Specify next point or [Undo]: @0,30 Specify next point or [Undo]: Membuat garis arc f Command: arc Specify start point of arc or [Center]: 0,0 Specify second point of arc or [Center/End]: e Specify end point of arc: 20,-12.5 Specify center point of arc or [Angle/Direction/Radius]: r Specify radius of arc: 30 Memperpanjang arc f Command: extend Current settings: Projection=UCS, Edge=None Select boundary edges ... Select objects: 1 found (pilihlah garis e sebagai batas perpanjangan arc dengan KKR) Select objects: Select object to extend or shift-select to trim or [Project/Edge/Undo]: pilih garis f Select object to extend or shift-select to trim or [Project/Edge/Undo]: Membuat lingkaran g Command: c CIRCLE Specify center point for circle or [3P/2P/Ttr (tan tan radius)]: endpo garis e of Specify radius of circle or [Diameter] <3.4000>: d Specify diameter of circle <6.8000>: 2.5 Membuat lingkaran h Command: CIRCLE Specify center point for circle or [3P/2P/Ttr (tan tan radius)]: endpo garis e of Specify radius of circle or [Diameter] <1.2500>: d Specify diameter of circle <2.5000>: 6.8 Membuat lingkaran i Command: c CIRCLE Specify center point for circle or [3P/2P/Ttr (tan tan radius)]: 27.5,3.4 Specify radius of circle or [Diameter] <3.4000>: d Specify diameter of circle <6.8000>: 12.5 Membuat garis j Command: l LINE Specify first point: ketik tang lalu pilih lingkaran h dengan KKR to Specify next point or [Undo]: pilih garis perpotongan garis arc i dengan garis d of Specify next point or [Undo]: Membuat garis k Command: l LINE Specify first point: pilih quadran garis arc b of Specify next point or [Undo]: pilih quadran garis arc i of Specify next point or [Undo]: Membuat fiilet Command: _fillet Current settings: Mode = TRIM, Radius = 1 Select first object or [Polyline/Radius/Trim/mUltiple]: r Specify fillet radius <1.2500>: 1.25 Select first object or [Polyline/Radius/Trim/mUltiple]: pilih arc b Select second object: pilih arc f Membuat fiilet Command: FILLET Current settings: Mode = TRIM, Radius = 1.2500 Select first object or [Polyline/Radius/Trim/mUltiple]: pilih arc f Select second object: pilih arc h Memotong garis Command: _trim Current settings: Projection=UCS, Edge=None Select cutting edges ... Select objects: 1 found (pilih garis j) Select objects: 1 found, 2 total (pilih garis k) Select objects: enter Select object to trim or shift-select to extend or [Project/Edge/Undo]: pilih arc i Select object to trim or shift-select to extend or [Project/Edge/Undo]: Menghapus garis tidak terpakai Command: e ERASE Select objects: 1 found (pilih garis c) Select objects: 1 found, 2 total (pilih garis d) Select objects: 1 found, 3 total (pilih garis e) Select objects: 4. LEMBAR KERJA LK4. a Bukalah kembali file LK3.a kemudian buatlah menjadi gambar sperti dibawah ini dengan menggunakan perintah editing fillet. LK4. b Buatlah gambar seperti gambar dibawah ini. LK4. c. Buatlah gambar seperti gambar dibawah ini dengan skala 1:1 LK4. c Buatlah gambar seperti gambar dibawah ini dengan skala 1:1 H. KEGIATAN BELAJAR 5 1. Kegiatan Belajar 5 Tujuan Pembelajaran : Penunjukan ukuran : Setelah selesai pembelajaran diharapkan mahasiswa memahami sistim pemberian ukuran. Setelah selesai pembelajaran diharapkan mahasiswa mampu membuat gambar kerja Setelah selesai pembelajaran diharapkan mahasiswa memiliki kemampuan melakukan editing 2. Uraian Materi Beberapa komponen dari dimensi: Anda dapat menentukan besaran komponen-komponen diatas dengan membuat suatu Dimension Styles. Dimensions Styles adalah setting yang menunjukkan tampilan dari pemberian ukuran pada gambar. Dalam satu gambar dapat dibuat beberapa Dimension Style secara bersamaan. Terdapat dimensi dua standar yang sudah ada ketika anda membuat gambar, yaitu ISO-25 atau STANDARD. Untuk memulai membuat Dimension Styles bisa anda panggil dari menu Format Dimension Style,atau ketik D . Akan muncul kotak dialog Dimension Style Manager. Anda akan mendapati style Standard untuk sistem British atau ISO-25 untuk sistem Metris. Buatlah style anda sendiri dengan mengklik New. Berilah nama style anda pada kolom New Style Name, Start With: ISO-25 (atau STANDARD), Use for: All i Dimensions. Klik Continue. Akan muncul kota dialog baru dengan masing-masing tab: Lines and Arrow, Text, Fit, Primary Units, Alternate units dan Tolerance. Tab Lines and arrow - Dimension Lines garis ukur o Color: Warna garis; Lineweigth: Tebal garis; keduanya sebaiknya ditentukan ByBlock. o Baseline Spacing: jarak antara garis ukur pada ukuran sejajar o Suppress Cara penunjukkan garis dimensi ketika berada diluar garis bantu. - Extension Lines Garis bantu o Extend Beyond Dim Lines: jarak garis yang dilebihkan terhadap garis ukur (kira-kira2 mm) o Offset From Origin: Jarak antara garis bantu dan garis benda untuk membedakan keduanya. - Arrowheads Tanda panah o 1st : Mengatur tipe anak panah untuk garis ukur pertama. Ketika anda mengubah tipe anak panah pertama, otomatis tipe anak panah kedua menyesuaikan. Gunakan tipe Closed Filled o 2nd: Anak panah kedua. o Arrow Size: ukuran besar anak panah. Sesuaikan dengan besar angka ukur dan ukuran benda secara keseluruhan - Center Marks for Circles Tanda pusat lingkaran Tab Text - Text appearance: Mengatur tampilan angka ukur o Text Style: Mengatur jenis tulisan. Pilih Style Standard atau tentukan Font dengan mengklik tombol disamping nya. Font bisa anda pilih ISOCTEUR, ISOCPEUR, ISOCT (sesuai standar ISO) dan sebagainya. o Text Color: Warna angka ukur o Text Height: Tinggi dari angka ukur. Tentukan sesuai standar ISO : 2.5; 3.5; 5; 7; 10; 14 atau 20. o Fraction Height Scale: faktor skala untuk ukuran pecahan (sistem British) o Draw Frame Around Text: Memberi kotak pada sekeliling angka ukur. - Text Placement mengatur penempatan angka ukur. o Pilihlah Above (diatas) untuk Vertical dan Centered (di tengah) untuk Horizontal. ii o Offset From Dimension Line: jarak angka ukur dengan garis ukur (kira-kira 1 mm) - Text Alignment Mengatur orientasi angka ukur. o Pilihlah ISO Standard atau Aligned with dimension line Tab Fit - Fit Options pilihan untuk penempatan angka ukur dan garis ukur apabila tidak tersedia tempat yang cukup di antara garis bantu. Pilihlah Either the Text or the Arrows, Whichever Fits Best o Suppress Arrows If They Don't Fit Inside Extension Lines: Anak panah akan dihilangkan apabila tempat tidak mencukupi. Kosongkan pilihan ini. Text Placement: Penempatan angaka ukur bila tempat tidak mencukupi: Pilihlah Beside the dimension line (disamping garis ukur) - Scale for dimension feature: Penentuan skala ukuran. Apabila anda menggunakan lebi dari satu skala pada gambar, tentukan Dimension Style tersendiri untuk masing-masing skala. - Fine tuning: aturan tambahan supaya diperoleh ukuran yang lebih baik. o Place Text Manually When Dimensioning: Menempatkan angka ukur secara manual. Akan lebih mudah jika pilihan ini ditinggalkan (penempatan secara otomatis) o Always Draw Dim Line Between Ext Lines: Selalu menggambar garis ukur diantara titik-titik yang diukur walaupun anak panah diletakkan diluar garis bantu. Tab Primary Units - - Linear Dimensions mengatur format dan ketelitian pengukuran o Unit Fomat: Mengatur format ukuran untuk semua pengukuran kecuali ukuran sudut. Terdapat pilihan Desimal, fractional (pecahan), dsb. o Precision: Mengatur ketelitian ukuran sampai beberapa angka dibelakang koma. o Fractional format: Jika anda menggunakan format pecahan, pilihan ini akan mengatur tampilan dari pecahan tersebut o Decimal separator: Jika anda menggunakan format decimal, pilihan ini akan mengatur pembatas angka desimal apakah menggunakan titik, koma atau spasi o Round off: Digunakan untuk menentukan pembulatan ukuran o Prefix akan memberikan awalan pada angka ukur, sedankan Suffix memberikan akhiran pada angka ukur - Measurement scale mengatur skala pengukuran o Scale factor: Mengatur skala, AutoCAD otomatis mengalikan hasil pengukuran dengan skala yang ditentukan disini (kecuali ukuran sudut) o Apply to layout dimension only: menerapkan skala pengukuran hanya pada ukuran di dalam Layout iii - Zero suppression menghilangkan angka nol o Leading: di awal angka ukur , misal 0.5000 menjadi .5000. o Trailing: di akhir ukuran setelah tanda desimal, misal 12.5000 menjadi12.5; dan 30.0000 menjadi 30. - Agular Dimension mengatur tampilan ukuran sudut o Units format : mengatur format ukuran sudut menggunakan derajat; derajat-menit-detik; gradian atau radian o Precision: mengatur ketelitian ukuran sudut Tab Alternate units menampilkan ukuran alternatif (dalam format ukuran yang lain) Tab Tolerance mengatur angka toleransi apabila diperlukan iv Memberikan Ukuran Perintah pemberian ukuran dapat anda panggil dari Menu Dimension atau menggunakan Toolbar Dimension (jika belum muncul dapaqqt anda panggil dari ViewToolbars...Dimension. 1 2 3 4 5 6 7 8 9 10 11 12 13 14 15 1) Liear dimension 3) Ordinate dimension 2) Aligned dimension v 16 17 4) Radius dimension 5) Diameter dimension 6) Angular dimension 7) Baseline dimension 9) Continue dimension 10) Quick Leader Mark M10 x1.5 11) Center vi 12) Tolerance 13) Dimension Edit : Untuk mengubah ukuran yang sudah dibuat 14) Dimension text edit: untuk mengubah posisi dan orientasi angka ukur yang sudah dibuat 15) Dimension update: Untuk mengaplikasikan perubahan yang sudah dilakukan pada ukuran 16) Dim style control: Untuk memilih Dimension Style yang akan digunakan 17) Dimension Style: Membuka kotak dialog Dimension Style Manager vii 5. TUGAS a. Buka file gambar LK3.a. lengkapilah dengan penunjukan ukuran b. Bukalah file gambar LK3b. lengkapilah dengan etiket gambar dan penunjukana ukuran c. Bukalah file gambar LK4.a. lengkapilah dengan pandangan atas, etiket dan tanda pengerjaan 6. LEMBAR KERJA LK5. Salinlah gambar di bawah ini pada format A4 lengkap dengan tanda pengukuran dan tanda pengerjaannya. Waktu maksimal yang diijinkan untuk mengerjakan soal ini adalah 200 menit. viii I. KEGIATAN BELAJAR 6 1. Kegiatan Belajar 6 Tujuan Pembelajaran : Pencetakan Gambar : a. Setelah selesai pembelajaran diharapkan mahasiswa memahami sistim pemberian pencetakan gambar. b. Setelah selesai pembelajaran diharapkan mahasiswa mampu mencetak gambar. 2. Uraian Materi ix Gambar Plot devise Gambar Plot Layout Setting Plot Devise Plot devise adalah daerah yang berisikan perintah-perintah memilih perangkat pencetakan sesuai dengan perangkat yang telah ada dan dikonfigurasikan didalam Auto CAD. Melalui pilihan properties dapat diatur kualitas pencetakan, port, perangkat, dan media dari plotter/printer yang dipilih. x Plot setting Ploting setting adalah daerah pengaturan daerah pencetakan. Pada pilihan ini yang diatur adalah pilihan kertas, orientasi, area cetak, skala, posisi, dll. Pada area plot pilihan yang ada adalah: Display Pilihan ini merupakan pilihan mencetak gambar sesuai dengan apa yang ada dan terlihat di monitor. Semua yang ada di dalam area gambar itulah yang akan tercetak. Extend Pilihan ini merupakan pilihan pencetakan sesuai dengan limits (batas gambar) yang telah ditentukan sebelumnya. View Pilihan ini adalah pilihan pencetakan berdasarkan view yang telah ada sebelumnya. Jika sebelumnya belum ada view maka pilihan ini tidak disarankan. Window Pencetakan melalui pilihan window digunakan jika area gambar yang akan dicetak ditentukan melalui batas rectangular window. Penentuan batas dilakukan dengan menentukan dua batas pojok dengan klik kiri. Hal lain yang dapat diatur adalah plot scale, yaitu pengaturan skala pencetakan gambar. Pilihan yang ada adalah pilihan perbandingan antara ukuran decimal atau Inggris. Sementara di area drawing rotation dapat ditentukan posisi kertas dalam pencetakan, apakah portrait atau landscape. xi 6. LEMBAR KERJA LK6. Salinlah gambar di bawah ini pada format A4 lengkap dengan tanda pengukuran dan cetaklah pada kertas A4. Waktu maksimal yang diijinkan untuk mengerjakan soal ini adalah 200 menit. xii