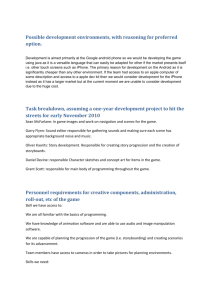1 Getting Started with Android Programming
advertisement

1
Getting Started with Android
Programming
WHAT YOU WILL LEARN IN THIS CHAPTER
➤
What is Android?
➤
Android versions and its feature set
➤
The Android architecture
➤
The various Android devices on the market
➤
The Android Market application store
➤
How to obtain the tools and SDK for developing Android
applications
➤
How to develop your first Android application
Welcome to the world of Android! When I was writing my fi rst book on Android (which was
just less than a year ago), I stated that Android was ranked second in the U.S. smartphone
market, second to Research In Motion’s (RIM) BlackBerry, and overtaking Apple’s iPhone.
Shortly after the book went to press, comScore (a global leader in measuring the digital world
and the preferred source of digital marketing intelligence) reported that Android has overtaken
BlackBerry as the most popular smartphone platform in the U.S.
A few months later, Google released Android 3.0, code named Honeycomb. With Android 3.0,
Google’s focus in the new Software Development Kit was the introduction of several new features
www.it-ebooks.info
2
❘
CHAPTER 1 GETTING STARTED WITH ANDROID PROGRAMMING
designed for widescreen devices, specifically tablets. If you are writing apps for Android smartphones,
Android 3.0 is not really useful, as the new features are not supported on smartphones. At the same
time that Android 3.0 was released, Google began working on the next version of Android, which
can be
used on both smartphones and tablets. In October 2011, Google released Android 4.0, code named
Ice Cream Sandwich, and that is the focus of this book.
In this chapter you will learn what Android is, and what makes it so compelling to both developers
and device manufacturers alike. You will also get started with developing your fi rst Android
application, and learn how to obtain all the necessary tools and set them up so that you can test
your application on an Android 4.0 emulator. By the end of this chapter, you will be equipped with
the basic knowledge you need to explore more sophisticated techniques and tricks for developing
your next killer Android application.
WHAT IS ANDROID?
Android is a mobile operating system that is based on a modified version of Linux. It was originally
developed by a startup of the same name, Android, Inc. In 2005, as part of its strategy to enter
the mobile space, Google purchased Android and took over its development work (as well as its
development team).
Google wanted Android to be open and free; hence, most of the Android code was released under
the open source Apache License, which means that anyone who wants to use Android can do so by
downloading the full Android source code. Moreover, vendors (typically hardware manufacturers)
can add their own proprietary extensions to Android and customize Android to differentiate their
products from others. This simple development model makes Android very attractive and has thus
piqued the interest of many vendors. This has been especially true for companies affected by the
phenomenon of Apple’s iPhone, a hugely successful product that revolutionized the smartphone
industry. Such companies include Motorola and Sony Ericsson, which for many years have been
developing their own mobile operating systems. When the iPhone was launched, many of these
manufacturers had to scramble to find new ways of revitalizing their products. These manufacturers
see Android as a solution — they will continue to design their own hardware and use Android as the
operating system that powers it.
The main advantage of adopting Android is that it offers a unified approach to application
development. Developers need only develop for Android, and their applications should be able
to run on numerous different devices, as long as the devices are powered using Android. In the
world of smartphones, applications are the most important part of the success chain. Device
manufacturers therefore see Android as their best hope to challenge the onslaught of the iPhone,
which already commands a large base of applications.
Android Versions
Android has gone through quite a number of updates since its fi rst release. Table 1-1 shows the
various versions of Android and their codenames.
www.it-ebooks.info
What Is Android?
❘ 3
TABLE 1-1: A Brief History of Android Versions
ANDROID VERSION
RELEASE DATE
CODENAME
1.1
9 February 2009
1.5
30 April 2009
Cupcake
1.6
15 September 2009
Donut
2.0/2.1
26 October 2009
Eclair
2.2
20 May 2010
Froyo
2.3
6 December 2010
Gingerbread
3.0/3.1/3.2
22 February 2011
Honeycomb
4.0
19 October 2011
Ice Cream Sandwich
In February 2011, Google released Android 3.0, a tablet-only release supporting widescreen devices.
The key changes in Android 3.0 are as follows.
➤
New user interface optimized for tablets
➤
3D desktop with new widgets
➤
Refined multi-tasking
➤
New web browser features, such as tabbed browsing, form auto-fill, bookmark
synchronization, and private browsing
➤
Support for multi-core processors
Applications written for versions of Android prior to 3.0 are compatible with Android 3.0 devices,
and they run without modifications. Android 3.0 tablet applications that make use of the newer
features available in 3.0, however, will not be able to run on older devices. To ensure that an Android
tablet application can run on all versions of devices, you must programmatically ensure that you only
make use of features that are supported in specific versions of Android.
In October 2011, Google released Android 4.0, a version that brought all the features introduced in
Android 3.0 to smartphones, along with some new features such as facial recognition unlock, data
usage monitoring and control, Near Field Communication (NFC), and more.
Features of Android
Because Android is open source and freely available to manufacturers for customization, there are no
fixed hardware or software configurations. However, Android itself supports the following features:
➤
Storage — Uses SQLite, a lightweight relational database, for data storage. Chapter 6
discusses data storage in more detail.
➤
Connectivity — Supports GSM/EDGE, IDEN, CDMA, EV-DO, UMTS, Bluetooth (includes
A2DP and AVRCP), Wi-Fi, LTE, and WiMAX. Chapter 8 discusses networking in more detail.
www.it-ebooks.info
4
❘
CHAPTER 1 GETTING STARTED WITH ANDROID PROGRAMMING
➤
Messaging — Supports both SMS and MMS. Chapter 8 discusses messaging in more detail.
➤
Web browser — Based on the open source WebKit, together with Chrome’s V8 JavaScript
engine
➤
Media support — Includes support for the following media: H.263, H.264 (in 3GP or MP4
container), MPEG-4 SP, AMR, AMR-WB (in 3GP container), AAC, HE-AAC (in MP4 or
3GP container), MP3, MIDI, Ogg Vorbis, WAV, JPEG, PNG, GIF, and BMP
➤
Hardware support — Accelerometer Sensor, Camera, Digital Compass, Proximity Sensor,
and GPS
➤
Multi-touch — Supports multi-touch screens
➤
Multi-tasking — Supports multi-tasking applications
➤
Flash support — Android 2.3 supports Flash 10.1.
➤
Tethering — Supports sharing of Internet connections as a wired/wireless hotspot
Architecture of Android
In order to understand how Android works, take a look at Figure 1-1, which shows the various
layers that make up the Android operating system (OS).
The Android OS is roughly divided into five sections in four main layers:
➤
Linux kernel — This is the kernel on which Android is based. This layer contains all the lowlevel device drivers for the various hardware components of an Android device.
➤
Libraries — These contain all the code that provides the main features of an Android OS. For
example, the SQLite library provides database support so that an application can use it for
data storage. The WebKit library provides functionalities for web browsing.
➤
Android runtime — At the same layer as the libraries, the Android runtime provides a set
of core libraries that enable developers to write Android apps using the Java programming
language. The Android runtime also includes the Dalvik virtual machine, which enables every
Android application to run in its own process, with its own instance of the Dalvik virtual
machine (Android applications are compiled into Dalvik executables). Dalvik is a specialized
virtual machine designed specifically for Android and optimized for battery-powered mobile
devices with limited memory and CPU.
➤
Application framework — Exposes the various capabilities of the Android OS to application
developers so that they can make use of them in their applications.
➤
Applications — At this top layer, you will find applications that ship with the Android device
(such as Phone, Contacts, Browser, etc.), as well as applications that you download and
install from the Android Market. Any applications that you write are located at this layer.
www.it-ebooks.info
APPLICATIONS
Home
Contacts
Browser
Phone
...
APPLICATION FRAMEWORK
Activity Manager
www.it-ebooks.info
Package Manager
Window Manager
Telephony Manager
Content Providers
Resource Manager
View System
Location Manager
LIBRARIES
Notification Manager
ANDROID RUNTIME
Surface Manager
Media Framework
SQLite
Core Libraries
OpenGL / ES
FreeType
WebKit
Dalvik Virtual Machine
SGL
SSL
Iibc
LINUX KERNEL
FIGURE 1-1
Display Driver
Camera Driver
Flash Memory Driver
Binder (IPC) Driver
Keypad Driver
Wi-Fi Driver
Audio Drivers
Power Management
6
❘
CHAPTER 1 GETTING STARTED WITH ANDROID PROGRAMMING
Android Devices in the Market
Android devices come in all shapes and sizes. As of late November 2011, the Android OS powers the
following types of devices:
➤
Smartphones
➤
Tablets
➤
E-reader devices
➤
Netbooks
➤
MP4 players
➤
Internet TVs
Chances are good that you own at least one of the preceding devices. Figure 1-2 shows (left to right)
the Samsung Galaxy S II, the Motorola Atrix 4G, and the HTC EVO 4G smartphones.
FIGURE 1-2
Another popular category of devices that manufacturers are rushing out is the tablet. Tablets
typically come in two sizes: seven inches and ten inches, measured diagonally. Figure 1-3 shows the
Samsung Galaxy Tab 10.1 (left) and the Asus Eee Pad Transformer TF101 (right), both 10.1-inch
tablets. Both the Samsung Galaxy 10.1 and the Asus Eee Pad Transfer TF101 run on Android 3.
www.it-ebooks.info
What Is Android?
FIGURE 1-3
Besides smartphones and tablets, Android is also beginning to appear in dedicated devices, such as
e-book readers. Figure 1-4 shows the Barnes and Noble’s NOOK Color (left) and Amazon’s Kindle
Fire (right), both of which are color e-Book readers running the Android OS.
FIGURE 1-4
In addition to these popular mobile devices, Android is also slowly fi nding its way into your
living room. People of Lava, a Swedish company, has developed an Android-based TV, called the
Scandinavia Android TV (see Figure 1-5).
Google has also ventured into a proprietary smart TV platform based on Android and codeveloped
with companies such as Intel, Sony, and Logitech. Figure 1-6 shows Sony’s Google TV.
www.it-ebooks.info
❘ 7
8
❘
CHAPTER 1 GETTING STARTED WITH ANDROID PROGRAMMING
FIGURE 1-5
FIGURE 1-6
At the time of writing, the Samsung Galaxy Nexus (see Figure 1-7) is the only device running on
Android 4.0. However, Google has promised that existing devices (such as the Nexus S) will be able
to upgrade to Android 4.0. By the time you are reading this, there should be a plethora of devices
running Android 4.0.
FIGURE 1-7
The Android Market
As mentioned earlier, one of the main factors determining the success of a smartphone platform is
the applications that support it. It is clear from the success of the iPhone that applications play a
very vital role in determining whether a new platform swims or sinks. In addition, making these
applications accessible to the general user is extremely important.
www.it-ebooks.info
Obtaining the Required Tools
❘ 9
As such, in August 2008, Google announced Android Market, an online application store for
Android devices, and made it available to users in October 2008. Using the Market application that
is preinstalled on their Android device, users can simply download third-party applications directly
onto their devices. Both paid and free applications are supported on the Android Market, though
paid applications are available only to users in certain countries due to legal issues.
Similarly, in some countries, users can buy paid applications from the Android Market, but
developers cannot sell in that country. As an example, at the time of writing, users in India can buy
apps from the Android Market, but developers in India cannot sell apps on the Android Market.
The reverse may also be true; for example, users in South Korea cannot buy apps, but developers in
South Korea can sell apps on the Android Market.
NOTE Chapter 12 discusses more about the Android Market and how you can
sell your own applications in it.
The Android Developer Community
With Android in its fourth version, there is a large developer community all over the world. It is
now much easier to get solutions to problems, and fi nd like-minded developers to share app ideas
and exchange experiences.
Here are some developer communities/sites that you can turn to for help if you run into problems
while working with Android:
➤
Stack Overflow (www.stackoverflow.com) — Stack Overflow is a collaboratively edited
question and answer site for developers. If you have a question about Android, chances are
someone at Stack Overflow is probably already discussing the same question and someone
else had already provided the answer. Best of all, other developers can vote for the best
answer so that you can know which are the answers that are trustworthy.
➤
Google Android Training (http://developer.android.com/training/index
.html) — Google has launched the Android Training site that contains a number of useful
classes grouped by topics. At the time of writing, the classes mostly contain useful code
snippets that are very useful to Android developers once they have started with the basics.
Once you have learned the basics in this book, I strongly suggest you take a look at the classes.
➤
Android Discuss (http://groups.google.com/group/android-discuss) — Android
Discuss is a discussion group hosted by Google using the Google Groups service. Here, you
will be able to discuss the various aspects of Android programming. This group is monitored
closely by the Android team at Google, and so this is good place to clarify your doubts and
learn new tips and tricks.
OBTAINING THE REQUIRED TOOLS
Now that you know what Android is and what its feature set contains, you are probably anxious to
get your hands dirty and start writing some applications! Before you write your fi rst app, however,
you need to download the required tools and SDKs.
www.it-ebooks.info
10
❘
CHAPTER 1 GETTING STARTED WITH ANDROID PROGRAMMING
For Android development, you can use a Mac, a Windows PC, or a Linux machine. All the tools
needed are free and can be downloaded from the Web. Most of the examples provided in this book
should work fi ne with the Android emulator, with the exception of a few examples that require
access to the hardware. For this book, I am using a Windows 7 computer to demonstrate all the
code samples. If you are using a Mac or Linux computer, the screenshots should look similar; some
minor differences may be present, but you should be able to follow along without problems.
Let the fun begin!
JAVA JDK
The Android SDK makes use of the Java SE Development Kit (JDK). If your
computer does not have the JDK installed, you should start by downloading it
from www.oracle.com/technetwork/java/javase/downloads/index.html and
installing it prior to moving to the next section.
Android SDK
The fi rst and most important piece of software you need to download is, of course, the Android
SDK. The Android SDK contains a debugger, libraries, an emulator, documentation, sample code,
and tutorials.
You can download the Android SDK from http://developer.android.com/sdk/index.html (see
Figure 1-8).
FIGURE 1-8
www.it-ebooks.info
Obtaining the Required Tools
❘ 11
The Android SDK is packaged in a zip fi le. You can download it and unzip its content (the
android-sdk-windows folder) into a folder, say C:\Android 4.0\. For Windows user, Google
recommends that you download the installer_r15-windows.exe fi le instead and use it to set up
the tools for you automatically. The following steps walk you through the installation process using
this approach.
Installing the Android SDK Tools
When you have downloaded the installer_r15-windows.exe fi le, double-click it to start the
installation of the Android tools. In the welcome screen of the Setup Wizard, click Next to continue.
If your computer does not have Java installed, you will see the error dialog shown in Figure 1-9.
However, even if you have Java installed, you may still see this error. If this is the case, click the
Report error button and then click Next.
FIGURE 1-9
You will be asked to provide a destination folder to install the Android SDK tools. Enter a
destination path (see Figure 1-10) and click Next.
When you are asked to choose a Start Menu folder to create the program’s shortcut, take the default
“Android SDK Tools” and click Install. When the setup is done, check the “Start SDK Manager (to
download system images, etc.)” option and click Finish (see Figure 1-11). This will start the SDK
Manager.
www.it-ebooks.info
12
❘
CHAPTER 1 GETTING STARTED WITH ANDROID PROGRAMMING
FIGURE 1-10
FIGURE 1-11
Configuring the Android SDK Manager
The Android SDK Manager manages the various versions of the Android SDK currently installed
on your computer. When it is launched, you will see a list of items and whether or not they are
currently installed on your computer (see Figure 1-12).
Check the relevant tools, documentation, and platforms you need for your project. Once you have
selected the items you want, click the Install button to download them. Because it takes a while
to download from Google’s server, it is a good idea to download only what you need immediately,
and download the rest when you have more time. For now, you may want to check the items shown
in the figure.
www.it-ebooks.info
Obtaining the Required Tools
❘ 13
FIGURE 1-12
NOTE For a start, you should at least select the latest Android 4.0 SDK platform
and the Extras. At the time of writing, the latest SDK platform is SDK Platform
Android 4.0, API 14.
Each version of the Android OS is identified by an API level number. For example, Android 2.3.3 is
level 10 (API 10), while Android 3.0 is level 11 (API 11), and so on. For each level, two platforms are
available. For example, level 14 offers the following:
➤
SDK Platform
➤
Google APIs by Google Inc.
The key difference between the two is that the Google APIs platform contains additional APIs
provided by Google (such as the Google Maps library). Therefore, if the application you are writing
requires Google Maps, you need to create an AVD using the Google APIs platform (more on this is
provided in Chapter 9, “Location-Based Services.”
www.it-ebooks.info
14
❘
CHAPTER 1 GETTING STARTED WITH ANDROID PROGRAMMING
You will be asked to choose the packages to install (see Figure 1-13). Check the Accept All option
and click Install.
FIGURE 1-13
The SDK Manager will proceed to download the packages that you have selected. The installation
takes some time, so be patient. When all the packages are installed, you will be
asked to restart the ADB (Android Debug Bridge). Click Yes.
Eclipse
The next step is to obtain the integrated development environment (IDE) for
developing your Android applications. In the case of Android, the recommended
IDE is Eclipse, a multi-language software development environment featuring an
extensible plug-in system. It can be used to develop various types of applications,
using languages such as Java, Ada, C, C++, COBOL, Python, and others.
For Android development, you should download the Eclipse IDE for Java
EE Developers (www.eclipse.org/downloads/). Six editions are available:
Windows (32- and 64-bit), Mac OS X (Cocoa 32- and 64), and Linux
(32- and 64-bit). Simply select the relevant one for your operating system. All
the examples in this book were tested using the 32-bit version of Eclipse for
Windows.
Once the Eclipse IDE is downloaded, unzip its content (the eclipse folder) into
a folder, say C:\Android 4.0\. Figure 1-14 shows the content of the eclipse
folder.
FIGURE 1-14
To launch Eclipse, double-click on the eclipse.exe fi le. You are fi rst asked to specify your
workspace. In Eclipse, a workspace is a folder where you store all your projects. Take the default
suggested (or you can specify your own folder as the workspace) and click OK.
www.it-ebooks.info
Obtaining the Required Tools
❘ 15
Android Development Tools (ADT)
When Eclipse is launched, select Help ➪ Install New Software (see Figure 1-15) to install the
Android Development Tools (ADT) plug-in for Eclipse.
FIGURE 1-15
The ADT is an extension to the Eclipse IDE that supports the creation and debugging of Android
applications. Using the ADT, you will be able to do the following in Eclipse:
➤
Create new Android application projects.
➤
Access the tools for accessing your Android emulators and devices.
➤
Compile and debug Android applications.
➤
Export Android applications into Android Packages (APKs).
➤
Create digital certificates for code-signing your APK.
In the Install dialog that appears, specify https://dl-ssl.google.com/android/eclipse/ and
press Enter. After a while, you will see the Developer Tools item appear in the middle of the window
(see Figure 1-16). Expand it to reveal its content: Android DDMS, Android Development Tools,
Android Hierarchy Viewer, and Android Traceview. Check all of them and click Next twice.
www.it-ebooks.info
16
❘
CHAPTER 1 GETTING STARTED WITH ANDROID PROGRAMMING
FIGURE 1-16
NOTE If you have any problems downloading the ADT, check out Google’s help
at http://developer.android.com/sdk/eclipse-adt.html#installing.
You will be asked to review and accept the
licenses. Check the “I accept the terms of the
license agreements” option and click Finish. Once
the installation is completed, you will be asked to
restart Eclipse. Go ahead and restart Eclipse now.
When Eclipse is restarted, you are asked to configure
your Android SDK (see Figure 1-17). As the
Android SDK has already been downloaded earlier
in the previous section, check the “Use existing
SDKs” option and specify the directory where you
have installed the Android SDK. Click Next.
After this step, you are asked to send your usage
statistics to Google. Once you have selected your
choice, click Finish.
FIGURE 1-17
www.it-ebooks.info
Obtaining the Required Tools
❘ 17
NOTE As each new version of the SDK is released, the installation steps tend to
differ slightly. If you do not experience the same steps as described here, don’t
worry — just follow the instructions on screen.
Creating Android Virtual Devices (AVDs)
The next step is to create an Android Virtual Device (AVD) to be used for testing your Android
applications. An AVD is an emulator instance that enables you to model an actual device. Each AVD
consists of a hardware profi le; a mapping to a system image; as well as emulated storage, such as a
secure digital (SD) card.
You can create as many AVDs as you want in order to test your applications with several different
configurations. This testing is important to confi rm the behavior of your application when it is run
on different devices with varying capabilities.
NOTE Appendix B discusses some of the capabilities of the Android emulator.
To create an AVD, select Window ➪ AVD Manager (see Figure 1-18).
FIGURE 1-18
www.it-ebooks.info
18
❘
CHAPTER 1 GETTING STARTED WITH ANDROID PROGRAMMING
In the Android Virtual Device Manager dialog (see Figure 1-19), click the New... button to create a
new AVD.
FIGURE 1-19
In the Create new Android Virtual Device (AVD) dialog, enter the items as shown in Figure 1-20.
Click the Create AVD button when you are done.
FIGURE 1-20
www.it-ebooks.info
Obtaining the Required Tools
❘ 19
In this case, you have created an AVD (put simply, an Android emulator) that emulates an Android
device running version 4.0 of the OS with a built-in 10-MB SD card. In addition to what you
have created, you also have the option to emulate the device with different screen densities and
resolutions.
NOTE Appendix B explains how to emulate the different types of Android
devices.
It is preferable to create a few AVDs with different API levels and hardware configurations so that
your application can be tested on different versions of the Android OS.
Once your ADV has been created, it is time to test it. Select the AVD that you want to test and click
the Start… button. The Launch Options dialog will appear (see Figure 1-21). If you have a small
monitor, it is recommended that you check the “Scale display to real size” option so that you can set
the emulator to a smaller size. Click the Launch button to start the emulator.
FIGURE 1-21
The Android emulator will start, and after a while it will be ready for use (see Figure 1-22). Go
ahead and try out the emulator. It will behave just like a real Android device. After that, in the next
section you will learn how to write your fi rst Android application!
www.it-ebooks.info
20
❘
CHAPTER 1 GETTING STARTED WITH ANDROID PROGRAMMING
FIGURE 1-22
CREATING YOUR FIRST ANDROID APPLICATION
With all the tools and the SDK downloaded and installed, it is now time to start your engine. As in
all programming books, the fi rst example uses the ubiquitous Hello World application. This will
give you a detailed look at the various components that make up an Android project.
TRY IT OUT
Creating Your First Android Application
codefile HelloWorld.zip available for download at Wrox.com
1.
Using Eclipse, create a new project by selecting File ➪ New ➪ Project . . . (see Figure 1-23).
www.it-ebooks.info
Creating Your First Android Application
FIGURE 1-23
NOTE After you have created your first Android application, subsequent
Android projects can be created by selecting File ➪ New ➪ Android Project.
2.
3.
Expand the Android folder and select Android Project (see Figure 1-24). Click Next.
Name the Android project HelloWorld, as shown in Figure 1-25, and then click Next.
FIGURE 1-24
www.it-ebooks.info
❘ 21
22
❘
CHAPTER 1 GETTING STARTED WITH ANDROID PROGRAMMING
FIGURE 1-25
4.
5.
Select the Android 4.0 target and click Next.
Fill in the Application Info details as shown in Figure 1-26. Click Finish.
FIGURE 1-26
www.it-ebooks.info
Creating Your First Android Application
❘ 23
NOTE You need to have at least a period (.) in the package name. The
recommended convention for the package name is to use your domain name in
reverse order, followed by the project name. For example, my company’s
domain name is learn2develop.net; hence, my package name would be
net.learn2develop.HelloWorld.
6.
The Eclipse IDE should now look like Figure 1-27.
FIGURE 1-27
7.
In the Package Explorer (located on the left of the Eclipse IDE), expand the HelloWorld project by
clicking on the various arrows displayed to the left of each item in the project (see Figure 1-28). In
the res/layout folder, double-click the main.xml fi le.
8.
The main.xml fi le defi nes the user interface (UI) of your application. The default view is the
Layout view, which lays out the activity graphically. To modify the UI by hand, click the
main.xml tab located at the bottom (see Figure 1-29).
www.it-ebooks.info
24
❘
CHAPTER 1 GETTING STARTED WITH ANDROID PROGRAMMING
FIGURE 1-28
FIGURE 1-29
9.
Add the following code in bold to the main.xml fi le:
<?xml version=”1.0” encoding=”utf-8”?>
<LinearLayout xmlns:android=”http://schemas.android.com/apk/res/
android”
android:layout_width=”fill_parent”
www.it-ebooks.info
Creating Your First Android Application
❘ 25
android:layout_height=”fill_parent”
android:orientation=”vertical” >
<TextView
android:layout_width=”fill_parent”
android:layout_height=”wrap_content”
android:text=”@string/hello” />
<TextView
android:layout_width=”fill_parent”
android:layout_height=”wrap_content”
android:text=”This is my first Android Application!” />
<Button
android:layout_width=”fill_parent”
android:layout_height=”wrap_content”
android:text=”And this is a clickable button!” />
</LinearLayout>
10.
11.
To save the changes made to your project, press Ctrl+S.
You are now ready to test your application on the Android emulator. Right-click the project name
in Eclipse and select Run As ➪ Android Application (see Figure 1-30).
FIGURE 1-30
www.it-ebooks.info
26
❘
12.
CHAPTER 1 GETTING STARTED WITH ANDROID PROGRAMMING
If you have not made any mistakes in the project, you should now be able to see the application
installed and running on the Android emulator (see Figure 1-31).
FIGURE 1-31
13.
Click the Home button (the house icon in the lower-left corner above the keyboard) so that it now
shows the Home screen (see Figure 1-32).
14.
Click the application launcher icon to display the list of applications installed on the device.
Note that the HelloWorld application is now installed in the application launcher (see
Figure 1-33).
www.it-ebooks.info
Creating Your First Android Application
FIGURE 1-32
FIGURE 1-33
www.it-ebooks.info
❘ 27
28
❘
CHAPTER 1 GETTING STARTED WITH ANDROID PROGRAMMING
WHICH AVD WILL BE USED TO TEST YOUR APPLICATION?
Recall that earlier you created a few AVDs using the AVD Manager. So which one
will be launched by Eclipse when you run an Android application? Eclipse checks the
target that you specified (when you created a new project), comparing it against
the list of AVDs that you have created. The first one that matches will be launched to
run your application.
If you have more than one suitable AVD running prior to debugging the application,
Eclipse will display the Android Device Chooser dialog, which enables you to select
the desired emulator/device to debug the application (see Figure 1-34).
FIGURE 1-34
How It Works
To create an Android project using Eclipse, you need to supply the information shown in Table 1-2.
TABLE 1-2: Project Files Created by Default
PROPERTIES
DESCRIPTION
Project name
The name of the project
Application name
A user-friendly name for your application
Package name
The name of the package. You should use a reverse domain name for this.
Create Activity
The name of the first activity in your application
Min SDK Version
The minimum version of the SDK that your project is targeting
www.it-ebooks.info
Anatomy of an Android Application
❘ 29
In Android, an activity is a window that contains the user interface of your applications. An
application can have zero or more activities; in this example, the application contains one activity:
HelloWorldActivity. This HelloWorldActivity is the entry point of the application, which is
displayed when the application is started. Chapter 2 discusses activities in more detail.
In this simple example, you modified the main.xml fi le to display the string “This is my fi rst Android
Application!” and a button. The main.xml fi le contains the user interface of the activity, which is
displayed when HelloWorldActivity is loaded.
When you debug the application on the Android emulator, the application is automatically installed on
the emulator. And that’s it — you have developed your fi rst Android application!
The next section unravels how all the various fi les in your Android project work together to make your
application come alive.
ANATOMY OF AN ANDROID APPLICATION
Now that you have created your fi rst Hello World Android
application, it is time to dissect the innards of the Android
project and examine all the parts that make everything work.
First, note the various fi les that make up an Android project in
the Package Explorer in Eclipse (see Figure 1-35).
The various folders and their fi les are as follows:
➤
src — Contains the .java source files for your project.
In this example, there is one file, HelloWorldActivity
.java. The HelloWorldActivity.java file is the
source file for your activity. You write the code for your
application in this file. The Java file is listed under the
package name for your project, which in this case is net
.learn2develop.HelloWorld.
➤
gen — Contains the R.java file, a compiler-generated
file that references all the resources found in your project.
You should not modify this file. All the resources in your
project are automatically compiled into this class so that
you can refer to them using the class.
➤
Android 4.0 library — This item contains one file,
android.jar, which contains all the class libraries
needed for an Android application.
➤
assets — This folder contains all the assets used by your
application, such as HTML, text files, databases, etc.
➤
FIGURE 1-35
bin — This folder contains the files built by the ADT during the build process. In particular,
it generates the .apk file (Android Package). An .apk file is the application binary of an
Android application. It contains everything needed to run an Android application.
www.it-ebooks.info
30
❘
CHAPTER 1 GETTING STARTED WITH ANDROID PROGRAMMING
➤
res — This folder contains all the resources used in your application. It also contains a few
other subfolders: drawable-<resolution>, layout, and values. Chapter 3 talks more
about how you can support devices with different screen resolutions and densities.
➤
AndroidManifest.xml — This is the manifest file for your Android application. Here you
specify the permissions needed by your application, as well as other features (such as intent-filters,
receivers, etc.). Chapter 2 discusses the use of the AndroidManifest.xml file in more detail.
The main.xml fi le defi nes the user interface for your activity. Observe the following in bold:
<TextView
android:layout_width=”fill_parent”
android:layout_height=”wrap_content”
android:text=”@string/hello” />
The @string in this case refers to the strings.xml fi le located in the res/values folder. Hence,
@string/hello refers to the hello string defi ned in the strings.xml fi le, which is “Hello World,
HelloWorldActivity!”:
<?xml version=”1.0” encoding=”utf-8”?>
<resources>
<string name=”hello”>Hello World, HelloWorldActivity!</string>
<string name=”app_name”>HelloWorld</string>
</resources>
It is recommended that you store all the string constants in your application in this strings.xml
fi le and reference these strings using the @string identifier. That way, if you ever need to localize
your application to another language, all you need to do is make a copy of the entire values folder
and modify the values of strings.xml to contain the string in the language that you want to
display. Figure 1-36 shows that I have another folder named values-fr with the strings.xml fi le
containing the same hello string in French.
FIGURE 1-36
www.it-ebooks.info
Anatomy of an Android Application
❘ 31
If the user loads the same application on a phone configured to display French as the default
language, your application will automatically display the hello string in French.
The next important fi le in an Android project is the manifest fi le. Note the content of the
AndroidManifest.xml fi le:
<?xml version=”1.0” encoding=”utf-8”?>
<manifest xmlns:android=”http://schemas.android.com/apk/res/android”
package=”net.learn2develop.HelloWorld”
android:versionCode=”1”
android:versionName=”1.0” >
<uses-sdk android:minSdkVersion=”14” />
<application
android:icon=”@drawable/ic_launcher”
android:label=”@string/app_name” >
<activity
android:label=”@string/app_name”
android:name=”.HelloWorldActivity” >
<intent-filter >
<action android:name=”android.intent.action.MAIN” />
<category android:name=”android.intent.category.LAUNCHER” />
</intent-filter>
</activity>
</application>
</manifest>
The AndroidManifest.xml fi le contains detailed information about the application:
➤
It defines the package name of the application as net.learn2develop.HelloWorld.
➤
The version code of the application is 1 (set via the android:versionCode attribute).
This value is used to identify the version number of your application. It can be used to
programmatically determine whether an application needs to be upgraded.
➤
The version name of the application is 1.0 (set via the android:versionName attribute).
This string value is mainly used for display to the user. You should use the format
<major>.<minor>.<point> for this value.
➤
The android:minSdkVersion attribute of the <uses-sdk> element specifies the minimum
version of the OS on which the application will run.
➤
The application uses the image named ic_launcher.png located in the drawable folders.
➤
The name of this application is the string named app_name defined in the strings.xml file.
➤
There is one activity in the application represented by the HelloWorldActivity.java file.
The label displayed for this activity is the same as the application name.
www.it-ebooks.info
32
❘
CHAPTER 1 GETTING STARTED WITH ANDROID PROGRAMMING
➤
Within the definition for this activity, there is an element named <intent-filter>:
➤
The action for the intent filter is named android.intent.action.MAIN to indicate
that this activity serves as the entry point for the application.
➤
The category for the intent-filter is named android.intent.category.LAUNCHER
to indicate that the application can be launched from the device’s launcher icon.
Chapter 2 discusses intents in more detail.
As you add more fi les and folders to your project, Eclipse will automatically generate the content of
R.java, which currently contains the following:
/* AUTO-GENERATED FILE. DO NOT MODIFY.
*
* This class was automatically generated by the
* aapt tool from the resource data it found. It
* should not be modified by hand.
*/
package net.learn2develop.HelloWorld;
public final class R {
public static final class attr {
}
public static final class drawable {
public static final int ic_launcher=0x7f020000;
}
public static final class layout {
public static final int main=0x7f030000;
}
public static final class string {
public static final int app_name=0x7f040001;
public static final int hello=0x7f040000;
}
}
You are not supposed to modify the content of the R.java fi le; Eclipse automatically generates the
content for you when you modify your project.
NOTE If you delete R.java manually, Eclipse will regenerate it for you
immediately. Note that in order for Eclipse to generate the R.java file for you,
the project must not contain any errors. If you realize that Eclipse has not
regenerated R.java after you have deleted it, check your project again. The
code may contain syntax errors, or your XML files (such as AndroidManifest
.xml, main.xml, etc.) may not be well-formed.
www.it-ebooks.info
Summary
❘ 33
Finally, the code that connects the activity to the UI (main.xml) is the setContentView() method,
which is in the HelloWorldActivity.java fi le:
package net.learn2develop.HelloWorld;
import android.app.Activity;
import android.os.Bundle;
public class HelloWorldActivity extends Activity {
/** Called when the activity is first created. */
@Override
public void onCreate(Bundle savedInstanceState) {
super.onCreate(savedInstanceState);
setContentView(R.layout.main);
}
}
Here, R.layout.main refers to the main.xml fi le located in the res/layout folder. As you add
additional XML fi les to the res/layout folder, the filenames will automatically be generated in
the R.java fi le. The onCreate() method is one of many methods that are fi red when an activity is
loaded. Chapter 2 discusses the life cycle of an activity in more detail.
SUMMARY
This chapter has provided a brief overview of Android, and highlighted some of its capabilities. If
you have followed the sections on downloading the tools and the Android SDK, you should now
have a working system — one that is capable of developing more interesting Android applications
other than the Hello World application. In the next chapter, you will learn about the concepts of
activities and intents, and the very important roles they play in Android.
EXERCISES
1.
What is an AVD?
2.
What is the difference between the android:versionCode and android:versionName attributes
in the AndroidManifest.xml file?
3.
What is the use of the strings.xml file?
Answers to the exercises can be found in Appendix C.
www.it-ebooks.info