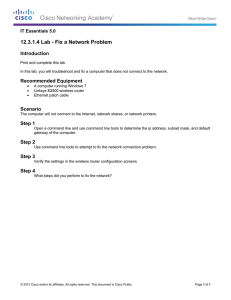Chapter 15: Advanced Networks Determine a Network Topology
advertisement

Chapter 15: Advanced Networks IT Essentials: PC Hardware and Software v4.0 ITE PC v4.0 Chapter 15 © 2007 Cisco Systems, Inc. All rights reserved. Jad Njeim 1 Determine a Network Topology A site survey is a physical inspection of the building that will help determine a basic logical topology, which is the flow of data and protocols. Considerations for topology choice: Number and location of users Cable and wireless types Expandability ITE PC v4.0 Chapter 15 © 2006, Cisco Systems, Inc. All rights reserved. Presentation_ID.scr © 2007 Cisco Systems, Inc. All rights reserved. Jad Njeim 2 1 Protocol Ports When the TCP/IP protocol stack is enabled, other protocols become available on specific ports: Protocols Port HTTP Port 80 HTTPS Port 443 SMTP Port 25 TELNET/SSH Ports 23/22 Provides connections to computers over a TCP/IP network FTP/TFTP Ports 20 or 21/69 Transports files over a TCP/IP network DNS Port 53 Translates URLs to IP address DHCP Port 67 Automates assignment of IP address on a network ITE PC v4.0 Chapter 15 Purpose Transports web pages over a TCP/IP network Securely transports web pages over a TCP/IP network Sends email over a TCP/IP network © 2007 Cisco Systems, Inc. All rights reserved. Jad Njeim 3 Components of a Network The network topology chosen determines the type of devices, cables, and network interface that will be required to construct the network. A connection to an Internet service provider (ISP) must be established. ITE PC v4.0 Chapter 15 © 2006, Cisco Systems, Inc. All rights reserved. Presentation_ID.scr © 2007 Cisco Systems, Inc. All rights reserved. Jad Njeim 4 2 Cable Types Which cable type is most beneficial and cost effective for the customer? Types of twisted-pair copper cable: Cat5, Cat5e, Cat6, and Cat6A Cat5e is the most common type of cable used in a network Cat6A is the most recent type and it carries signals at a rate of 10 Gbps ITE PC v4.0 Chapter 15 © 2007 Cisco Systems, Inc. All rights reserved. Jad Njeim 5 Considerations for Cable Choice Installing cables is expensive, but after a one-time expense, a wired network is normally inexpensive to maintain. To make a wireless network as secure as wired network requires the use of encryption. Install the highest-grade cable available to ensure the network will handle future network speeds. A wireless solution may be possible in places where cables cannot be installed. ITE PC v4.0 Chapter 15 © 2006, Cisco Systems, Inc. All rights reserved. Presentation_ID.scr © 2007 Cisco Systems, Inc. All rights reserved. Jad Njeim 6 3 ISP Connection Types Considerations when selecting an ISP connection type: speed, reliability, availability, and cost. Advantages Disadvantages Very slow speeds Speed POTS Very common Cannot receive phone calls while connected Max 56kbps ISDN Higher speeds than POTS Still much slower than other broadband technologies BRI – up to 128kbps PRI – up to 2.048Mbps DSL Low cost Must be close to carrier 256kbps – 24Mbps Very high speed Slow upload speeds 384kbps – 27Mbps Satellite Available when DSL and cable are not Wireless Scalable to customer needs Significant lag, more expensive than other broadband technologies Very expensive Cable ITE PC v4.0 Chapter 15 Limited market availability 9kbps – 24Mbps Up to 45Mbps © 2007 Cisco Systems, Inc. All rights reserved. Jad Njeim 7 Select Network Interface Cards (NICs) Considerations include speed, form factor, and capabilities of NIC and of hub or switch. Most NICs for desktops are either integrated into the motherboard or are an expansion card that fits into an expansion slot. Most NICs for laptops are either integrated into the motherboard or fit into a PC Card or ExpressBus expansion slot. USB network adapters plug into any available USB port and can be used with both desktops and laptops. ITE PC v4.0 Chapter 15 © 2006, Cisco Systems, Inc. All rights reserved. Presentation_ID.scr © 2007 Cisco Systems, Inc. All rights reserved. Jad Njeim 8 4 Select Network Device Hub Sends all traffic received out all ports Regenerates traffic that passes through it Switch Filter and segment network traffic by sending only to the destination device Higher dedicated bandwidth provided to each network device Router Connects networks together (example: connects a home network to the Internet) Wireless routers also act as a firewall ISP equipment A cable or DSL modem ITE PC v4.0 Chapter 15 © 2007 Cisco Systems, Inc. All rights reserved. Jad Njeim 9 Network Installation 1. To install cable in ceilings and behind walls, perform a cable pull. Terminate each end of every cable. Label the ends of every cable. 2. Test the cables for shorts or interference. 3. Install NICs in network devices. Configure client software and IP address information on all devices. 4. Install switches and routers in a secured, central location. 5. Install patch cables from wall connections to devices. Check NICs for link lights on all devices. 6. Test the network for connectivity. Configure and test network applications. ITE PC v4.0 Chapter 15 © 2006, Cisco Systems, Inc. All rights reserved. Presentation_ID.scr © 2007 Cisco Systems, Inc. All rights reserved. Jad Njeim 10 5 Configure a Web Browser Configure settings and perform maintenance tasks Microsoft Internet Explorer (IE) > Tools menu > Internet Options… Occasionally delete the Temporary Internet files Confirm which web browser is the default browser Select Start > Run, enter a website address and click OK ITE PC v4.0 Chapter 15 © 2007 Cisco Systems, Inc. All rights reserved. Jad Njeim 11 Share Network Resources To share a single file, multiple folders filled with files and folders, or an entire drive: 1. Copy the item to share to a folder 2. Right-click the folder and select Sharing and Security 3. Select Share this folder 4. Identify who can access the folder and which permissions they have ITE PC v4.0 Chapter 15 © 2006, Cisco Systems, Inc. All rights reserved. Presentation_ID.scr © 2007 Cisco Systems, Inc. All rights reserved. Jad Njeim 12 6 Share Network Resources To share a printer: 1. Select Start > Control Panel > Printers and Faxes 2. Right-click the printer icon and select Sharing 3. Click Share this printer 4. Click OK To print on a shared printer: 1. Select Start > Control Panel > Printers and Faxes 2. Click File > Add Printer 3. Use the Add Printers wizard to find and install the shared network printer ITE PC v4.0 Chapter 15 © 2007 Cisco Systems, Inc. All rights reserved. Jad Njeim 13 Network Upgrades You must be able to upgrade, install, and configure components when a customer asks for increased speed or new functionality to be added to a network. Network Upgrade Methods • Cable type • Type of NIC • Additional functionality ITE PC v4.0 Chapter 15 © 2006, Cisco Systems, Inc. All rights reserved. Presentation_ID.scr © 2007 Cisco Systems, Inc. All rights reserved. Jad Njeim 14 7 Install and Configure Wireless Adapter Before purchasing a wireless adapter, make sure it is compatible with other wireless equipment that is already installed on the network. To install a PCI wireless adapter: The adapter must be the correct form factor to fit the computer Remove the case cover Install the NIC into an open PCI slot or PCI express slot Configure device drivers Enter network address information ITE PC v4.0 Chapter 15 © 2007 Cisco Systems, Inc. All rights reserved. Jad Njeim 15 Install and Configure Wireless Router 1. Position wireless router for maximum coverage. 2. Connect the wireless router to the existing network. Connect a DSL or cable modem to the wireless router. Connect one computer to any of the remaining ports to access the configuration web pages. 3. Turn on the broadband modem and plug in the power cord to the router. When the modem finishes establishing connection to the ISP, the router automatically communicates with the modem to receive network information from the ISP: IP address, subnet mask, and DNS server addresses. ITE PC v4.0 Chapter 15 © 2006, Cisco Systems, Inc. All rights reserved. Presentation_ID.scr © 2007 Cisco Systems, Inc. All rights reserved. Jad Njeim 16 8 Install and Configure Wireless Router The following steps are specific to the Linksys WRT300N router: 4. Turn on the computer that is connected to the router and open a web browser. In the Address field, enter 192.168.1.1 to go to the default address for router configuration and management. 5. A security window opens prompting you for authentication to access the router configuration screens. The user name field should be left empty. Enter admin as the default password. 6. Click Save Settings at the bottom of each screen after making any changes. ITE PC v4.0 Chapter 15 © 2007 Cisco Systems, Inc. All rights reserved. Jad Njeim 17 Test Network Connection Open a web browser and see if the Internet is available. To troubleshoot a wireless connection, you can use the Windows GUI or CLI. Select Start > Control Panel > Network Connections. Double-click on the wireless network connection to display the status. ITE PC v4.0 Chapter 15 © 2006, Cisco Systems, Inc. All rights reserved. Presentation_ID.scr © 2007 Cisco Systems, Inc. All rights reserved. Jad Njeim 18 9 Connection Status The Connection Status screen displays the number of packets that have been sent and received. connection status duration of connection # of packets sent ITE PC v4.0 Chapter 15 # of packets received © 2007 Cisco Systems, Inc. All rights reserved. Jad Njeim 19 Support Tab of Connection Status Static or dynamic View MAC address and other information ITE PC v4.0 Chapter 15 © 2006, Cisco Systems, Inc. All rights reserved. Presentation_ID.scr Reset the connection information and establish new © 2007 Cisco Systems, Inc. All rights reserved. Jad Njeim 20 10 Ipconfig Commands Used to verify basic IP address information ipconfig Commands ipconfig /all Purpose Displays full configuration of all network adapters ipconfig /release Releases the IP address of a network adapter ipconfig /renew Renews the IP address of a network adapter ipconfig /flushdns ipconfig /registerdns Empties the cache that stores DNS information Refreshes DHCP leases and re-registers the adapter with DNS ipconfig /displaydns Shows DNS information in the cache ITE PC v4.0 Chapter 15 © 2007 Cisco Systems, Inc. All rights reserved. Jad Njeim 21 Ping Command To confirm that your adapter is working properly, ping your NIC. Select Start > Run > cmd. At the command prompt, enter ping localhost. To confirm that your WAN connection is working properly, ping your default gateway. Find the address for the default gateway by using the ipconfig command. To test the Internet connection and DNS, ping a popular website. The response shows replies from the ping or that the request timed out because there is a problem. ITE PC v4.0 Chapter 15 © 2006, Cisco Systems, Inc. All rights reserved. Presentation_ID.scr © 2007 Cisco Systems, Inc. All rights reserved. Jad Njeim 22 11 Tracert Command Traces the route that packets take from your computer to a destination address. Select Start > Run > cmd. At the command prompt, enter tracert. The first listing in the window for the tracert result is your default gateway. Each listing after that is the router that packets are traveling through to reach the destination. Tracert will show you where packets are stopping, indicating where the problem is occurring. ITE PC v4.0 Chapter 15 © 2007 Cisco Systems, Inc. All rights reserved. 23 Jad Njeim Email Protocol Comparison A technician should know the advantages and disadvantages of each email protocol. Protocol SMTP POP Advantages Delivers email from one server to another Can send mail directly to the destination Disadvantages Port Client upload only Simple Download only Supports intermittent connections Cannot manage the mail on the server Send Retrieve Mail Mail 25 Yes No 110 No Yes 143 No Yes Simple More features than POP IMAP Stores mail on server Faster than POP Requires more disk space and CPU resources Allows simultaneous access by multiple clients ITE PC v4.0 Chapter 15 © 2006, Cisco Systems, Inc. All rights reserved. Presentation_ID.scr © 2007 Cisco Systems, Inc. All rights reserved. Jad Njeim 24 12 Email Server Setup Active directory servers, global catalog servers, and domain name servers (DNS) servers must all be in place and functioning before Exchange can be installed and work properly. Test the environment before installing Exchange. Set up the services required and install Exchange on a dedicated set of servers away from the main network. Keep the installation of Exchange separated from your production network until you are sure that it is functioning properly. ITE PC v4.0 Chapter 15 © 2007 Cisco Systems, Inc. All rights reserved. Jad Njeim 25 Prepare for Email Installation Be prepared with proper equipment and information: DNS deployment Active Directory domain At least one Global Catalog Windows 2000 or higher native domain functionality Exchange server software Windows server support tools Schema master server High-speed Internet connection ITE PC v4.0 Chapter 15 © 2006, Cisco Systems, Inc. All rights reserved. Presentation_ID.scr © 2007 Cisco Systems, Inc. All rights reserved. Jad Njeim 26 13 Email Installation Add Internet Information Services (IIS) using the Add/Remove Windows Components wizard before initiating the installation of the Exchange server. Insert the Exchange installation CD and begin the New Exchange installation wizard. The wizard will verify that Exchange is ready to be installed. Once Exchange is installed, the Microsoft Management Console provides access to many settings. The Exchange System Manager is used to manage the options of the server. Use the Active Directory Users and Computer (ADUC) console to configure a user's mailbox. ITE PC v4.0 Chapter 15 © 2007 Cisco Systems, Inc. All rights reserved. Jad Njeim 27 Preventive Maintenance Check the condition of cables, network devices, servers, and computers to make sure that they are kept clean and are in good working order. Develop a plan to perform scheduled maintenance and cleaning at regular intervals. If you notice equipment is failing, damaged, or making unusual sounds, then inform the network administrator to prevent unnecessary network downtime. Educate network users by demonstrating to them how to properly connect, disconnect, and move cables. ITE PC v4.0 Chapter 15 © 2006, Cisco Systems, Inc. All rights reserved. Presentation_ID.scr © 2007 Cisco Systems, Inc. All rights reserved. Jad Njeim 28 14 ITE PC v4.0 Chapter 15 © 2006, Cisco Systems, Inc. All rights reserved. Presentation_ID.scr © 2007 Cisco Systems, Inc. All rights reserved. Jad Njeim 29 15