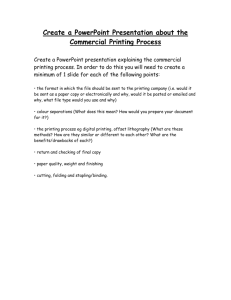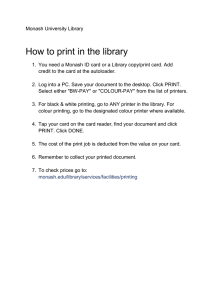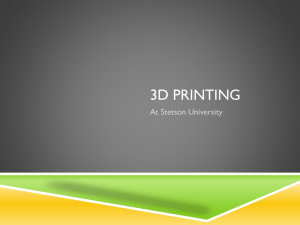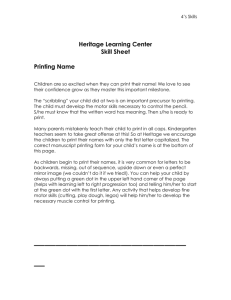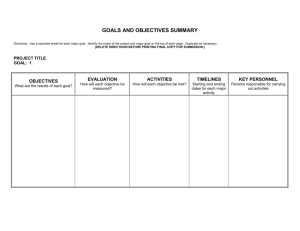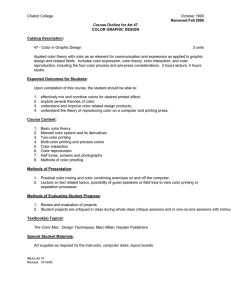Document 12643067
advertisement

Visual Applications
Printing in Windows Forms
Lecture Six
Printing in Windows Forms
Creating printed documents is an essential task in most business environments,
but it can be complicated and confusing. Microsoft Visual Studio 2008 provides
several classes and dialog boxes that simplify the task of programming printing.
This lecture describes the various print dialog boxes, the PrintDocument
component.
When printing a document, a user typically wants to have a high level of
configurability over the printing process. Users typically want to be able to choose
options like paper orientation, margins, and paper size. The .NET Framework
contains classes that allow you to give your users a broad range of options while
still retaining control over the range of options you offer.
The PrinterSettings Class
The class that contains all of the information about a print job and the page
settings associated with that print job is the PrinterSettings class. Each
PrintDocument component exposes an instance of the PrinterSettings class and
accesses this instance to get the settings for the print job. Most of this is done
automatically, and the developer need not worry about accessing the
PrinterSettings class directly. When the user needs to configure settings for a print
job, you can enable the user to make appropriate selections by displaying the
PrintDialog component and the PageSetupDialog component.
The PrintDialog Component
The PrintDialog component encapsulates a Print dialog box. This dialog box can
be displayed to the user at run time to allow the user to configure a variety of
options for printing and also to choose a printer. The PrintDialog component at run
time is shown in Figure .
1
Visual Applications
Printing in Windows Forms
Lecture Six
The PrintDialog component also exposes to the developer a variety of properties
that allow him or her to configure the interface of the PrintDialog component
when it is shown. The important properties of the PrintDialog component are
described in Table.
PROPERTY
AllowCurrentPage
AllowPrintToFile
AllowSelection
AllowSomePages
Document
PrinterSettings
PrintToFile
ShowHelp
ShowNetwork
DESCRIPTION
Indicates whether the Current Page option button is displayed.
Indicates whether the Print To File check box is enabled.
Indicates whether the Selection option button is enabled.
Indicates whether the Pages option button is enabled.
The PrintDocument that is associated with the PrintDialog.
The PrinterSettings object associated with the selected printer. These
settings are modified when the user changes settings in the dialog box.
Indicates whether the Print To File check box is selected.
Indicates whether the Help button is shown.
Indicates whether the Network button is shown.
Using the PrintDialog to Print a PrintDocument Component
After options have been selected, you can query the DialogResult returned by
the PrintDialog. ShowDialog method. If the DialogResult is OK, you can print the
associated PrintDocument component by calling the PrintDocument.Print method.
An example is shown here:
DialogResult aResult;
aResult = PrintDialog1.ShowDialog();
if (aResult == DialogResult.OK)
PrintDialog1.Document.Print();
The PageSetupDialog Component
The PageSetupDialog component enables users to select options about the
setup of the pages for a print job. A PageSetupDialog component at run time is
shown in Figure.
2
Visual Applications
Printing in Windows Forms
Lecture Six
Changes made by the user in the PageSetupDialog are automatically reflected in
the PrinterSettings class of the PrintDocument component that is associated with
the PageSetupDialog component. You can set the options that will be displayed to
the user by setting the properties of the PageSetupDialog component. Important
properties of the PageSetupDialog component are shown in Table.
PROPERTY
DESCRIPTION
AllowMargins
Indicates whether the margins section of the dialog box is enabled
AllowOrientation
Indicates whether the orientation section of the dialog box (landscape
versus portrait) is enabled
AllowPaper
AllowPrinter
Document
EnableMetric
MinMargins
ShowHelp
ShowNetwork
Indicates whether the paper section of the dialog box (paper source and
paper size) is enabled AllowPaper
Indicates whether the printer button is enabled AllowPrinter
The PrintDocument associated with this component Document
Indicates whether the margin settings, when displayed in millimeters,
should be automatically converted to and from hundredths of an inch
EnableMetric
Indicates the minimum margins, in hundredths of an inch, that the user is
allowed to select MinMargins
Indicates whether the Help button is visible ShowHelp
Indicates whether the Network button is visible
To show a PageSetupDialog, the component must be associated with an
instance of the PageSettings class. The preferred way of doing this is to set the
Document property to an instance of the PrintDocument class, which automatically
sets
the
PrintDocument.PrinterSettings
instance
to
the
PageSetupDialog.PrinterSettings property. The following code example
demonstrates how to set the Document property of the PageSetupDialog
component and then display it to the user:
// Assumes an instance of PrintDocument named printDocument1
// and an instance of PageSetupDialog named pageSetupDialog1.
pageSetupDialog1.Document = printDocument1;
pageSetupDialog1.ShowDialog();
The PrintPreviewDialog Component
The PrintPreviewDialog component is a self-contained dialog box that allows you
to preview a print document. It does so by calling the Print method of the
PrintDocument component that is specified in the component's Document
property and redirecting the output to a graphical representation of the page
contained in the dialog box. The PrintDocumentDialog component is shown at run
time in Figure.
3
Visual Applications
Printing in Windows Forms
Lecture Six
The dialog box allows the user to view each page before printing, adjust the
number of pages displayed, and adjust the zoom factor so that pages can be
viewed close up or at a distance. After viewing the preview, the user can choose to
print the document by clicking the Print button, which calls the Print method of the
PrintDocument component and directs the output to the printer. The following
code example demonstrates how to associate a PrintDocument component with a
PrintPreviewDialog component and display it to the user at run time:
printPreviewDialog1.Document = printDocument1;
printPreviewDialog1.ShowDialog();
Constructing Print Documents
The PrintDocument component represents a document that is sent to a printer.
You can use the PrintDocument component to print text documents or graphical
documents. In this section you will learn how to configure the PrintDocument
component and use it to create printed documents.
The PrintDocument Component
A printed document is represented by the PrintDocument component. It is a
component that does not have a visual representation at run time but that appears
in the component tray at design time and can be dragged from the Toolbox to the
design surface. The PrintDocument component encapsulates all of the information
necessary to print a page.
Overview of Printing
In the .NET Framework printing model, printed content is provided directly by
the application logic. A print job is initiated by the PrintDocument.Print method.
This starts the print job and then raises one or more PrintPage events. If there is no
4
Visual Applications
Printing in Windows Forms
Lecture Six
client method to handle this event, printing does not take place. By providing a
method to handle this event, you specify the content to be printed.
If the print job contains multiple pages, one PrintPage event is raised for each
page in the job. This, in turn, causes the method handling the PrintPage event to
execute multiple times. Thus, that method must implement functionality to track
the print job and ensure that successive pages of a multipage document are
printed. Otherwise, the first page of the document will print multiple times.
The PrintPage Event
The PrintPage event is the main event involved in printing documents. To
actually send content to the printer, you must handle this event and provide code
to render the content in the PrintPage event handler. All of the objects and
information needed to send content to the printer are wrapped in the
PrintPageEventArgs object, which is received by the handler for this event.
Following table describes the properties of the PrintPageEventArgs object.
PROPERTY
Cancel
Graphics
HasMorePages
MarginBounds
PageBounds
PageSettings
DESCRIPTION
Indicates whether a print job should be cancelled. You can cancel a pending
print job by setting the Cancel property to True.
The Graphics object is used to render content to the printed page. It
encapsulates the drawing surface represented by the printer.
Gets or sets a value that indicates whether additional pages should be printed.
Set this property to True in the event handler to raise the event again.
Gets the Rectangle object that represents the portion of the page within the
margins.
Gets the Rectangle object that represents the total page area.
Gets or sets the PageSettings object for the current page.
Content is rendered to the printed page by the Graphics object provided in the
PrintPageEventArgs object. The printed page behaves just like a form, control, or
any other drawing surface that can be represented by a Graphics object. To render
content, you use the same methods that you use to render content to a form. The
following code example demonstrates a simple method to print a page:
// This method inscribes an ellipse inside the bounds of the page.
// this method must handle the PrintPage event in order to send
// content to the printer
public void PrintEllipse(object sender,
System.Drawing.Printing.PrintPageEventArgs e)
{
e.Graphics.DrawEllipse(Pens.Black, e.MarginBounds);
}
The MarginBounds and PageBounds properties represent areas of the page
surface. You can specify printing to occur inside the margin bounds of the page by
calculating printing coordinates based on the MarginBounds rectangle. Printing
5
Visual Applications
Printing in Windows Forms
Lecture Six
that is to take place outside of the margin bounds, such as headers or footers, can
be specified by calculating the printing coordinates based on the PageBounds
rectangle. Print coordinates are in pixels by default.
You can specify that a print job has multiple pages by using the HasMorePages
property. By default, this property is set to False. When your application logic
determines that multiple pages are required to print a job, you should set this
property to True. When the last page is printed, you should reset the property to
False. Note that the method handling the PrintPage event must keep track of the
number of pages in the job. Failure to do so can cause unexpected results while
printing. For example, if you fail to set the HasMorePages property to False after
the last page is printed, the application will continue to raise PrintPage events.
You can cancel a pending print job without finishing by setting the Cancel
property to True. You might do this, for example, if the user clicked a Cancel button
on your form.
You can create an event handler for the PrintPage event by double-clicking the
PrintDocument instance in the Designer to create a default event handler.
Printing Graphics
Printing graphics is essentially the same as rendering them to the screen. You
use the Graphics object supplied by PrintPageEventArgs to render graphics to the
screen. Simple shapes can be printed or complex shapes can be created and
printed using the GraphicsPath object. The following code example shows how to
print a complex shape with a GraphicsPath object:
// This method must handle the PrintPage event
public void PrintGraphics(object sender,
System.Drawing.Printing.PrintPageEventArgs e)
{
System.Drawing.Drawing2D.GraphicsPath myPath = new
System.Drawing.Drawing2D.GraphicsPath();
myPath.AddPolygon(new Point[] {new Point(1,1), new Point(12, 55),
new Point(34, 8), new Point(52, 53),
new Point(99, 5)});
myPath.AddRectangle(new Rectangle(33, 43, 20, 20));
e.Graphics.DrawPath(Pens.Black, myPath);
}
To print a graphics job that has multiple pages, you must manually divide the job
among pages and implement the appropriate logic. For example, the following
method uses 12 pages to draw an ellipse that is six times as long as the page and
two times as wide:
// These two variables are used to keep track of which page is printing int x; int y;
// This method must handle the PrintPages event.
private
void
printDocument1_PrintPage(object
sender,
System.Drawing.Printing.
PrintPageEventArgs e)
{
// Draws the Ellipse at different origination points, which has the
// effect of sending successive page-sized pieces of the ellipse to the
// printer based on the value of x and y
e.Graphics.FillEllipse(Brushes.Blue, new RectangleF(-e.PageBounds.Width * x, e.PageBounds.Height * y, e.PageBounds.Width * 2, e.PageBounds.Height * 6));
6
Visual Applications
Printing in Windows Forms
Lecture Six
y += 1;
if (y == 6 & x == 0)
{
y = 0;
x ++;
e.HasMorePages = true;
}
else if (y == 6 & x == 1)
{
// The print job is finished
e.HasMorePages = false;
}
else
{
// Fires the print event again
e.HasMorePages = true;
}
}
In this example the method redraws the complete ellipse each time it is
executed but the point of origin is changed, so successive "slices" of the ellipse are
printed each time the application executes.
Printing Images
You can use the Graphics object contained in the PrintPageEventArgs to send
image content to the printer with the Graphics.DrawImage method, as shown
here:
// Assumes an image called myImage. This method must handle the PrintPages
//event
private void PrintDocument1_PrintPage(object sender,
System.Drawing.Printing.PrintPageEventArgs e)
{
e.Graphics.DrawImage(myImage, new PointF(0,0));
}
Note that when printing an image that is larger than a single page, you must
handle the paging manually, as you would for printing any other print job.
Printing Text
Printing text is similar to printing graphics. Text is printed through the
Graphics.DrawString method, which renders a string in the specified font to the
printer. As with rendering text to the screen, to print you must specify a font for
rendering the text, the text to render, a Brush object, and coordinates at which to
print. For example:
Font myFont = new Font("Tahoma", 12, FontStyle.Regular,
GraphicsUnit.Pixel); string Hello
= "Hello World!";
e.Graphics.DrawString(Hello, myFont, Brushes.Black, 20, 20);
Note that when printing text, you must take steps in your code to ensure that
you do not attempt to print outside the bounds of the page. If you do attempt to
print outside the bounds of the page, content that falls outside the bounds will not
be printed.
7
Visual Applications
Printing in Windows Forms
Lecture Six
Printing Multiple Lines
When printing multiple lines of text, such as an array of strings or lines read from
a text file, you must include logic to calculate the line spacing. You can calculate
the number of lines per page by dividing the height of the margin bounds by the
height of the font. Similarly, you can calculate the position of each line by
multiplying the line number by the height of the font. The following code example
demonstrates how to print an array of strings called myStrings:
int ArrayCounter = 0;
private void PrintStrings(object sender, System.Drawing.Printing.PrintPageEventArgs e)
{
// Declares the variables that will be used to keep track of spacing and paging
float LeftMargin = e.MarginBounds.Left;
float TopMargin = e.MarginBounds.Top;
float MyLines = 0;
float YPosition = 0;
int Counter = 0;
string CurrentLine;
// Calculate the number of lines per page
MyLines = e.MarginBounds.Height / myFont.GetHeight(e.Graphics);
// Prints each line of the array, but stops at the end of a page
while (Counter < MyLines && ArrayCounter <= myStrings.Length -1)
{
CurrentLine = myStrings[ArrayCounter];
YPosition = TopMargin + Counter * myFont.GetHeight(e.Graphics);
e.Graphics.DrawString(CurrentLine, myFont, Brushes.Black, LeftMargin,
YPosition, new StringFormat()); Counter ++; ArrayCounter++;
}
// If more lines exist, print another page
if (!(ArrayCounter == myStrings.GetLength(0) -1))
e.HasMorePages = true;
else
e.HasMorePages = false;
}
Notifying the User When Printing Is Complete
Because printing can be time-consuming and because the process is carried out
asynchronously, it can be useful to inform the user when a print job has finished.
You can create a notification of the end of printing by handling the
PrintDocument.EndPrint event.
The PrintDocument.EndPrint event is raised after all pages of a print job have
been printed. It has a signature that is the same as the PrintPages event that is, it
includes an object that represents the sender of the event and an instance of
System.Drawing.Printing.
PrintPageEventArgs.
The
following
example
demonstrates how to notify the user with a message box when the print job is
complete:
// This method handles the PrintDocument.EndPrint method
private void PrintDocument1_EndPrint(object sender System.Drawing.Printing.
PrintEventArgs e)
{
MessageBox.Show("Your print job is complete")
}
8