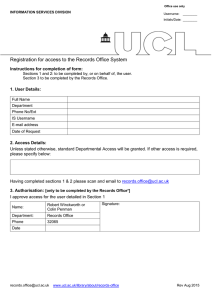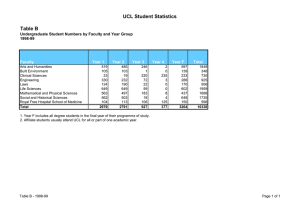– Windows 8 Quick Setup Guide This is a quick configuration guide
advertisement

UCL INFORMATION SERVICES DIVISION – Windows 8 Quick Setup Guide This is a quick configuration guide for connecting Windows 8 to the UCL eduroam wireless network. 5. Additional steps are required to configure eduroam. When prompted click Change Connection settings. 6. The eduroam Wireless Network Properties is displayed Note: If you are not from UCL you will need to contact your home institution for assistance, more details can be found at the following address: www.ucl.ac.uk/isd/wireless Select the Security tab. From the Choose a network authentication method: select the entry Microsoft: Protected EAP (PEAP). Click the Settings button. A User Account Control window may be displayed. Select Allow to proceed. 7. Configure PEAP 1. If applicable, from the Start screen select Desktop (see image 1, overleaf) 2. From the toolbar right-click the Networks icon and select Open Network and Sharing Centre. 3. Select Set up a new connection or network. From the Choose a connection option window which is displayed, select Manually connect to a wireless network and select Next. 4. The Enter information for the wireless network you want to add window is displayed. Input the following: Validate server certificate Ticked Connect to these servers orps.jrs.ucl.ac.uk Trusted Root Certification Authorities AddTrust External CA Root Notifications before connecting Select Tell user if the server’s identity can’t be verified Select Authentication Method Secured password (EAP-MSCHAP v2) Select the Configure… button Un-tick Automatically use my Windows logon name and password (and domain if any) Network name (SSID) eduroam Security Type WPA2-Enterprise Encryption Type AES Enable Fast Reconnect Ticked Security Key Passphrase Field disabled Start this connection automatically Un-ticked Enabled Enforce Network Access Protection: Connect even if the network is not broadcasting Disabled Disconnect if the server does not present cryptobinding TLV Un-ticked Enable Identity Privacy Un-ticked. Click Next to continue Select the Advanced settings button. Ensure the 802.1X settings tab is selected and tick Specify authentication mode. From the drop-down select User authentication. The Save credentials button is enabled. Selecting this button will display the Windows Security window. Section 7 (continued) 8. Connect to eduroam Repeatedly click the OK button to complete the configuration. To connect to eduroam for the first time you will manually need to invoke connection. Click the Networks icon from the toolbar. A list of Wireless Networks in range is displayed. Select eduroam. Tick the option to Connect Automatically and select the Connect button. Enter your UCL user ID. Your user ID must be appended with @ucl.ac.uk. E.g. zcxxano@ucl.ac.uk Enter your UCL password. For additional help please email servicedesk@ucl.ac.uk Image 1. If applicable, from the Start screen select Desktop