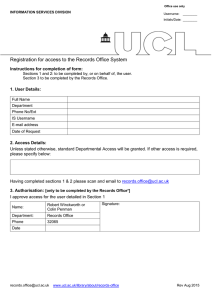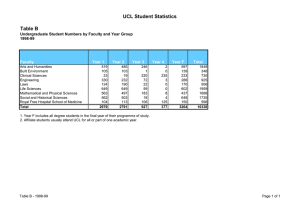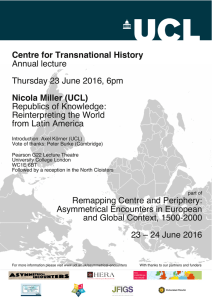This is a quick configuration guide eduroam wireless network.
advertisement

UCL INFORMATION SERVICES DIVISION – Windows 7 Quick Setup Guide This is a quick configuration guide for connecting Windows 7 to the UCL eduroam wireless network. Note: If you are not from UCL you will need to contact your home institution for assistance, more details can be found at the following address: www.ucl.ac.uk/isd/wireless 1. Open the properties window of your Wireless Adapter. Select (Windows) Start > Control Panel > Network and Internet (icon) > Network and Sharing Centre (icon) > Manage Wireless Networks. 2. If the eduroam Network is displayed in the list of available networks, highlight and select the Remove button. 3. Click the Add button then Manually create a network profile and enter the following details: Network name (SSID): eduroam Security Type: WPA2-Enterprise Encryption Type: AES Security Key Passphase: Field Disabled Start this connection automatically: Enabled Connect even if the network is not broadcasting: Enabled 4. Click Next to add the eduroam Network. 5. Select the Change connection settings option. 6. Select the Security tab. From the Choose a network authentication method dropdown, select Microsoft: Protected EAP (PEAP). Click the Settings button. A User Account Control window may be displayed. Select Allow to proceed. 7. The Protected EAP Properties window is displayed. Set the following options: Validate server certificate: Tick Tick Connect to these servers and type: orps.jrs.ucl.ac.uk Trusted Root Certification Authorities: Tick AddTrust External CA Root Do not prompt user to authorize new servers or trusted certificate authorities: Un-Ticked Select Authentication Method: Secured password (EAP-MSCHAP v2) Select the Configure... button: Un-tick Automatically use my Windows logon name and password. Enable Fast Reconnect: Tick Enforce Network Access Protection: Un-ticked Disconnect if the server does not present cryptobinding TLV: Un-ticked Enable Identity Privacy: Un-ticked Click the OK button 8. Still within the Security tab, click the Advanced button. Tick the box Specify Authentication Mode. From the dropdown select User Authentication. Click the Replace credentials button. 9. A box will appear requesting your user ID and password. Your UCL user ID must be in the format userID@ucl.ac.uk Set Password to your UCL password. Click OK for all the boxes. You should now be connected to eduroam. For further help and support please go to the eduroam web page: www.ucl.ac.uk/isd/wireless An automated set-up tool is also available by selecting Connection Guides > Microsoft Windows 7.