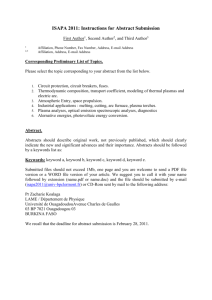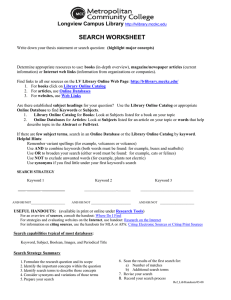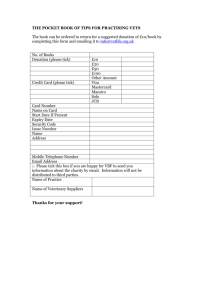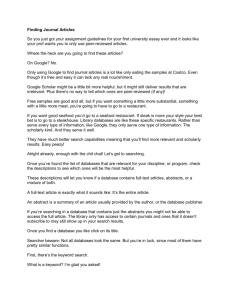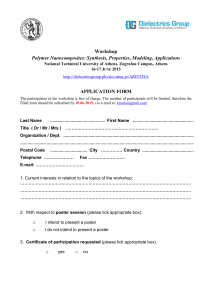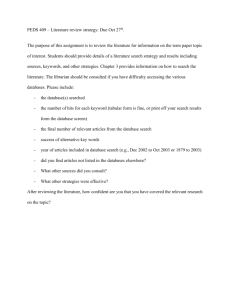Advanced Healthcare Databases Search
advertisement

Step 8: View abstracts and select articles View a list of articles matching your keywords by clicking the number of results. To see an abstract, select the article title. Highlight the articles you are interested in reading by ticking the boxes to the left of each item in the list. Advanced Healthcare Databases Search Quick guide Step 9: Print or email the list of articles When you have selected some results, scroll to the bottom of the page to Email the list of results or to Save it. First choose a Format (Tip: medium includes the abstract). To Print, first save the results in Word or PDF format and then open & print the file. available via: www.evidence.nhs.uk Step 10: Viewing full text articles Some articles in your list of results will have a link to fulltext. Click the link to visit the supplier’s website and to open a copy of the full article online. You will need to open each link and to save or print each article individually. Some articles will indicate that a print copy is available in one of your local libraries. For these, make a note of which library has the article. You can also click the name of the library for contact details. Tip: when following links to fulltext, you may need to login with your Athens account again when you reach the supplier’s site. If the link does not take you directly to the article, look for an Athens log-in prompt. Ask for help if any of the links do not work. & FINALLY Always remember to critically appraise the articles you find! Training is available locally. Contact the library for details (x84144, neurolibrary@ucl.ac.uk). guide originally created by NLH Search 2.0 Representatives Group (2008) Step 1: Think about your question! Step 4: Enter a thesaurus (index) search What are the keywords that you will need to search? Are there any alternative words for your topics? What patient group, intervention, comparison, or outcome are you interested in? Are you interested in a specific date range? Do you only require English articles? What publication types are acceptable? Type the same keyword again (making sure you have not used truncation) and tick the Map to thesaurus box and click Search. This allows you to see an index of subjects related to your keyword. You can click [scope] link for more information. Step 2: Choose a database Go to: www.evidence.nhs.uk and select Journals and Databases at the top of the screen. Choose Healthcare databases advanced search and log in with your NHS Athens account. Choose a database from the options provided and click Search. We recommend that you search each database separately. Tick the Select box alongside your chosen subject and also tick the Explode box adjacent to it. Click Search to find articles where the subject and any more specific subjects are covered. Step 5: Combine the keyword and thesaurus results Combine the results from step 3 and 4 together. Tick the appropriate search lines and click Combine selected, using OR to find articles where either of your keywords/subjects are included. Step 3: Enter a keyword search Type in the keyword(s) you have chosen as your first subject. As a default they will be searched in the Title and abstract of each article. Select different search areas (e.g. Author) if required. Click Search to see a list of results where your words appear in the title and/or abstract. Tip: If searching for an author, use the syntax: “Smith R” or “Smith R*” Use OR to cover variant spellings (anaesthetic OR anesthetic) and to combine synonyms (antipsychotics OR neuroleptics). Use double quotes to find exact phrases (“status epilepticus”. Step 6: Combine different topic searches Repeat Steps 2 - 4 for the other subjects needed for your search. Combine the results for the different subjects. Tick the appropriate search lines and click Combine selected, using AND to find articles where both your subjects are included. Step 7: Limit your search You can use the Limits tab to further refine your search. Click Apply Limits alongside the search you want to limit, click the tab for the limit you want to apply (e.g. Article Type), make your selections and the number of results will be displayed. Simply click the number to view the results. Remember to click Clear all limits before you start a new search. Tip: You can ‘truncate’ a keyword by using * to replace variant characters at the end of the word e.g. a search for epilep* will find articles containing epilepsy, epileptic, epilepsies, etc.