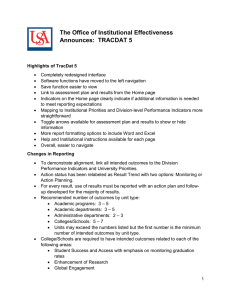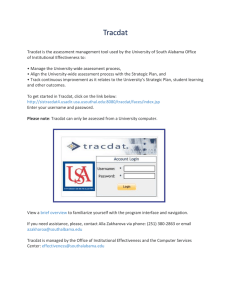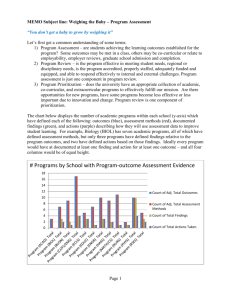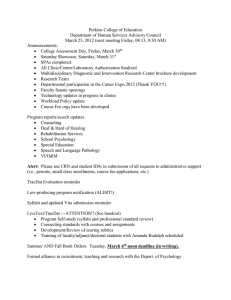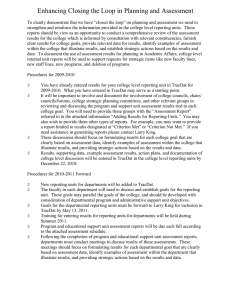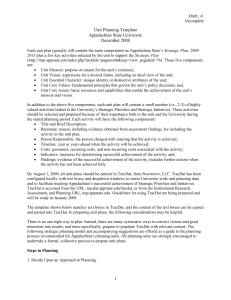Xavier University of Louisiana TracDat V5 User Guide
advertisement

Xavier University of Louisiana TracDat V5 User Guide Table of Contents: Logging in to TracDat 3 Changing your TracDat Password 4 Dashboard 5 Turning on Filters 6 Assessment Plan 7 Assessment Results 10 Documentation 12 Actions Taken 14 Follow-up 15 Reports 16 Document Repository 18 Troubleshooting: Problems Using TracDat in Internet Explorer 19 2 Logging in to TracDat Getting a TracDat User Account: Xavier University uses the TracDat Assessment Database as the central repository for all assessment reporting across campus. If you need to have a new account set up, or need the password reset for an existing account, please contact the TracDat administrator - Danielle Duffourc at dduffour@xula.edu. Logging in to TracDat: There are two ways to get to the TracDat login screen. 1.) http://www.xula.edu/ Online Resources TracDat 2.) http://www.xula.edu/assessment/ TracDat 3 Changing your TracDat Password After logging in, you can change your account password by clicking on the down arrow next to your username in the upper right corner of the screen. 4 Dashboard The home screen will show you a dashboard that flags anything that needs your attention. If you hover over the flag, you will see the specific problem. 5 Turning on Filters Filtering is important because without it, you will see all of your inactive and no longer desired outcomes while you are trying to add results for the active ones. To turn on your filters: Go to the Plan/Results tab, click on "Assessment Results", then click on the blue block with the funnel that looks like a T in the upper left corner. The filtering page will pop up, and then you can choose "Active" for Outcome Types. (You will need to repeat this for the Plan section if you will be revising your plan.) 6 Assessment Plan To edit your assessment plan, go to the Plan/Results tab and click on “Plan.” Note: When you hover your mouse over any symbol or icon, a box will pop up that tells you what that icon does. To add a new outcome, click on the green plus sign on the top of the page next to the word “Outcomes.” To add a new assessment method, click on the green plus sign under the existing outcome that it will be linked to, next to the words “Assessment Methods.” To edit, copy or delete any existing outcomes or methods, use the icons to the right of the descriptions. To relate a document to the method (not the result), such as a rubric or blank test copy that will be used over the three-year period, click on the green button under the assessment method next to the words “Related Document.” 7 Assessment Plan – Adding a New Outcome Once you have clicked on the green plus sign to add a new outcome (page 7), a blank form will pop up for you to complete. Fill in as much information as you can (at minimum, all required fields) and hit the yellow ‘Save’ button. Outcome Name: A few words that briefly describe the outcome. Outcome: The fully-worded description of the outcome. Outcome Status: Choose ‘Active.’ Outcome Types: Choose from dropdown. XU Strategic Plan 2014-19: Choose the strategic initiative that you feel this outcome relates to the best. 8 Assessment Plan – Adding a New Assessment Method Once you have clicked on the green plus sign to add a new assessment method (page 7), a blank form will pop up for you to complete. Fill in as much information as you can (at minimum, all required fields) and hit the yellow ‘Save’ button. Assessment Method: The tool that you will use to measure attainment of goals. Assessment Method Category: Choose from dropdown. Criterion: Describe what you hope to achieve over the measurement period. (X% attained goal, average score of X out of Y, X% complete by deadline, etc). Schedule: The frequency with which you plan to check these measurements. (Annually, Semesterly, etc). 9 Assessment Results To edit your assessment results, go to the Plan/Results tab and click on “Assessment Results.” Note: When you hover your mouse over any symbol or icon, a box will pop up that tells you what that icon does. To add a new assessment result, click on the green plus sign next to the assessment method that the result links to. To add a new action taken, click on the green plus sign next to the words “Actions Taken” under the assessment result that the action links to. To add a new follow-up, click on the green plus sign next to the words “Follow-up/Improvement” under the action taken that the follow-up links to. To relate a document to the result, such as evidence that assessment occurred during this period, click on the green button next to the words “Related Documents” under the assessment result that the documentation links to. 10 Assessment Results – Adding a New Assessment Result Once you have clicked on the green plus sign to add a new assessment result (page 10), a blank form will pop up for you to complete. Fill in as much information as you can (at minimum, all required fields) and hit the yellow ‘Save’ button. Assessment Result: The results that were found for this reporting cycle. Generally, stated in the same terms as the criterion statement. Reporting Cycle: Choose from dropdown. Generally, the previous academic year. Result Type: Choose from dropdown. Criterion met, Criterion Not Met, Inconclusive. Notes: Optional field for adding descriptive information about extenuating circumstances, results not included, staffing changes, etc. May also be used to note where documentation can be found if it is not attached for confidentiality reasons. 11 Documentation Once you have clicked on the green icon to relate a document to an assessment result (page 10), you will be given two options for attaching a document. Option 1: Add the document to the document repository, and relate it to the assessment method in the process. Option 2: Choose a document that has already been entered into the document repository, and drag it over to the related documents section. Note: Every assessment result must have documentation attached. The only exception is for departments where there are confidentiality concerns. Those departments may indicate in the “Notes” section where documentation can be found. (If this option is used, the department must hold on to this documentation for the entire 10-year SACS cycle). 12 Documentation – Uploading a New Document Once you have clicked on the green plus sign next to the words “Document Repository,” (page 12) you will see the following pop-up. Select the folder that you would like to add the document to and the file that you would like to upload. There are two ways to upload a file – 1.) from the hard drive, or 2.) from an existing website. Click the yellow “Save and Relate” button when you are finished. Instructions for adding a new folder to the document repository are included in the Document Repository section of this manual on page 18. 13 Actions Taken Once you have clicked on the green plus sign to add a new action taken (page 10), a blank form will pop up for you to complete. Fill in as much information as you can (at minimum, all required fields) and hit the yellow ‘Save’ button. Action Taken: The actions that the department will be taking as a result of these findings. Note: Not every result merits action, but at least two improvements should be proposed annually across the entire report. 14 Follow-up Once you have clicked on the green plus sign to add a new follow-up/improvement (page 10), a blank form will pop up for you to complete. Fill in as much information as you can (at minimum, all required fields) and hit the yellow ‘Save’ button. Follow-up/Improvement: Once the department has had time to implement the proposed actions taken, follow-up statements should be added to describe what happened. (This generally happens about one year after the posting of the action taken.) Note: Every action taken should have a follow-up statement added one year later (depending on when effectiveness can be determined). 15 Reports Several standard reports are available through TracDat to showcase departmental assessment plans and results. To run a report, click on the report that you wish to run. 16 On the next page, enter the criteria for the report and then click on the yellow “Open Report” button. 17 Document Repository To manage your documentation in TracDat, click “Documents” on the sidebar, and then “Document Repository.” To add new folders/subfolders: Hover over the directory where you wish to add the folder or subfolder until a black box with a down arrow appears. Click on the box. Click “Add Folder.” To add a new document: Click on the green plus sign icon in the upper right corner. This will take you to a screen similar to the one on page 13 of this manual. To view folder contents: Click on the folder that you would like to see the contents of, and then click on any documents within to open them. 18 Troubleshooting: Problems Using TracDat in Internet Explorer If you are having problems seeing TracDat in Internet Explorer 9 or 10, you may be having issues because your browser is running in Compatibility Mode. (TracDat is not compatible with IE 8). To access Compatibility View settings: 1. Open Internet Explorer. 2. Press the Alt key to display the Menu bar (or right-click the Address bar and then select Menu bar). 3. Click Tools, and then click Compatibility View settings. 19 To change Compatibility View settings: Because TracDat is run on the intranet, uncheck the box that says “Display intranet sites in Compatibility View.” Close the window and TracDat should regain the normal appearance and functionality. 20