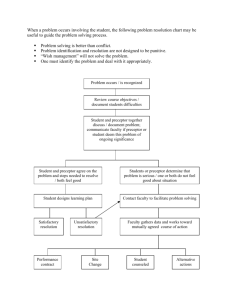PharmAcademic for Preceptors
advertisement

PharmAcademic for Preceptors Contents • Logging in to PharmAcademic • PharmAcademic Home Page • Updating Your User Information • Assessments – Accessing and Completing • Experiential Education Information – Available on the Home page • Entering Preceptor Availability • Viewing Student Information – Available on the Student Viewer • Viewing a Student PharmPortfolio • Help and Support PharmAcademic • McCreadie Group Logging in 1. Click on the PharmAcademic link in an email message sent to you from mccreadiegroup.com, or type www.pharmacademic.com into your Internet browser. 2. Enter your PharmAcademic email address in the PharmAcademic Log In box. Your PharmAcademic email is the email address to which PharmAcademic email notifications have been sent. 3. Type in your password. If you are using an automatically-generated password (such as the initial one you received), it is helpful to copy and paste it from the email message. Be careful not copy any leading or trailing spaces. Note: If you have a ResiTrak account (for pharmacy residency programs), use your ResiTrak password when logging in to PharmAcademic. 4. Once you've logged in to PharmAcademic, use the Change Password function in the upper right corner of the home page to update your password to something easier to remember/type. PharmAcademic • McCreadie Group PharmAcademic Log In PharmAcademic • McCreadie Group Home Page PharmAcademic • McCreadie Group Home: Updating Account Information • Click on My Account to add or edit your email, name, address, or photo. • Both the preceptor and the experiential office may view and edit this information. • Students have access to the preceptor’s name, primary email, and primary phone number once the preceptor is on their schedule, but not during the rotation ranking process. PharmAcademic • McCreadie Group Assessments • You will receive an email notification when an assessment is available to be completed in PharmAcademic. • The Current tab displays assessments that are available for completion. • The All tab displays all assessments that have been assigned to you. The Due Date Filter allows you to search past, current, and future assessments. • Assessments can be completed by clicking the name of the assessment. PharmAcademic • McCreadie Group Completing Assessments • Answers are saved as you complete the assessment. • Questions marked with an asterisk are required. If you do not answer a required question, you will be prompted to complete it before you can submit the assessment. • If you would like to finish the assessment at a later time, select the Home button and the assessment will remain on your Current tab. • When you have completed the assessment, click on the Submit button. • Completed assessments are listed under the All tab for you to view and/or print. PharmAcademic • McCreadie Group Assessments: Summaries Tab • Colleges/schools of pharmacy may generate blinded summaries of the evaluations completed about you by students. • The Summaries tab contains these summaries if they have been created and released by the college of pharmacy. • Click on the name of the summary to view. The summary will open in a separate PDF window. PharmAcademic • McCreadie Group Experiential Education The following information is found on the Home page under the “Experiential Education” header. • The Announcements tab contains announcements created by the experiential education office. • The Schedule tab contains the list of all students assigned to you with the name of the student, match, rotation, and start date and end date. • The Sites and Rotations tab lists all rotations that you are designated as either the primary or supporting preceptor. • The Preceptor Availability tab lists all current and future matches in which your rotation is contained. PharmAcademic • McCreadie Group Experiential Education (Cont.) • The Preceptor Contact Information tab displays your name, primary email, and primary phone number exactly as this information is displayed for students who are scheduled with you. • The Files tab displays a table of downloadable files provided by the experiential office. • The License Management tab allows you to View, Add or Edit licenses and license renewals. • The CV/Resume tab allows you to View, Add or Edit your current CV or resume. Note: Licenses and CV/Resumes are available to each college/school of pharmacy to which you are associated. These files are only available to college/school administrative users; they are not available to students. PharmAcademic • McCreadie Group Entering Your Preceptor Availability 1. Select the Preceptor Availability tab under “Experiential Education” on your home page. 2. Click on EDIT next to the match to access the Preceptor Availability Screen. The Preceptor Availability Screen allows you to communicate to the experiential office when you are available and the number of students you can precept. PharmAcademic • McCreadie Group Entering Your Preceptor Availability To enter availability on the Preceptor Availability Screen: 1.Enter the availability for all blocks or individual blocks. Click on Update. •All blocks – Use “Quick Links” to set all blocks to the number of students accepted. •Individual blocks – Select Edit next to the appropriate block. Enter a number in “How many students will you accept for this block?” Click on Update. 2.If you wish to further limit availability, enter numbers in the following fields: Maximum Number of Students Accepted for this Match and Maximum Number of Blocks to Schedule for this Match. 3.Enter messages to the experiential office in the “Special Availability Requests for the Experiential Training Office” text box. 4.Click the Save button. PharmAcademic • McCreadie Group Student Viewer On the Schedule tab, click on the name of student to access the Student Viewer. PharmAcademic • McCreadie Group Student Viewer The following student information is available on the Student Viewer: • Student’s contact information (name, email, phone number, and address) • Student Photo • Link to PharmPortfolio Viewer • Rotation and Site Information • Assessments for this Rotation (the table displays all scheduled assessments for the rotation block) • Student’s Schedule for this Match • Record Student Hours (allows preceptors to enter the number of hours the student has completed, if enabled by the school/college) PharmAcademic • McCreadie Group PharmPortfolio A student’s PharmPortfolio will display information loaded by the college and the student. A view of the student’s portfolio will be available to his/her preceptor 30 days prior to the match through 30 days after the end of the match. To Access: 1. Log in to PharmAcademic. 2. Select the Schedule tab under “Experiential Education.” 3. Click the Student name to access the Student Viewer. 4. Select View the Student’s Portfolio located in the blue box at the top of the page. 5. The PharmPortfolio Viewer will open in a separate browser tab. Note: You may need to disable your pop-up blocker to open the PharmPortfolio Viewer. PharmAcademic • McCreadie Group Help and Support Documentation • Click on the Help link in the navigation bar to access the Help page. • Instructions for using PharmAcademic and PharmPortfolio Viewer are available for preceptors. Support • For questions regarding PharmAcademic or PharmPortfolio, please contact the McCreadie Group at support@mccreadiegroup.com. • All other questions should be directed to the school of pharmacy. PharmAcademic • McCreadie Group