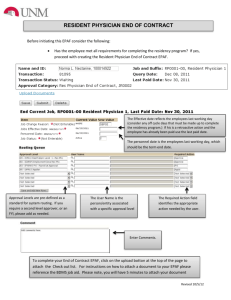EPAF E P A
advertisement

EPAF – ELECTRONIC PERSONNEL ACTION FORM IMPLEMENTATION EFFECTIVE JULY 1, 2007 1 Table Of Contents Subject Page Number 1. Introduction to EPAF 2. Explanation of Approval Categories 4 3. Creating an EPAF A. Labor Distribution/Redistribution B. Reappointment of Faculty 6 16 C. Stipend Pay 25 D. E. F. G. H. I. J. K. L. M. 38 46 60 71 77 93 100 111 118 126 Terminating an Employee New Hire/Re-Hire Summer Research Faculty Faculty Overloads Position Transfer Position Title Change Hours Change Employee Leave Employee Return from Leave Salary Change 4. Submitting an EPAF 132 5. Taking an Action on a EPAF 6. Editing an EPAF 134 140 7. Taking an action as a PROXY 142 8. EPAF Status 150 154 9. Adding Comments to an EPAF A. Appendices Appendix A: Frequently Asked Questions 2 1. Introduction to EPAF What is EPAF? EPAF is designed to promote a more efficient process for handling personnel actions for Xavier University. EPAF will replace the paper Personnel Action form. EPAFs are both created and Approved in Banner. The main difference with EPAF is that it is obviously paperless. Another difference is that the paper form requested the same information with no regard for the personnel action, but with EPAF only the information that is required to complete the Personnel action will be requested from the end-user. EPAF is major change at Xavier, similar to the way that online Requisitions was a change when it was implemented. If you were at the University during that transition then you can probably remember that creating an online Requisition seemed quite difficult and not very efficient initially, but now that you are familiar with the process you see the great improvement. That is probably what your experience will be like with EPAF. Effective July 1, 2008 paper personnel actions will not be accepted for any Faculty/Staff Personnel Actions. All Faculty/Staff Personnel actions should be submitted using EPAF. If you have any questions/suggestions regarding EPAF please contact the Human Resources at extension 5282 or email dholmes@xula.edu. 3 2. Explanation of Approval Categories EPAFs are “driven” by Approval Categories. Consider an Approval Category as a type of Personnel Action. Each employee’s position (which relates to a specific employee) has an Approval Category. Approval Category names are a combination of an employee’s position number and the personnel action. For example, Jane Dough is an employee and has been assigned position number SP6319. The Approval Categories for Jane Doe’s position would be: 6319LD – Labor Distribution 6319RE – Faculty Reappointment 6319TM- Terminate Employee 6319ST – Stipend Pay Each individual within your organization has an active Position Number that has been assigned by Human Resources. Each position has all appropriate Approval Categories created and ready for use in EPAF. 4 3. Creating an EPAF Before you can create an EPAF for any Personnel Action, you should have the following data available: A. Employee’s XULA ID B. Employee’s Position Number ***This information can be obtained from the EPAF Report that is available from BRIO. Detailed instructions on accessing the report can be found on the Human Resources site from the XULA web page. ***Depending on the type of EPAF that you are creating, additional information maybe required. 5 3. Creating an EPAF contd. A. Labor Distribution/ Redistribution A Labor Redistribution Personnel Action is required when there is a change in funding for an employee’s position. Creating and submitting an EPAF to effect the Personnel Action is only a piece of the process for Labor Distribution/Redistribution, it is not the complete Labor Distribution process. For additional information on the complete Labor Distribution process please see the documentation posted on the HR homepage, which can be accessed from the University website. Before you begin please make sure you have the following data available for the employee that you are creating the action: A. Employee’s XULA ID B. Employee Position Number To create the Labor Distribution Action using EPAF: Step 1: Access the form NOAEPAF Step 2: Complete the Employee Detail Portion of the form A C B D Required Fields (A)ID (B)Transaction Field Description Enter XULA ID for the person you are creating the action. If you do not know the ID of the employee please reference the FAQ’s “Searching for an employee’s XULAID number”. Blank. Banner will assign a transaction number after the transaction is Saved). 6 (C)Query Date A date used by the system to determine what data to query for the display on the current values that appear on both the Transaction Tab & the Labor Distribution Tab. The query date entered will be used by the system to display the data from the last change to the record prior to the date you entered. (D)Approval Category Click the drop down box in the Approval Category field and Select the appropriate Approval Category. Remember that the Approval Category will consist of the last 4 digits of the employee’s Position number and the abbreviation for the action. It is very important that the correct Approval Category is selected because that is what defines how the EPAF will be routed. If an incorrect Approval Category is selected the EPAF will not be routed to the correct organization for Approval. (E) Approval Type Leave blank. Approval Type will populate when the Approval Category is selected. (F)Position & Suffix Enter the employee’s Position number and Suffix assigned by Human Resources. The position number for an employee can be obtained from EPAF Departmental BRIO Report. Make sure the Suffix is entered exactly as it is reported to you. Note: A suffix entered as ‘01’ is not the same is ‘1’. If the report is unavailable or position number is not known: Click the down arrow to the left of the Position field. From the menu, select List of Employee’s Jobs (NBIJLST), Double-Click Position the position that corresponds to the position you are trying to take an action on, and the position and suffix will automatically populate in the field on NOAEPAF. In instances where a user is creating an EPAF for an employee with multiple positions, they must make sure that they are working with the position that they want to effect a personnel change. It is very important that the numeric portion of the employee’s position number be an exact match to the numeric portion of the Approval Category. The combination of the two fields (Approval Category and Position Number) is what drives how the EPAF will be routed for Approval. If the two fields are not an exact match the EPAF will not route properly. Stop here to verify that the numeric portion of the Approval Category and the numeric portion of the Position field are an exact match. 7 Continued on next page HR will inspect each EPAF submitted to insure that the two fields match, if they should find that the two do not match they will return your EPAF and you will have to create a new EPAF using the correct Approval Category & Position number. If that should happen, please see the section entitled “Editing an EPAF”. Step 3: Click “Next Block” Tab. or CTRL+Pgdn to move to the Transaction Step 4: Complete the fields under“New Value” on the Transaction Tab Enter data in this column for each corresponding row. A B C D Required Field (A)Jobs Effective Date Field Description Date the change should become effective. The Job Effective Date should always be a date after the date listed in the (A)”Last Paid Date” field (the last paid date field will populate automatically once the employee’s position is selected). A In the example above, if the employee is to be paid from a grant effective December 1, 2007 I would enter ‘12/01/2007’ in the field. **Note: (1) The effective date for employees paid monthly is usually the first date of the month that you are trying to effect the change. For employees paid biweekly the effective date is usually the first day of the 8 pay period that you are trying to effect the change. (2) If you are trying to effect a Labor Distribution that should have been effective for a past pay period, please contact Human Resources for instructions on how to handle the transaction. (B)Personnel Date Date the change should become effective. Note: This field cannot be a “future date”. It can be the same as the effective date or a date that is prior to the effective date. (C)Job Status The status of the job once the change has been made. The default is “A” – Active. (D)Job Change Reason (E)Annual Salary Reason the funding has to change. The default is “00015” Redistribution of funds. (F)Regular Rate Required only if the employee’s salary is changing AND the employee is an Hourly/Non-Exempt Employee. Required only if the employee’s salary is changing AND the employee is a Salaried/Exempt Employee. Step 5: Save the data that has been entered. Data can be saved by clicking the diskette icon located on the tool bar or by pressing the ‘F10’ key (or clicking File, then Save.) Step 6: Complete the Labor Distribution Tab To access the tab, click “Next Block” on the tool bar Click Ctrl+ Pgdn Continued on next page 9 OR Job Labor Distribution Tab Enter effective date from transaction tab here. A C D E B F The Job Labor Distribution Information Form Appears The Labor Distribution attached to the position number will appear: This form is displayed in two parts the Current Job Labor Distribution and the New Job Labor Distribution. In the New Job Labor Distribution area enter the following data. (A) Effective Date The first date the action will be charged to the account. This date should be the same as the “Jobs Effective Date” listed on the Transaction Tab. Please note: the effective date field must be a date that is equal to or greater than the current date. If you need to make the funding information effective for a date in the past please contact Human Resources for instructions on handling that type of transaction. (B)Fund The six (6) digit account number where the money is to be charged. (C)Organization The four (4) digit department/organizational code to be charged. (D)Account The four (4) digit account code identifying the type of compensation to be charged, i.e. faculty stipend-6402. 10 (E)Program The two (2) digit code for the type of expense categories to be charged such as 10 for teaching, and 20 for research. (F)Percent The percentage of the salary that should be charged to the fund code. Please note, the total percentage must equal 100 percent. Step 7: Save the data that has been entered. Data can be saved by clicking the diskette icon located on the tool bar or by pressing the ‘F10’ key (or clicking File, then Save.) Step 8: Click on the Routing tab The Routing Tab Lists all of the individuals that are required to approve this transaction. This tab is predefined based on the position funding and organization. If you do not see all of the individuals that you know should approve this transaction, please contact Human Resources at ext.5282 that can assist you with getting the routing information updated. To complete the “Routing Tab” in the example above, the first level code is “1245”. Then click in the User ID field (it is currently blank) Continued on next page 11 A. In the Level Code column click on the first Level Code. B. Tab to the blank field in the User ID Column. Click the User ID drop down. The user id for the individual responsible for approving for that level code will appear automatically. C. The Required Action field is automatically populated with the action the Approver is required to take: Approval, FYI or Apply. D. Complete each row in the Level Code column that is populated by moving the arrow down to the next level code and repeating A and B. Click the save icon to save the changes that you have made to the Routing Tab (or clicking File, then Save.) Step 9: Terminate the funding. Just as you must start the funding you must end it by setting the date the funding should terminate. To set the date the funding must end: A. On the File Menu, click Options, then select “Next Action”. B. Click the Transaction Tab. C. D. Notice that the only field that changed was the Approval Type field. It changed from Labor to TERMJB. Click “Next Block” on the toolbar Transaction Tab. , or Ctrl+PgDn to access the Step 10: Complete the fields on the Transaction Tab. Enter data in this column for each corresponding field. A 12 Required Field (A)Job Effective Date Field Description Date the funding should end. This date should be a date that is later than the date that you wanted to start paying the employee from the fund. For example, if you started paying the employee from the fund on December 31, 2007, the effective date to end the funding should be January 1, 2008 or later. (B)Personnel Date Date the funding should end. It should be the same as the effective date or an earlier date. It cannot be a date that is later than the effective date. System Default is “T” (C)Job Status (D) Job Change Reason Reason the job record is being changed. System default is “00017” Funding Terminated. Step 11: Save the data on the Transaction Tab. Data can be saved by clicking the diskette icon located on the tool bar or by pressing the ‘F10’ key (or clicking File, then Save.) Step 12: Submit the transaction. Submitting an EPAF transaction for approval routing is the final step in creating a transaction. Detailed below are the steps that are required to submit a transaction. Options Field (1)File Menu 13 A B Click the Transaction Tab On the file menu, click Options. C Select Submit Transaction. If your submission was successful “Transaction Submitted” should appear in the message bar at the bottom of the form. Select Submit Transaction. 14 Message Area If you are taken to the screen below, please note the errors listed and then check the Common Errors area of the FAQ’s to resolve them. If you receive an error message that is not in the Common Errors section, contact the EPAF Administrator in Human Resources with the error message for further assistance. 15 Creating an EPAF contd. C. Reappointment of Faculty This process is only applicable if the faculty member was an active employee the semester prior to the current semester. For example, the faculty member taught classes in the Fall semester, and will be reappointed for the Spring semester (of the same academic year). In the instance where the faculty member was not an active employee in the immediate past semester, that faculty member is considered a “Rehire” and you will need to adhere to a different process. Please contact HR for assistance with re-hiring a faculty member. Before you begin please make sure you have the following data available for the employee that you are creating the action: A. Employee’s XULA ID C. Employee Position Number Step 1: Access the form NOAEPAF. Step 2: Complete the Employee Information portion of the form. (A) (B) (D) (C) (F) Required Fields (A)ID Field Description Enter XULA ID for the person you are creating the action. If you do not know the ID of the employee please reference the FAQ’s “Searching for an employee’s XULAID number”. (B):Transaction Blank. Banner will assign a transaction number after the transaction is Saved for the first time. 16 (C)Query Date A date used by the system to determine what data to query for the display on the current values that appear on both the Transaction Tab & the Labor Distribution Tab. The query date entered will be used by the system to display the data from the last change to the record prior to the date you entered. (D)Approval Category Click the drop down box in the Approval Category field and Select the appropriate Approval Category. Remember that the Approval Category will consist of the last 4 digits of the employee’s Position number and the abbreviation for the action. In the screen shot above, the employees Position Number is FT 1001. As a result the Approval Category is 1001RE. It is very important that the correct Approval Category is selected because that is what defines how the EPAF will be routed. If an incorrect Approval Category is selected the EPAF will not be routed to the correct organization for Approval. (E) Approval Type (F)Position & Suffix Leave blank. selected. Approval Type will populate when the Approval Category is Enter the employee’s Position number and Suffix as assigned by Human Resources. The position number for an employee can be obtained from EPAF Departmental BRIO Report. Make sure the Suffix is entered exactly how it is presented to you. A suffix entered as ‘01’ is not the same is ‘1’. If the report is unavailable or position number is not known: Click the down arrow to the left of the Position field. From the menu, select List of Employee’s Jobs (NBIJLST), Double-Click Position the position that corresponds to the position you are trying to take an action on, and the position and suffix will automatically populate in the field on NOAEPAF. In instances where a user is creating an EPAF for an employee with multiple positions, they must make sure that they are working with the position that they want to effect a personnel change. It is very important that the numeric portion of the employee’s position number be an exact match to the numeric portion of the Approval Category. The combination of the two fields (Approval Category and Position Number) is what drives how the EPAF will be routed for Approval. If the two fields are not an exact match the PAF will not route properly. Stop here to verify that the numeric portion of the Approval Category and the numeric portion of the Position field are an exact match. 17 HR will inspect each EPAF submitted to insure that the two fields match, if they should find that the two do not match they will return your EPAF and you will have to create a new EPAF using the correct Approval Category & Position number. If that should happen, please see the section entitled “Editing an EPAF”. Step 3: Click “Next Block” on the toolbar Transaction Tab. or CTRL+Pgdn to get to the Step 4: Complete the field under “New Value” on the Transaction Tab. Enter changes for the corresponding row in each column A C B D E F Required Field Field Description (A)Jobs Effective Date Date the change should become effective. The Jobs Effective Date should be the first day of the pay period that you would like to the change to become effective. In the example listed above, if the employee is to be reappointed effective January 1, 2008, ‘01/01/2008’ should be entered in the field. Please Note: The Jobs Effective Date should always be the first day of the pay period that you want the change to become effective. For employees paid monthly, this would be the first 18 (B)Personnel Date day of the month. For employee’s paid bi-weekly, it would be the first day of the pay period. If another date within the pay period needs to use please contact the EPAF Administrator at ext. 5282 for further assistance. Date the change should become effective. It should be the same as the effective date or an earlier date. It cannot be a date that is later than the effective date. (C) Job Status The status of the job once the change has been approved. The default is “A” – Active. (D) Job Change Reason Reason the job record is being changed. System default is “REAPP” Redistribution of funds. (E) Factor The number of pay periods the employee should be paid. Depending on the type of employee, for Full-time faculty the factor should be 10; for Part-time faculty, the factor should be 4 or 5. (F) Pays The total number of times the employee should be paid. Depending on the type of employee, for Full-time faculty the pays should be 10; for Part-time faculty, the pays should be 4 or 5. (G) Annual Salary Required only if the employee’s salary is changing AND the employee is Salaried/Exempt Employee. (H)Regular Rate Required only if the employee’s salary is changing AND the employee is an Hourly/Non-Exempt Employee. Step 5: Save the data that has been entered. Data can be saved by clicking the diskette icon located on the tool bar, or by pressing the ‘F10’ key (or clicking File, then Save.) 19 Step 6: Complete the Labor Distribution Tab To access the tab, click “Next Block” on the toolbar OR Click Ctrl+ Pgd Job Labor Distribution Tab Current Funding Enter new effective date here Enter new funding info here. The Job Labor Distribution Information Form Appears The Labor Distribution attached to the position number will appear: This form is displayed in two parts the Current Job Labor Distribution and the New Job Labor Distribution. In the New Job Labor Distribution area enter the following data. Required Fields Field Description The first date the action will be charged to the account. Effective This date should match the effective date entered on the Transaction Tab. Date Fund The six (6) digit account number where the money is to be charged. Organization The four (4) digit department/organizational code to be charged. Account The four (4) digit account code identifying the type of compensation to be charged, i.e. faculty stipend-6402. Program The two (2) digit code for the type of expense categories to be charged such as 10 for teaching, and 20 for research. 20 Percent The percentage of the salary that should be charged to the fund code. Please note, the total percentage must equal 100 percent. Step 7: Save the data that has been entered. Data can be saved by clicking the diskette icon located on the tool bar, or by pressing the ‘F10’ key(or clicking File, then Save.) Step 8: Complete the Routing Tab Level Code Column To access the tab, click “Next Block” on the toolbar OR Click Ctrl+ Pgdn Click here to populate Approvers name. The Routing Tab lists all of the individuals that are required to approve this transaction. This tab is predefined based on the positions funding and organization. If you do not see all of the individuals that you know should approve this transaction, please contact Human Resources who can assist you with getting the routing information updated. To complete the “Routing Tab” in the example above, the first level code is “1245”. Then click in the User ID field (it is currently bank) A. In the Level Code column click on the first Level Code. B. Tab to the blank field in the User ID Column. Click the User ID drop down. The user id for the individual responsible for approving for that level code will appear automatically. C. The Required Action field is automatically populated with the action the Approver is required to take: Approval, FYI or Apply. D. Complete each row in the Level Code column that is populated by moving the arrow down to the next level code and repeating A and B. 21 Step 9: Save the Routing. Click the Save Icon, or F10 (clicking File, then Save) to save the changes to the Routing Tab. Step 10: End the Appointment Just as a Faculty member’s contract start date has been entered, the date the contract/Appointment ends must also be entered. A. B. C. From the Routing Tab, On the File Menu, click Options, then select “Next Action”. Click “Next Block” from the toolbar , or Ctrl+Page Dn to access the Transaction Tab. Notice that the only field that changed was the Approval Type field. It changed from Labor to TERMJB. Step 11: Complete the fields on the Transaction Tab. Required Fields (A)Jobs Effective Date Field Description Date the contract is set to end. This date should be a date that is later than the date the contract started. For example, if the contract started on January 1, 2008 the effective date to end the contract should be January 1 or later. (B)Personnel Date Date the contract is set to end. It should be the same as the effective date or an earlier date. It cannot be a date that is later than the effective date. Continued on Next Page 22 For example, the contract is set to end May 31, 2009. The Personnel date should be May 31, 2009 (C)Job Status (D)Job Change Reason System Default is “T” System Default is “ENDCO”. “ENDCO” is the code for “end of contract”. Step 12: Save the data on the Transaction Tab. Data can be saved by clicking the diskette icon located on the tool bar or by pressing the ‘F10’ key (or clicking File, then Save.) Step 13: Submit the transaction Submitting an EPAF transaction for approval routing is the final step in creating a transaction. Detailed below are the steps that are required to submit a transaction. Options Field (1)File Menu A From the Routing Tab, on the file menu click Options Continued on next page 23 B Select Submit Transaction. If your submission was successful “Transaction Submitted” should appear in the message bar at the bottom of the form. C If you are taken to the screen below, please note the errors listed and then check the Common Errors area of the FAQ’s to resolve them. If you receive an error message that is not in the Common Errors section, contact the EPAF Administrator in Human Resources at ext. 5282 with the error message for further assistance. 24 3. Creating an EPAF C. Stipend Pay Before you begin please make sure you have the following data available for the employee that you are creating the action: A. Employee’s XULA ID B. Employee Position Number A B Step 1: Access the form NOAEPAF Step 2: Complete the Employee Detail portion of the form Required Field (A)ID Field Description Enter XULA ID for the person you are creating the action. If you do not know the ID of the employee, click on the drop down box in the ID field, from the Option List choose “List for Employee”. Type the employee’s Last Name and/or First Name then click Execute Query. A list of names will appear. Select correct employee name by double clicking in the ID field. The name will then appear in the EPAF Form. (B)Transaction (C) Query Date (E) Approval Type Blank. Banner will assign a transaction number after the transaction is Saved. A date used by the system to determine what data to query for the display on the current values that appear on both the Transaction Tab & the Labor Distribution Tab. The query date entered will be used by the system to display the data from the last change to the record prior to the date you entered. Leave blank. Approval Type will populate when the Approval Category is selected. 25 Continued on the next page (F) Position & Suffix Enter the employee’s Position number and Suffix assigned by Human Resources. The position number for an employee can be obtained from EPAF Departmental BRIO Report. Make sure the Suffix is entered exactly as it is reported to you. A suffix entered as ‘01’ is not the same is ‘1’. If the report is unavailable or position number is not known: Click the down arrow to the left of the Position field. From the menu, select List of Employee’s Jobs (NBIJLST), Double-Click Position the position that corresponds to the position you are trying to take an action on, and the position and suffix will automatically populate in the field on NOAEPAF. In instances where a user is creating an EPAF for an employee with multiple positions, they must make sure that they are working with the position that they want to effect a personnel change. It is very important that the numeric portion of the employee’s position number be an exact match to the numeric portion of the Approval Category. The combination of the two fields (Approval Category and Position Number) is what drives how the EPAF will be routed for Approval. If the two fields are not an exact match the EPAF will not route properly. Stop here to verify that the numeric portion of the Approval Category and the numeric portion of the Position field are an exact match. HR will inspect each EPAF submitted to insure that the two fields match, if they should find that the two do not match they will return your EPAF and you will have to create a new EPAF using the correct Approval Category & Position number. If that should happen, please see the section entitled “Editing an EPAF”. Step 3: Complete the fields in the “New Value” on the Transaction Tab Click “Next Block” from the toolbar Transaction Tab. or CTRL+Pgdn to get to the 26 Continued on the next page Step 3 Cont’d Enter changes for the corresponding field in each row. (A)Job Effective Date Date the change should become effective. The Jobs Effective Date should always be a date after the date listed in the (A)”Last Paid Date” field (the last paid date field will populate automatically once the employee’s position is selected). For example, with this Stipend, if I want the employee to begin being paid for it effective July 1, 2007 I would enter ’01-Jul-2007’ in the field. (B)Personnel Date Date the change should become effective. It should be the same as the effective date or an earlier date. It cannot be a date that is later than the effective date. (C)Job Status The status of the job once the change has been approved. The default is “A” – Active. (D)Job Change Reason the job record is being changed. Enter 27 Reason “00013”, which is the code for “Additional Funding”. (E) Factor The number of pay periods the employee should be paid. If you are not sure what the factor should be, please contact Human Resources for instructions on how to handle the transaction. (F) Pays The total number of times the employee should be paid. If you are not sure what the factor should be, please contact Human Resources for instructions on how to handle the transaction. (G)Annual Salary Total amount of the stipend. Example. 1000.00. Step 4: Complete the Default Earnings Tab. To access Default Earnings, click “Next Block” on the tool bar OR Click Ctrl+ Pgdn 28 amount to be received Enter the Enter the New Effective Date Enter the last date that the stipend should be paid Continued on next page The Default Earnings Tab is split into two sections: Current Default Earnings and New Default Earnings. If the Default Earnings data will remain the same, simply copy the data in the Current Default Earnings Area to the New Default Earnings Area and change the end date. Required Field Description Effective Date Date the Stipend Pay should begin. The date should be the same date as the date entered on Transaction Tab. Earnings Enter “STP”. Hours or Units Enter “1”. Deemed Hours The Deemed Hours field should be left blank. Special Rate Enter the amount to be received per month. For example if an employee should receive $3,000.00 in three (3) installments enter $1,000.00 in the Special Rate column. Shift System will Default a shift, depending on the position. End Date The last day in the pay period to receive the entire assigned amount. Note: If the stipend will be received in intervals (for example, every other month) the Effective Date should be the first date in the month amount will be received and the End As Of column should reflect 29 the last date in the month the amount will be received. Example if an employee is to receive $1,000.00 in July, September, and November the dates would appear as follows: 070107 – 073107, 090107 - 093007, and 110107 – 113007 repeat the above steps. Step 5: Save the data entered: Click the save icon Save.) (or clicking File, then Step 6: Complete the Labor Distribution Tab. Job Labor Distribution Tab B C D E A F This field must total 100%. The Job Labor Distribution Information Tab Appears The Labor Distribution attached to the position number will appear: This form is displayed in two parts the Current Job Labor Distribution and the New Job Labor Distribution. In the New Job Labor Distribution area enter the following data. Required Field (A)Effective Date (B)Fund Field Description The first date the action will be charged to the account. This date should match the effective date entered on the Transaction Tab. The six (6) digit account number where the money is to be charged. (C)Organization The four (4) digit department/organizational code to be charged. (D)Account The four (4) digit account code identifying the type of compensation to be charged, i.e. faculty stipend-6402. (E)Program The two (2) digit code for the type of expense categories to be charged such as 10 for teaching, and 20 for research. (F)Percent The percentage of the salary that should be charged to the fund code. 30 Note: the total percentage must equal 100. Step 7: Save the data. To save, click the save icon key. Step 8: Complete the Routing Tab , or by press the ‘F10’ To access the tab, click “Next Block” on the toolbar OR Click Ctrl+ Pgdn Approval Level Code Click here to populate Approvers name. The Routing Tab lists all of the individuals that are required to approve this transaction. This tab is predefined based on the positions funding and organization. If you do not see all of the individuals that you know should approve this transaction, please contact EPAF Administration of Human Resources and we can assist you with getting the routing information updated. To complete the “Routing Tab” in the example above, the first level code is “1245”. Then click in the User ID field (it is currently bank) A. In the Level Code column click on the first Level Code. B. Tab to the blank field in the User ID Column. Click the User ID drop down. The user id for the individual responsible for approving for that level code will appear automatically. C. The Required Action field is automatically populated with the action the Approver is required to take: Approval, FYI or Apply. D. Complete each row in the Level Code column that is populated by moving the arrow down to the next level code and repeating A and B. Continued on next page 31 Step 9: End the Funding for the Stipend A. On the File Menu, click Options, select “Next Action”. B. Notice that the only field that changed was the Approval Type field. It changed from Labor to NEWJBE. Before selecting “Next Action” Approval Type is: NEWJBE After Selecting “Next Action”, Approval Type is: TERMJB C. Click “Next Block on the tool bar access the Transaction Tab. , or Control+Page Down to Step 10: Complete the fields on the Transaction Tab. Continued on next page 32 B A C Default Earnings Tab Required Field Field Description Date the funding for the stipend must end. This date (A)Jobs Effective Date should be a date that is later than the date the funding for the Stipend started. It be the date that was entered in the “Ended as of Date” field on the Default Earnings Tab. It should be the same as the effective date or an earlier date. It cannot be a date that is later than the effective date. For example, the contract is set to end December 21, 2007. The Personnel date should be December 21, 2007 or a date earlier. (B)Personnel Date System Default is “T” (C)Job Status Reason the job record is being changed. Enter “00017”, which is the code for “Terminate funding”. (D)Job Change Reason Step 13: Save the data entered on the Transaction Tab: click the save icon , or by press the ‘F10’ key. Step 14: Submit the transaction Submitting an EPAF transaction for approval routing is the final step in creating a transaction. Detailed below are the steps that are required to submit a transaction. Continued on next page 33 Options Field (1)File Menu A B Click the Transaction Tab On the file menu, click Options. C Select Submit Transaction. If your submission was successful “Transaction Submitted” should appear in the message bar at the bottom of the form. 34 Select Submit Transaction. Message Area If you are taken to the screen below, please note the errors listed and then check the Common Errors area of the FAQ’s to resolve them. If you receive an error message that is not in the Common Errors section, contact the EPAF Administrator in Human Resources with the error message for further assistance. Continued on next page 35 36 3. Creating an EPAF D. Terminating an Employee Terminating an employee from the University involves two steps: 1) Terminating the employee in his/her current position, and 2) Terminating (separating) the employee from the university as an employee. Before you begin please make sure you have the following data available for the employee that you are creating the action: A. Employee’s XULA ID B. Employee Position Number A. Terminate the employee in his/her current position. Step 1: Log into Banner and access the form NOAEPAF. A Step 2: Complete the information in the Employee Detail Portion of the form C D E Required Field (A)ID Transaction (C)Query Date Field Description Enter XULA ID for the person you are creating the action. If you do not know the ID of the employee please see the Frequently Asked Question “How to search for an employee’s XULA ID? Blank. Banner will assign a transaction number after the transaction is Saved). A date used by the system to determine what data to query for the display on the current values that appear on both the Transaction Tab & the Labor Distribution Tab. The query date entered will be used by the system to display the data from the last change to the record prior to the date you entered. (D)Approval Category Click the drop down box in the Approval Category field and Select the appropriate Approval Category. Remember that the Approval Category will consist of the last 4 digits of the employee’s Position number and the Abbreviation for the action. Continued on next page. 37 It is very important that the correct Approval Category is selected because that is what defines how the EPAF will be routed. If an incorrect Approval Category is selected the EPAF will not be routed to the correct organization for Approval. (E)Approval Type Leave blank. Approval Type will populate when the Approval Category is selected. (F)Position & Suffix Enter the employee’s Position number and Suffix assigned by Human Resources. The position number for an employee can be obtained from EPAF Departmental BRIO Report. Make sure the Suffix is entered exactly how it is presented to you. A suffix entered as ‘01’ is not the same as ‘1’. If the report is unavailable or position number is not known: Click the down arrow to the left of the Position field. From the menu, select List of Employee’s Jobs (NBIJLST), Double-Click Position the position that corresponds to the position you are trying to take an action on, and the position and suffix will automatically populate in the field on NOAEPAF. In instances where a user is creating an EPAF for an employee with multiple positions, they must make sure that they are working with the position that they want to effect a personnel change. It is very important that the numeric portion of the employee’s position number be an exact match to the numeric portion of the Approval Category. The combination of the two fields (Approval Category and Position Number) is what drives how the EPAF will be routed for Approval. If the two fields are not an exact match the EPAF will not route properly. Stop here to verify that the numeric portion of the Approval Category and the numeric portion of the Position field are an exact match. HR will inspect each EPAF submitted to insure that the two fields match, if they should find that the two do not match they will return your EPAF and you will have to create a new EPAF using the correct Approval Category & Position number. If that should happen, please see the section entitled “Editing an EPAF”. Step 3: Complete the fields in the “New Value” on the Transaction Tab Click “Next Block” on the tool bar Transaction Tab. or CTRL+Pgdn to get to the Continued on next page Step 3 Continued 38 Enter data here A B Required Fields Fields Description Date the Termination becomes effective. (A)Jobs Effective Date (B)Personnel Date Date the Termination is effective. It should be the same as the effective date or an earlier date. It cannot be a date that is later than the effective date. Job Status For example, the employee is scheduled to terminate employment on April 1, 2007, then the personnel date should be April 1, 2007, or a date earlier. System Default is “T” (C)Job Change Reason The reason the employee is separating from the University. You must select from a list of pre-defined reasons. To select: 1)click in the “Job Change Reason” field (it is currently blank). 2) Click arrow under “New Value”. 3) You are taken to the Change Reason field form. 4) Double click on the reason code that identifies the reason that the employee is separating from the University. 5) Once you double click, the reason will populate in the Job Change Reason field on NOAEPAF. Continued on the next page 39 Step 4: Save the data on the Transaction Tab: click the save icon toolbar, or press the ‘F10’ key (or clicking File, then Save.) on the Step 5: Complete the Routing Tab. The Routing tab lists all of the individuals that are required to approve this transaction. This tab is predefined based on the positions funding and organization. If you do not see all of the individuals that you know should approve this transaction, please contact Human Resources who can assist you with getting the routing information updated. To complete the “Routing Tab” for the example above, the first level code is “1245”. Then click in the User ID field (it is currently blank) A. In the Level Code column click on the first Level Code. B. Tab to the blank field in the User ID Column. Click the User ID drop down. The user id for the individual responsible for approving for that level code will appear automatically. Continued on next page 40 The Required Action field is automatically populated with the action the Approver is required to take: Approval, FYI or Apply. D. Complete each row in the Level Code column that is populated by moving the arrow down to the next level code and repeating A and B. (clicking File, then Save), to save the changes Step 6: Click the save icon that you have made to Transaction Tab. B. Terminate (separate) the employee from the University. Step 7: From the Option Menu, select “Next Action”. Notice the Approval Type field changes after the selection. Approval Type field before “Next Action” Approval Type field after “Next Action” Step 8: Click Next Block Transaction Tab. , or CTRL + PAGE DOWN to access the Continued on the next page 41 Step 9: Complete the fields in “New Value” column. Required Fields Last Work Date Fields Description Last day employee is scheduled to report to work System default is “T” The system code that describes the reason for the employee’s termination. Employee Status Term Reason Code To view a list of valid termination reasons, click the drop down box under the New Value column. The Termination Reason Form will appear. Double click the reason that is closest to the reason that the employee is terminating. If you require assistance with selecting a reason, please contact Human Resources. Last day employee actually worked Termination Date Step 10: Click the save icon, or F10 (click File, then Save), to save the data entered on the transaction tab. Step 11: Submit the transaction Submitting an EPAF transaction for approval routing is the final step in creating a transaction. Detailed below are the steps that are required to submit a transaction. Options Field (1)File Menu 42 A B Click the Transaction Tab On the file menu, click Options. C Select Submit Transaction. If your submission was successful “Transaction Submitted” should appear in the message bar at the bottom of the form. Continued on next page 43 If you are taken to the screen below, please note the errors listed and then check the Common Errors area of the FAQ’s to resolve them. If you receive an error message that is not in the Common Errors section, contact the EPAF Administrator in Human Resources with the error message for further assistance. 44 3. Creating an EPAF D. New Hire Staff/Faculty New Hire- New Staff/Faculty member who has not been previously employed at the University. Re-Hire – A Staff/Faculty member rehired after a break in service. This documentation will apply to: New Hire Exempt Employees (University Funded Only), New Hire Exempt Employees (University/Grant Funded), New Hire Non-Exempt Employees (University Funded Only), New Hire NonExempt Employees (University/Grant Funded) and Re-Hires Please Note: If the new employee is filling a new position that has never existed with the University, an alternate process must be followed (Please contact Human Resources for the process.). Non-Exempt/Hourly Employee (University Funding): Follow Steps 1 – 8 and Step 15. Exempt/Salaried Employee (University Funding): Follow Steps 1 – 11 and Step 15. Non-Exempt/Hourly Employee (University/Grant Funding): Follow Steps 1 – 9, and Steps 12 – 15. Exempt/Salaried Employee (University/Grant Funding): Follow Steps 1 – 9, Steps 10 – 11 and Steps 12 – 15. Before you begin, please make sure that you have the following information available: This information will be provided to the Supervisor once the New Hire package has been completed in the Human Resources Office New Employee’s XULA ID Employee Position Number and Suffix Approval Category Supervisor XULA ID Supervisor’s Position and Suffix Continued on next page 45 This information will be provided to the Supervisor once the “New Hire” Paperwork has been completed and returned to the Human Resources Office. To create the New Hire Action using EPAF: (Log into Banner) Step 1: Access the form NOAEPAF. Step 2: Complete the Employee Information portion of the form. (A) (C) (B) (F) (D) Required Fields Field Description (A) ID Enter XULA ID for the person you are creating the action. (B) Transaction Blank. Banner will assign a transaction number after the transaction is Saved for the first time. (C) Query Date Query Date for a New Hire is the effective date of the hire. Example: A New Hire start date is effective June 1, 2008 the Query Date should be 06/01/08. (D) Approval Category Enter the approval category provided by Human Resources. This information can be obtained from the EPAF Report that is available from BRIO. Detailed instructions on accessing the report can be found on the Human Resources site from the XULA web page. (E) Approval Type Blank. Approval Type will populate when the Approval Category is selected. 46 (F) Position & Suffix Enter the employee’s Position number and Suffix as assigned by Human Resources. Make sure the Suffix is entered exactly how it is presented to you. A suffix entered as ‘01’ is not the same as ‘1’. It is very important that the numeric portion of the employee’s position number be an exact match to the numeric portion of the Approval Category. The combination of the two fields (Approval Category and Position Number) is what drives how the EPAF will be routed for Approval. If the two fields are not an exact match the PAF will not route properly. Stop here to verify that the numeric portion of the Approval Category and the numeric portion of the Position field are an exact match. HR will inspect each EPAF submitted to insure that the two fields match, if they should find that the two do not match they will return your EPAF and you will have to create a new EPAF using the correct Approval Category & Position number. If that should happen, please see the section entitled “Editing an EPAF”. Step 3: Click “Next Block” on the toolbar Transaction Tab. or CTRL+Pgdn to get to the Step 4: Complete the field under “New Value” on the Transaction Tab. Continued on next page 47 Enter data for the corresponding row in each column Required Field (E) Job Begin Date Field Description The Day the Job was created. If you do not know the day the Job was created please contact the Employment Specialist in Human Resources. (F) Job Effective Date Date the New Hire should become effective. For example, with this New Hire, the action is effective June 1, 2008 therefore I would enter “06/01/08 in the field. (G) Contract Type Skip Step the value default for this field is “P” (Primary Position). (H) Annual Salary Required only if the employee is Salaried/Exempt Employee. (I) Regular Rate Required only if the employee is an Hourly/Non-Exempt Employee. (J) Step Skip Step the value default for this field is “0” (K) Personnel Date Date the New Hire should become effective. It should be the same as the effective date or the effective date of the action. Continued on the next page 48 (L) Factor The number of pay periods the employee should be paid. For employees paid MONTHLY the Factor is usually 12. For employees paid BI-WEEKLY the factor is usually 26. For Faculty members the factor is usually 10 or 12. If you are not sure what the factor should be, please contact Human Resources for instructions on how to handle the transaction. (M) Pays The total number of times the employee should be paid. For employees paid MONTHLY the Factor is usually 12. For employees paid BI-WEEKLY the factor is usually 26. For Faculty members the pays is usually 10 or 12. If you are not sure what the factor should be, please contact Human Resources for instructions on how to handle the transaction. (N) Job Title Type the Job Title as it appears in the position description on the top of the page (should you have any questions regarding the job title please contact the Employment Specialist in Human Resources). (O) Appointment Percent Enter the Appointment Percent – the percentage of time an employee will work. For example: An employee who is full-time the appointment percent is 100 percent. For an employee who is half time the percentage would be 50 percent. Please do not use the percentage sign when completing this field. Continued on next page 49 (P) Hours Per Pay Enter the Hour per Pay – the total number of hours worked per pay period. (Q) Hours Per Day Enter the Hour per Day – the total number of hours worked per pay day. (R) Job Status Skip Step the value default for this field is “A” (Active). (S) Supervisor ID Enter the position’s Supervisor ID. The Supervisor ID is required for all New Hires. If you do not have the Supervisor’s ID, please click here for instruction on how to search for Supervisor’s ID. (T) Supervisor Position Enter the Supervisor’s Position Number. If you do not have the Supervisor’s position number, please click here for instructions on how to search for Supervisor’s position number. (U) Supervisor Suffix Enter the Supervisor Suffix field from the position search. (V) Workers Comp Code Enter the Workers Comp Code. To select from a list, click on the New Value drop down and select the appropriate Workers comp An explanation of the codes is as follows: Continued on next page 50 (W) Job Location Enter the appropriate Job Location. The Job Location is for KRONOS purposes only. To select from a list, click on the New Value drop down and select the appropriate Workers comp E60 N7-60 N7-30 N8-60 N8-30 CWI CWS Exempt 60 min break Non-Exempt 7 hour 60 min break Non-Exempt 7 hour 30 min break Non-Exempt 8 hour 60 min break Non-Exempt 8 hour 30 min break Student CWI Student CWS Step 5: Save the data that you have entered. Data can be saved by clicking the diskette icon located on the tool bar, or by pressing the ‘F10’ key(or clicking File, then Save.) Step 6: Complete the Labor Distribution Tab To access the tab, click “Next Block” on the toolbar OR Click Ctrl+ Pgd Job Labor Distribution Tab Enter new effective date here Enter new funding info here. The Job Labor Distribution Information Form Appears Continued on next page 51 The Labor Distribution attached to the position number will appear: This form is displayed in two parts the Current Job Labor Distribution and the New Job Labor Distribution. In the New Job Labor Distribution area enter the following data. Required Fields Field Description a. Effective Date The first date the action will be charged to the account. This date should match the effective date entered on the Transaction Tab. b. Fund The six (6) digit account number where the position’s salary is to be charged. c. Organization The four (4) digit department/organizational code to be charged. d. Account The four (4) digit account code identifying the type of compensation to be charged, i.e. Admin Support– 6204. e. Program The two (2) digit code for the type of expense categories to be charged such as 10 for teaching, and 20 for research. f. Percent The percentage of the salary that should be charged to the fund code. Please note, the total percentage must equal 100 percent. Step 7: Save the data that has been entered. Data can be saved by clicking the diskette icon located on the tool bar, or by pressing the ‘F10’ key (or clicking File, then Save.) Step 8: Complete the Routing Tab Level Code Column To access the tab, click “Next Block” on the toolbar OR Click Ctrl+ Pgdn Click here to populate Approvers name. Continued on next page 52 The Routing Tab lists all of the individuals that are required to approve this transaction. This tab is predefined based on the positions funding and organization. If you do not see all of the individuals that you know should approve this transaction, please contact Human Resources who can assist you with getting the routing information updated. To complete the “Routing Tab” in the example above, the first level code is “1090”. Then click in the User ID field (it is currently bank) A. In the Level Code column click on the first Level Code. B. Tab to the blank field in the User ID Column. Click the User ID drop down. The user id for the individual responsible for approving for that level code will appear automatically. C. The Required Action field is automatically populated with the action the Approver is required to take: Approval, FYI or Apply. D. Complete each row in the Level Code column that is populated by moving the arrow down to the next level code and repeating A and B. Step 9: Save the Routing. Click the Save Icon, or F10 (clicking File, then Save) to save the changes to the Routing Tab. Step 10: Complete the Default Earnings Tab The Default Earnings Tab is applicable to Salaried (Exempt) employees only. To access the tab, click “Options Next Action” on the toolbar OR Click Ctrl+ Pgd 53 Enter the Earn Code REG The Effective Date will Default In Column Name Enter the Hours and Units Column Description a. Effective Date b. Earnings Skip Effective Date it will default in (the date should be the same date as the date entered on the Transaction Tab). Enter “REG” – Regular Earnings. c. Hours or Units Hours or Units – this field is applicable to Salaried Exempt Employees only. Example: If the employee is full time the Hours or Units should reflect 173.33. If the employee is half time the Hours or Units should reflect 86.67. d. Deemed Hours The Deemed Hours field should be left blank. e. Special Rate The Special Rate field should be left blank. f. Shift System will Default a shift, depending on the position. g. End Date The end date should be left blank. Step 11: Save the data entered: Click the save icon then Save.) (or clicking File, Step 12: Funding Ending for the New Hire (The Funding Ending is applicable to Grant Funded positions only. Just as the information to start paying the employee’s salary from a grant must be entered, the information to end the grant funding for the employee’s salary must also be entered. Continued on next page 54 A. From the Routing Tab, On the File Menu, click Options, then select “Next Action”. B. Click “Next Block” from the toolbar , or Ctrl+Page Dn to access the Transaction Tab. Notice that the only field that changed was the Approval Type field. It changed from Default Earning to TERMJB. C. Step 13: Complete the fields on the Transaction Tab. Continued on next page 55 Enter changes for the corresponding row in each column Required Fields (A) Jobs Effective Date Field Description Enter the date the funding for the position should end. This date should be the last day in which funding is available for the position. (B) Personnel Date Date the Grant Funding ends. It should be the same as the effective date. (C) Job Status System Default is “T” Funding Terminated. Continued on next page (D) Job Change Reason Enter the appropriate Job Change Reason Example: “00017” “Funding Terminated” is the code for “end of contract”. Step 14: Save the data on the Transaction Tab. Data can be saved by clicking the diskette icon located on the tool bar or by pressing the ‘F10’ key (or clicking File, then Save.) Step 15: Submit the transaction Submitting an EPAF transaction for approval routing is the final step in creating a transaction. Detailed below are the steps that are required to submit a transaction. Options Field (1)File Menu 56 A B From the Routing Tab, on the file menu click Options Select Submit Transaction. If your submission was successful “Transaction Submitted” should appear in the message bar at the bottom of the form. C If you are taken to the screen below, please note the errors listed and then check the Common Errors area of the FAQ’s to resolve them. If you receive an error message that is not in the Common Errors section, contact the EPAF Administrator in Human Resources at ext. 5282 with the error message for further assistance. 57 58 1. Creating an EPAF contd. F. Summer/Research Salaries for Faculty The period for Summer pay is considered the time period after the last week of class until the date faculty is required to return for Faculty Institute, which is their official date to return to work. During this period a faculty member can earn 1/9th of their annual salary during the summer months (per month). The amount they are eligible to earn is calculated as follows: If an employee earns $53,500.00 a year he/she can earn up to 5,944.44 per month during the summer. Since the month of May is never calculated as a full month the number of days worked doing summer is divided by the number of days worked during that month, which is then multiplied by the assigned amount they can earn. For Example: If the month of May has 22 work days and an employee worked 15 of those days, the amount earned for the month would be 15/22 = 0.6818181 X 5,944.44 = $4,053.027, which would be the amount he/she can earn for the month of May. The months of June and July would be paid at the assigned amount of $5,944.44. The month of August would be calculated according to the number of work days and the days worked during that month. NOTE: Calculate the salary for the months of May, June through July and August. Originate an EPAF effective May 1st – May 31st for May’s salary, June 1st through July 31st for June and July’s salary, and August 1st through August 31st for August salary. Before you begin please make sure you have the following data available for the employee that you are creating the action. A. Employee’s XULA ID C. Employee Position Number Step 1: Access the form NOAEPAF. Step 2: Complete the Employee Information portion of the form. (A) (C) (B) (D) (F) Continued on next page 59 Required Fields (A )ID Field Description Enter XULA ID for the person you are creating the action. If you do not know the ID of the employee please reference the FAQ’s “Searching for an employee’s XULAID number”. (B) Transaction Blank. Banner will assign a transaction number after the transaction is Saved for the first time. (C)Query Date A date used by the system to determine what data to query for the display on the current values that appear on both the Transaction Tab & the Labor Distribution Tab. (D)Approval Category (E) Approval Type (F)Position & Suffix The query date entered will be used by the system to display the data from the last change to the record prior to the date you entered. Click the drop down box in the Approval Category field and Select the appropriate Approval Category. Remember that the Approval Category will consist of the last 4 digits of the employee’s Position number and the abbreviation for the action. In the screen shot above, the employees Position Number is SP4045. As a result the Approval Category is 4045SE. It is very important that the correct Approval Category is selected because that is what defines how the EPAF will be routed. If an incorrect Approval Category is selected the EPAF will not be routed to the correct organization for Approval. Leave blank. Approval Type will populate when the Approval Category is selected. Enter the employee’s Position number and Suffix assigned by Human Resources. The position number for an employee can be obtained from EPAF Departmental BRIO Report. Make sure the Suffix is entered exactly how it is presented to you. A suffix entered as ‘01’ is not the same as ‘1’. If the report is unavailable or position number is not known: Click the down arrow to the left of the Position field. Continued on next page 60 From the menu, select List of Employee’s Jobs (NBIJLST), Double-Click Position the position that corresponds to the position you are trying to take an action on, and the position and suffix will automatically populate in the field on NOAEPAF. In instances where a user is creating an EPAF for an employee with multiple positions, they must make sure that they are working with the position that they want to effect a personnel change. It is very important that the numeric portion of the employee’s position number be an exact match to the numeric portion of the Approval Category. The combination of the two fields (Approval Category and Position Number) is what drives how the EPAF will be routed for Approval. If the two fields are not an exact match the PAF will not route properly. Stop here to verify that the numeric portion of the Approval Category and the numeric portion of the Position field are an exact match. HR will inspect each EPAF submitted to insure that the two fields match, if they should find that the two do not match they will return your EPAF and you will have to create a new EPAF using the correct Approval Category & Position number. If that should happen, please see the section entitled “Editing an EPAF”. Step 3: Click “Next Block” on the toolbar Transaction Tab. or CTRL+Pgdn to get to the Step 4: Complete the field under “New Value” on the Transaction Tab. Continued on next page 61 Enter changes for the corresponding row in each column A B C D E F Required Field (A)Jobs Effective Date G Field Description The first day of the payroll. The Jobs Effective Date should be the first day of the pay period that you would like the change to be processed. For example, with this Faculty Summer Pay, if I want the employee to be paid for the May 31, 2008 payroll I would enter “05/01/08” in the field. Please Note: The Jobs Effective Date should always be the first day of the pay period that you want the change to become effective. For employees paid monthly, this would be the first day of the month. (B)Personnel Date Date the change should become effective. It should be the same as the effective date or the effective date of the action. For example, with this Faculty Summer Pay, the action is effective May 14, 2008 therefore I would enter “05/14/08 in the field. (C) Job Status The status of the job once the change has been approved. The default is “A” – Active (D) Job Change Reason Reason the job record is being changed. System default is “00013” Additional Funding. (E) Factor The number of pay periods the employee should be paid. (F) Pays The total number of times the employee should be paid. (G) Annual Salary Total amount to be paid for each action. Continued on next page 62 Step 5: Save the data that has been entered. Data can be saved by clicking the diskette icon located on the tool bar, or by pressing the ‘F10’ key (or clicking File, then Save.) Step 6: Complete the Default Earnings Tab To access the tab, click “Options Next Block” on the toolbar OR Click Ctrl+ Pgd The Effective Date will Default In Enter the Earn Code FSP Enter the Hours and Units Required Fields Description (a) effective The first day of the payroll in which the Date Summer Pay Should be effective (b) Earnings Enter “FSP” – Faculty Summer (Teaching) or “FSR” – Faculty Summer (Non – Teaching). (c) Hours or Units Hours or Units – Type in the number 1. (d) Deemed Hours (e) Special Rate The Deemed Hours field should be left blank. Enter the total dollar amount to be received per month. (f) Shift System will Default a shift, depending on the position. The End Date should reflect the last day of the month in which the faculty member should receive the summer pay. (g) End Date 63 Step 7: Save the data entered: Click the save icon Save.) (or clicking File, then Step 8: Complete the Labor Distribution Tab To access the tab, click “Next Block” on the toolbar OR Click Ctrl+ Pgdn Job Labor Distribution Tab Current Funding Enter new effective date here Enter new funding info here. The Job Labor Distribution Information Form Appears The Labor Distribution attached to the position number will appear: This form is displayed in two parts the Current Job Labor Distribution and the New Job Labor Distribution. In the New Job Labor Distribution area enter the following data. Required Fields Field Description Effective The first date the action will be charged to the Date account. This date should match the effective date entered on the Transaction Tab. Fund The six (6) digit account number where the money is to be charged. Organization The four (4) digit department/organizational code to be charged. Continued on next page 64 Account The four (4) digit account code identifying the type of compensation to be charged, i.e. faculty – summer (teaching) 6105 or faculty – summer (non teaching) 6107. Program The two (2) digit code for the type of expense categories to be charged such as 10 for teaching, and 20 for research. Percent The percentage of the salary that should be charged to the fund code. Please note, the total percentage must equal 100 percent. Step 9: Save the data that has been entered. Data can be saved by clicking the diskette icon located on the tool bar, or by pressing the ‘F10’ key (or clicking File, then Save.) Step 10: Complete the Routing Tab To access the tab, click “Next Block” on the toolbar OR Click Ctrl+ Pgdn Level Code Column Click here to populate Approvers name. The Routing Tab lists all of the individuals that are required to approve this transaction. This tab is predefined based on the positions funding and organization. If you do not see all of the individuals that you know should approve this transaction, please contact Human Resources who can assist you with getting the routing information updated. To complete the “Routing Tab” in the example above, the first level code is “1025”. Then click in the User ID field (it is currently bank) A. In the Level Code column click on the first Level Code. Continued on next page 65 Tab to the blank field in the User ID Column. Click the User ID drop down. The user id for the individual responsible for approving for that level code will appear automatically. C. The Required Action field is automatically populated with the action the Approver is required to take: Approval, FYI or Apply. D. Complete each row in the Level Code column that is populated by moving the arrow down to the next level code and repeating A and B. B. Step 11 Save the Routing. Click the Save Icon, or F10 (clicking File, then Save) to save the changes to the Routing Tab. Step 12: End the Appointment Just as a Faculty member’s Summer Salary start date has been entered, the date the Summer Salary ends must also be entered. A From the Routing Tab, On the File Menu, click Options, then select “Next Action”. Continued on next page 66 B Click “Next Block” from the toolbar , or Ctrl+Page Dn to access the Transaction Tab. C Notice that the only field that changed was the Approval Type field. It changed from Labor to TERMJB. Step 13: Complete the fields on the Transaction Tab. Required Fields Field Description (A)Jobs Effective Date Date the Summer Salary is set to end. This date should be the last day of the month that the Summer Salary started. For example, if the Summer Salary is effective for the May 31, 2008 payroll, the effective date to end the Summer Salary should be May 31, 2008. (B)Personnel Date Date the Summer Salary should end. It should be the same as the effective date. For example, the Summer Salary is set to end May 31, 2008. The Personnel date should be May 31, 2008 or a date earlier. (C)Job Status System Default is “T” (D)Job Change Reason Enter “00017”. “Funding Terminated” is the code for “end of contract”. Continued on next page 67 Step 14: Save the data on the Transaction Tab. Data can be saved by clicking the diskette icon located on the tool bar or by pressing the ‘F10’ key (or clicking File, then Save.) Step 15: Submit the transaction Submitting an EPAF transaction for approval routing is the final step in creating a transaction. Detailed below are the steps that are required to submit a transaction. Options Field (1)File Menu A From the Routing Tab, on the file menu click Options B Select Submit Transaction. If your submission was successful “Transaction Submitted” should appear in the message bar at the bottom of the form. Continued on next page 68 C If you are taken to the screen below, please note the errors listed and then check the Common Errors area of the FAQ’s to resolve them. If you receive an error message that is not in the Common Errors section, contact the EPAF Administrator in Human Resources at ext. 5282 with the error message for further assistance. 69 3. Creating an EPAF contd. G. Faculty Overloads — Payments for additional teaching services or, a project outside of the contracted instructional duties. Example: Teaching an additional class. Note: Use the Faculty Member’s “P” – Primary Position when processing an Overload EPAF. Before you begin please make sure you have the following data available for the employee that you are creating the action. A. Employee’s XULA ID Employee Position Number Step 1: Access the form NOAEPAF. Step 2: Complete the Employee Information portion of the form. (A) (C) (B) (D) (F) Required Fields Field Description (A) ID Enter XULA ID for the person you are creating the action. If you do not know the ID of the employee please reference the FAQ’s “Searching for an employee’s XULAID number”. (B) Transaction Blank. Banner will assign a transaction number after the transaction is Saved for the first time. (C)Query Date A date used by the system to determine what data to query for the display on the current values that appear on both the Transaction Tab & the Labor Distribution Tab. The query date entered will be used by the system to display the data from the last change to the record prior to the date you entered. Click the drop down box in the Approval Category field and Select the appropriate Approval Category. Remember that the (D) Approval Category 70 Approval Category will consist of the last 4 digits of the employee’s Position number and the abbreviation for the action. In the screen shot above, the employees Position Number is FT1038. As a result the Approval Category is 1038OL. It is very important that the correct Approval Category is selected because that is what defines how the EPAF will be routed. If an incorrect Approval Category is selected the EPAF will not be routed to the correct organization for Approval. (E) Approval Type Leave blank. Approval Type will populate when the Approval Category is selected. (F)Position & Suffix Enter the employee’s Position number and Suffix assigned by Human Resources. The position number for an employee can be obtained from EPAF Departmental BRIO Report. Make sure the Suffix is entered exactly how it is presented to you. A suffix entered as ‘01’ is not the same as ‘1’. If the report is unavailable or position number is not known: Click the down arrow to the left of the Position field. From the menu, select List of Employee’s Jobs (NBIJLST), Double-Click Position the position that corresponds to the position you are trying to take an action on, and the position and suffix will automatically populate in the field on NOAEPAF. In instances where a user is creating an EPAF for an employee with multiple positions, they must make sure that they are working with the position that they want to effect a personnel change. It is very important that the numeric portion of the employee’s position number be an exact match to the numeric portion of the Approval Category. Continued on next page The combination of the two fields (Approval Category and 71 Position Number) is what drives how the EPAF will be routed for Approval. If the two fields are not an exact match the PAF will not route properly. Stop here to verify that the numeric portion of the Approval Category and the numeric portion of the Position field are an exact match. HR will inspect each EPAF submitted to insure that the two fields match, if they should find that the two do not match they will return your EPAF and you will have to create a new EPAF using the correct Approval Category & Position number. If that should happen, please see the section entitled “Editing an EPAF”. Step 3: Click “Next Block” on the toolbar or CTRL+Pgdn to get to the Default Earnings Tab. The following screen appears click OK. Step 4: Complete the Default Earnings Tab. Continued on next page 72 Enter the Earn Code REG The Effective Date will Default Enter the Hours and Units Required Field a. Effective Date Description The first day of the payroll in which the Overload Pay Should be effective. b. Earnings Enter “OVL” – Faculty - Overload. c. Hours or Units Hours or Units – Type in the number 1. d. Deemed Hours The Deemed Hours field should be left blank. e. Special Rate Enter the total dollar amount to be received per month. f. Shift System will Default a shift, depending on the position. g. End Date The End Date should reflect the last day of the month in which the faculty member should receive the Overload pay. Step 5: Save the data that has been entered. Data can be saved by clicking the diskette icon locate on the tool bar, or by pressing the “F10” key (or clicking File, the Save). Step 6: Complete the Routing Tab To access the tab, click “Next Block” on the toolbar OR Click Ctrl+ Pgd Continued on next page 73 Click here to populate Approvers name. The Routing Tab lists all of the individuals that are required to approve this transaction. This tab is predefined based on the positions funding and organization. If you do not see all of the individuals that you know should approve this transaction, please contact Human Resources who can assist you with getting the routing information updated. To complete the “Routing Tab” in the example above, the first level code is “1025”. Then click in the User ID field (it is currently bank) A. In the Level Code column click on the first Level Code. B. Tab to the blank field in the User ID Column. Click the User ID drop down. The user id for the individual responsible for approving for that level code will appear automatically. C. The Required Action field is automatically populated with the action the Approver is required to take: Approval, FYI or Apply. D. Complete each row in the Level Code column that is populated by moving the arrow down to the next level code and repeating A and B. Step 7: Save the Routing. Click the Save Icon, or F10 (clicking File, then Save) to save the changes to the Routing Tab. Step 8: Submit the transaction Submitting an EPAF transaction for approval routing is the final step in creating a transaction. Detailed below are the steps that are required to submit a transaction. Options Field (1)File Menu Continued on next page 74 A B From the Routing Tab, on the file menu click Options Select Submit Transaction. If your submission was successful “Transaction Submitted” should appear in the message bar at the bottom of the form. 75 3. Creating an EPAF H. Position Transfer Part 1: A Position Transfer EPAF must be submitted when an employee: Is promoted within the same department. Changes departments but remains in the same position. Is promoted to a position in another department. For Example: Bobbie Brown works in Housing as a Hall Advisor. He is being promoted to an Engineer Helper in the Central Plant Department. The employee’s current position must end the last day in which he will work in Housing. NOTE: If the employee is changing departments the department in which the employee is departing must originate the EPAF to end the existing position. This action must be completed prior Central Plant processing the EPAF to place him in his new position. Before you begin please make sure you have the following data available for the employee that you are creating the action. A. Employee’s XULA ID B. Employee Position Number Step 1: Access the form NOAEPAF. Step 2: Complete the Employee Information portion of the form. (A) (C) (B) (D) (F) Required Fields Field Description (A)ID Enter XULA ID for the person you are creating the action. If you do not know the ID of the employee please reference the FAQ’s “Searching for an employee’s XULAID number”. (B)Transaction Blank. Banner will assign a transaction number after the transaction is Saved for the first time. Continued on next page 76 (C)Query Date (D)Approval Category A date used by the system to determine what data to query for the display on the current values that appear on both the Transaction Tab & the Labor Distribution Tab. The query date entered will be used by the system to display the data from the last change to the record prior to the date you entered. Click the drop down box in the Approval Category field and Select the appropriate Approval Category. Remember that the Approval Category will consist of the last 4 digits of the employee’s Position number and the abbreviation for the action. In the screen shot above, the employees Position Number is SC3000. As a result the Approval Category is 3000PE. It is very important that the correct Approval Category is selected because that is what defines how the EPAF will be routed. If an incorrect Approval Category is selected the EPAF will not be routed to the correct organization for Approval. (E) Approval Type Leave blank. Approval Type will populate when the Approval Category is selected. (F)Position & Suffix Enter the employee’s Position number and Suffix assigned by Human Resources. Make sure the Suffix is entered exactly how it is presented to you. A suffix entered as ‘01’ is not the same as ‘1’. It is very important that the numeric portion of the employee’s position number be an exact match to the numeric portion of the Approval Category. The combination of the two fields (Approval Category and Position Number) is what drives how the EPAF will be routed for Approval. If the two fields are not an exact match the PAF will not route properly. Stop here to verify that the numeric portion of the Approval Category and the numeric portion of the Position field are an exact match. Continued on next page HR will inspect each EPAF submitted to insure that the two 77 fields match, if they should find that the two do not match they will return your EPAF and you will have to create a new EPAF using the correct Approval Category & Position number. If that should happen, please see the section entitled “Editing an EPAF”. Step 3: Click “Next Block” on the toolbar Transaction Tab. or CTRL+Pgdn to get to the Step 4: Complete the field under “New Value” on the Transaction Tab. Enter changes for the corresponding row in each column Required Field (A) Jobs Effective Date (B) Personnel Date Field Description Date the change should become effective. The Jobs Effective Date should always be a date after the date listed in the (A)”Last Paid Date” field (the last paid date field will populate automatically once the employee’s position is selected). For example, with this Employee Position Change, if the employee promotion is effective May 1, 2008 I would enter ‘04/30/2008’ in the field. **Note: (1) The effective date for employees paid monthly is usually the last date of the month. For employees paid bi-weekly the effective date is usually the last day of the pay period. (2) If you are trying to effect a Employee Job Change that should have been effective for a past pay period, please contact Human Resources for instructions on how to handle the transaction. Date the change should become effective. Continued on next page 78 It should be the same as the effective date or the effective date of the action. For example, with this Employee Job Change, the action is effective April 30, 2008 therefore I would enter “04/30/08” in the field (C)Job Status System Default is “T” (D) Job Change Reason Select the appropriate job change reason. Example: “00005” – Promotion Step 5: Save the Data Data can be saved by clicking the diskette icon located on the tool bar, or by pressing the ‘F10’ key (or clicking File, then Save). Step 6: Complete the Routing Tab Level Code Column To access the tab, click “Next Block” on the toolbar OR Click Ctrl+ Pgdn Click here to populate Approvers name. The Routing Tab lists all of the individuals that are required to approve this transaction. This tab is predefined based on the positions funding and organization. If you do not see all of the individuals that you know should approve this transaction, please contact Human Resources who can assist you with getting the routing information updated. Continued on next page 79 To complete the “Routing Tab” in the example above, the first level code is “1025”. Then click in the User ID field (it is currently bank) A. In the Level Code column click on the first Level Code. B. Tab to the blank field in the User ID Column. Click the User ID drop down. The user id for the individual responsible for approving for that level code will appear automatically. C. The Required Action field is automatically populated with the action the Approver is required to take: Approval, FYI or Apply. D. Complete each row in the Level Code column that is populated by moving the arrow down to the next level code and repeating A and B. Step 7: Save the Routing. Click the Save Icon, or F10 (clicking File, then Save) to save the changes to the Routing Tab. Step 8: Submit the transaction. Submitting an EPAF transaction for approval routing is the final step in creating a transaction. Detailed below are the steps that are required to submit a transaction. Options Field (1)File Menu A From the Routing Tab, on the file menu click Options C If you are taken to the screen below, please note the errors listed and then check the Common Errors area of the FAQ’s to resolve them. If you receive an error message that is not in the Common Errors section, contact the EPAF Administrator in Human Resources at ext. 5282 with the error message for further assistance. 80 81 Position Transfer Part 2: 3. Creating an EPAF contd. B. Employee Position Change An employee job change is required when an employee is promoted within the same department, a lateral department change, or the employee is having a promotion with a department change. For Example: Barbara Johnson is in the Business Department. She is promoted from an Administrative assistant to a Business Analyst. An Employee Job Change is required. NOTE: If an employee is having a job change due to a department transfer the receiving department must originate an EPAF to create the new position. Before you begin please make sure you have the following data available for the employee that you are creating the action. A. Employee’s XULA ID B. Employee Position Number Step 1: Access the form NOAEPAF. Step 2: Complete the Employee Information portion of the form. (A) (C) (B) (D) Required Fields (A)ID (F) Field Description Enter XULA ID for the person you are creating the action. If you do not know the ID of the employee please reference the FAQ’s “Searching for an employee’s XULAID number”. (B)Transaction Blank. Banner will assign a transaction number after the transaction is Saved for the first time. (C)Query Date Continued on Next Page A date used by the system to determine what data to query for 82 the display on the current values that appear on both the Transaction Tab & the Labor Distribution Tab. Please note: For this action the Query Date must reflect the effective date of the action The query date entered will be used by the system to display the data from the last change to the record prior to the date you entered. (D)Approval Category Click the drop down box in the Approval Category field and Select the appropriate Approval Category. Remember that the Approval Category will consist of the last 4 digits of the employee’s Position number and the abbreviation for the action. In the screen shot above, the employees Position Number is SP2215. As a result the Approval Category is 2215JC. It is very important that the correct Approval Category is selected because that is what defines how the EPAF will be routed. If an incorrect Approval Category is selected the EPAF will not be routed to the correct organization for Approval. (E) Approval Type Leave blank. Approval Type will populate when the Approval Category is selected. (F)Position & Suffix Enter the employee’s Position number and Suffix assigned by Human Resources. Make sure the Suffix is entered exactly how it is presented to you. A suffix entered as ‘01’ is not the same as ‘1’. It is very important that the numeric portion of the employee’s position number be an exact match to the numeric portion of the Approval Category. The combination of the two fields (Approval Category and Position Number) is what drives how the EPAF will be routed for Approval. If the two fields are not an exact match the PAF will not route properly. Stop here to verify that the numeric portion of the Approval Category and the numeric portion of the Position field are an exact match. Continued on Next Page 83 HR will inspect each EPAF submitted to insure that the two fields match, if they should find that the two do not match they will return your EPAF and you will have to create a new EPAF using the correct Approval Category & Position number. If that should happen, please see the section entitled “Editing an EPAF”. Step 3: Click “Next Block” on the toolbar Transaction Tab. or CTRL+Pgdn to get to the Step 4: Complete the field under “New Value” on the Transaction Tab. Enter changes for the corresponding row in each column A C B D E F Required Field (A)Job Begin Date Field Description Date the change should become effective. (B)Contract Type Indicates the type of job The default is “P” for Primary position. (C)Annual Salary Required only if the employee is Salaried/Exempt Employee. (D)Step Skip Step, the value default for this field is “0”. (E)Regular Rate Required only if the employee is an Hourly/NonExempt Employee. (F)Jobs Effective Date Date the change should become effective. The Jobs Effective Date should always be a date after the date listed in the (A)”Last Paid Date” field (the last paid date field will populate automatically once the employee’s position is selected). For example, with this Employee Job Change, if I want the employee change to be effective for the 84 May 1, 2008 payroll I would enter ‘05/01/2008’ in the field. **Note: (1) The effective date for employees paid monthly is usually the first date of the month that you are trying to effect the change. For employees paid bi-weekly the effective date is usually the first day of the pay period that you are trying to effect the change. (2) If you are trying to effect a Employee Job Change that should have been effective for a past pay period, please contact Human Resources for instructions on how to handle the transaction. (G)Personnel Date Date the change should become effective. It should be the same as the effective date or the effective date of the action. For example, with this Employee Job Change, the action is effective May 1, 2008 therefore I would enter “05/01/08 in the field (H)Job Status The status of the job once the change has been approved. The default is “A” – Active (add Default field) (I)Job Change Reason (J)Factor Reason Code for a Position Change. (K)Pays The total number of times the employee should be paid. For employees paid monthly the Factor is usually 12. For employees paid bi-weekly the factor is usually 26.If you are not sure what the factor should be, please contact Human Resources for instructions on how to handle the The number of pay periods the employee should be paid. For employees paid monthly the Factor is usually 12. For employees paid bi-weekly the factor is usually 26.If you are not sure what the factor should be, please contact Human Resources for instructions on how to handle the transaction. 85 transaction. (L)Supervisor ID The Supervisor ID is required if the employees is having a change in supervisor. Searching for a Supervisor XULA ID Number. a. Click on the New Value drop down next to Supervisor ID. b. Type Last Name in the Last Name Field. c. Type the First Name in the First Name Field. d. From the Menu, Select Query Execute e. The Supervisor ID will appear. Double Click the 900 or 9000 number. f. The ID will populate in the field. (M)Supervisor Position The Supervisor Position is required only if the employee is having a change in supervisor. Searching for Supervisor Position and Suffix. 1. Click on the New Value drop down next to Supervisor ID. 2. Type in the Supervisor XULA ID. 3. From the Menu, Select Block, Next. 4. The Supervisor Position and Suffix will appear on the form. 5. Double Click the Supervisor position number (Please note the suffix so that you can put it in the Supervisor suffix field). The position number will populate in the Supervisor field. (N)Supervisor Suffix The Supervisor Suffix is required only if the employee is having a change in supervisor. 1. Type in the Supervisor Suffix field from the position search. 86 (O)Workers Comp. Code Enter the appropriate Workers Comp Code. To select from a list, click on the New Value drop down and select the appropriate Workers comp An explanation of the codes is as follows: (P)Job Location Select the appropriate Job Location. The Job Location is for KRONOS purposes only. E60 N7-60 N7-30 N8-60 N8-30 CWI CWS Exempt 60 min break Non-Exempt 7 hour 60 min break Non-Exempt 7 hour 30 min break Non-Exempt 8 hour 60 min break Non-Exempt 8 hour 30 min break Student CWI Student CWS Step 5: Save the data that has been entered. Data can be saved by clicking the diskette icon located on the tool bar, or by pressing the ‘F10’ key (or clicking File, then Save.) Step 6: Complete the Labor Distribution Tab To access the tab, click “Next Block” on the toolbar OR Click Ctrl+ Pgd Continued on next page 87 Job Labor Distribution Enter new effective date here Enter new funding info here. Tab The Job Labor Distribution Information Form Appears The Labor Distribution attached to the position number will appear: This form is displayed in two parts the Current Job Labor Distribution and the New Job Labor Distribution. In the New Job Labor Distribution area enter the following data. Required Fields Field Description Effective The first date the action will be charged to the account. Date This date should match the effective date entered on the Transaction Tab. Fund The six (6) digit account number where the money is to be charged. Organization The four (4) digit department/organizational code to be charged. Account The four (4) digit account code identifying the type of compensation to be charged, i.e. faculty – overload 6103. Program The two (2) digit code for the type of expense categories to be charged such as 10 for teaching, and 20 for research. Percent The percentage of the salary that should be charged to the fund code. Please note, the total percentage must equal 100 percent. 88 Step 7: Save the data that has been entered. Data can be saved by clicking the diskette icon located on the tool bar, or by pressing the ‘F10’ key(or clicking File, then Save). Step 8: Complete the Routing Tab Level Code Column To access the tab, click “Next Block” on the toolbar OR Click Ctrl+ Pgdn Click here to populate Approvers name. The Routing Tab lists all of the individuals that are required to approve this transaction. This tab is predefined based on the positions funding and organization. If you do not see all of the individuals that you know should approve this transaction, please contact Human Resources who can assist you with getting the routing information updated. To complete the “Routing Tab” in the example above, the first level code is “1025”. Then click in the User ID field (it is currently bank) A. In the Level Code column click on the first Level Code. B. Tab to the blank field in the User ID Column. Click the User ID drop down. The user id for the individual responsible for approving for that level code will appear automatically. C. The Required Action field is automatically populated with the action the Approver is required to take: Approval, FYI or Apply. D. Complete each row in the Level Code column that is populated by moving the arrow down to the next level code and repeating A and B. Continued on Next Page Step 9: Save the Routing. 89 Click the Save Icon, or F10 (clicking File, then Save) to save the changes to the Routing Tab. Step 10: Complete the Transaction Tab. Step 11: From the Option Menu, select “Next Action”. Notice the Approval Type field changes after the selection. Enter changes for the corresponding row in each column , or CTRL + PAGE DOWN to access the Step 12: Click Next Block Transaction Tab. Each employee at the university has been assigned an employee Employee Class Code class depending on the job type assigned such as 19 – Skilled 7 Hour, 03 – Clerical 8 Hour, and 02 - Professional etc. Benefit Category Select the appropriate Benefits Category F1– Full Time Employees IN- Ineligible for Benefits NT- Non-Taxable Employees P1 – Part Time Employees. The Benefit Category determines the types of benefits an employee will be eligible to receive . Continued on Next Page 90 FT/PT Status Enter FT/PT Status – (P) represents part time and (F) represents full time. The FT/PT status will change if an employee is changing status from full-time to part-time or part-time to full-time.. Home Org. Enter the employee’s home organization code. Distribution Enter the employee’s home organization code. Org. The default is “X Home COAS Step 13: Save the Transaction Tab. Click the Save Icon, or F10 (clicking File, then Save) to save the changes to the TRANSACTION Tab. Step 14: Submit the transaction. Submitting an EPAF transaction for approval routing is the final step in creating a transaction. Detailed below are the steps that are required to submit a transaction. Options Field (1)File Menu A From the Routing Tab, on the file menu click Options Continued on Next Page 91 B Select Submit Transaction. If your submission was successful “Transaction Submitted” should appear in the message bar at the bottom of the form. 92 3. Creating an EPAF contd. I. Position Title Change Used when an employee’s position title changes. A. Employee’s XULA ID B. Employee Position Number Step 1: Access the form NOAEPAF. Step 2: Complete the Employee Information portion of the form. (C) (A) (D) (B) Required Fields (A)ID (F) Field Description Enter XULA ID for the person you are creating the action. If you do not know the ID of the employee please reference the FAQ’s “Searching for an employee’s XULAID number”. (B):Transaction Blank. Banner will assign a transaction number after the transaction is Saved for the first time. (C)Query Date Date used by the system to determine what data to query for display on the current values that appear on both the Transaction Tab & the Labor Distribution Tab. The query date entered will be used by the system to display the data from the last change to the record prior to the date you entered. (D)Approval Category Click the drop down box in the Approval Category field and Select the appropriate Approval Category. Remember that the Approval Category will consist of the last 4 digits of the employee’s Position number and the abbreviation for the action. In the screen shot Continued on Next Page 93 above, the employees Position Number is FT9048. As a result the Approval Category is 9048TC. It is very important that the correct Approval Category is selected because that is what defines how the EPAF will be routed. If an incorrect Approval Category is selected the EPAF will not be routed to the correct organization for Approval. (E) Approval Type (F)Position & Suffix Leave blank. Approval Type will populate when the Approval Category is selected. Enter the employee’s Position number and Suffix assigned by Human Resources. Make sure the Suffix is entered exactly how it is presented to you. A suffix entered as ‘01’ is not the same as ‘1’. It is very important that the numeric portion of the employee’s position number be an exact match to the numeric portion of the Approval Category. The combination of the two fields (Approval Category and Position Number) is what drives how the EPAF will be routed for Approval. If the two fields are not an exact match the PAF will not route properly. Stop here to verify that the numeric portion of the Approval Category and the numeric portion of the Position field are an exact match. HR will inspect each EPAF submitted to insure that the two fields match, if they should find that the two do not match they will return your EPAF and you will have to create a new EPAF using the correct Approval Category & Position number. If that should happen, please see the section entitled “Editing an EPAF”. Step 3: Click “Next Block” on the toolbar Transaction Tab. Continued on Next Page 94 or CTRL+Pgdn to get to the Step 4: Complete the field under “New Value” on the Transaction Tab. Enter changes for the corresponding row in each column A B C D Required Field (A)Jobs Effective Date Field Description Date the change should become effective. The Jobs Effective Date should always be a date after the date listed in the (A)”Last Paid Date” field (the last paid date field will populate automatically once the employee’s position is selected). For example, with this Employee Title Change, if the employee Title Change is effective April 1, 2008 I would enter ‘04/01/2008’ in the field. **Note: (1) The effective date for employees paid monthly is usually the first date of the month. For employees paid bi-weekly the effective date is usually the first day of the pay period. (B)Personnel Date Date the change should become effective. It should be the same as the effective date or the effective date of the action. For example, with this Employee Title Change, the action is effective April 1, 2008 therefore I would enter “04/01/08 in the field (C)Title Type the new job title. Continued on Next Page (D)Job Change Reason Code for a Title Change. The default is 95 Reason “00008” Title Change. Step 5: Save the Data. Data can be saved by clicking the diskette icon located on the tool bar, or by pressing the ‘F10’ key (or clicking File, then Save.) Step 6: Complete the Routing Tab To access the tab, click “Next Block” on the toolbar OR Click Ctrl+ Pgdn Level Code Column Click here to populate Approvers name. The Routing Tab lists all of the individuals that are required to approve this transaction. This tab is predefined based on the positions funding and organization. If you do not see all of the individuals that you know should approve this transaction, please contact Human Resources who can assist you with getting the routing information updated. To complete the “Routing Tab” in the example above, the first level code is “1025”. Then click in the User ID field (it is currently bank) A. In the Level Code column click on the first Level Code. B. Tab to the blank field in the User ID Column. Click the User ID drop down. The user id for the individual responsible for approving for that level code will appear automatically. C. The Required Action field is automatically populated with the action the Approver is required to take: Approval, FYI or Apply. Continued on Next Page D. Complete each row in the Level Code column that is populated by moving the arrow down to the next level 96 code and repeating A and B. Step 7: Save the Routing. Click the Save Icon, or F10 (clicking File, then Save) to save the changes to the Routing Tab. Step 8: Submit the transaction Submitting an EPAF transaction for approval routing is the final step in creating a transaction. Detailed below are the steps that are required to submit a transaction. Options Field (1)File Menu A From the Routing Tab, on the file menu click Options B Select Submit Transaction. If your submission was successful “Transaction Submitted” should appear in the message bar at the bottom of the form. C If you are taken to the screen below, please note the errors listed and then check the Common Errors area of the FAQ’s to resolve them. If you receive an error message that is not in the Common Errors section, contact the EPAF Administrator in Human Resources at ext. 5282 with 97 the error message for further assistance. 98 3. Creating an EPAF contd. J. Hours Change When an employees job percentage change to less than 100 percent their salary and benefits are affected. For Example: James Brown is a part-time bi-weekly employee in the Library who works 32 hours per week. He request to his supervisor that his work hours be reduced to 24 hours a week. The supervisor approves the action. The originator for the Library must submit an Hours Change EPAF. Before you begin please make sure you have the following data available for the employee that you are creating the action. A. Employee’s XULA ID B. Employee Position Number Step 1: Access the form NOAEPAF. Step 2: Complete the Employee Information portion of the form. (C) (A) (B) (D) (F) Required Fields (A)ID Field Description Enter XULA ID for the person you are creating the action. If you do not know the ID of the employee please reference the FAQ’s “Searching for an employee’s XULAID number”. (B) Transaction Blank. Banner will assign a transaction number after the transaction is Saved for the first time. (C)Query Date A date used by the system to determine what data to query for display on the current values that appear on both the Transaction Tab & the Labor Distribution Tab. The query date entered will be used by the system to display the Continued on Next Page 99 data from the last change to the record prior to the date you entered. (D)Approval Category Click the drop down box in the Approval Category field and Select the appropriate Approval Category. Remember that the Approval Category will consist of the last 4 digits of the employee’s Position number and the abbreviation for the action. In the screen shot above, the employees Position Number is SP2104. As a result the Approval Category is 2104HC. It is very important that the correct Approval Category is selected because that is what defines how the EPAF will be routed. If an incorrect Approval Category is selected the EPAF will not be routed to the correct organization for Approval. (E) Approval Type Leave blank. Approval Type will populate when the Approval Category is selected. (F)Position & Suffix Enter the employee’s Position number and Suffix assigned by Human Resources. Make sure the Suffix is entered exactly how it is presented to you. A suffix entered as ‘01’ is not the same as ‘1’. It is very important that the numeric portion of the employee’s position number be an exact match to the numeric portion of the Approval Category. The combination of the two fields (Approval Category and Position Number) is what drives how the EPAF will be routed for Approval. If the two fields are not an exact match the PAF will not route properly. Stop here to verify that the numeric portion of the Approval Category and the numeric portion of the Position field are an exact match. Continued on Next Page 100 HR will inspect each EPAF submitted to insure that the two fields match, if they should find that the two do not match they will return your EPAF and you will have to create a new EPAF using the correct Approval Category & Position number. If that should happen, please see the section entitled “Editing an EPAF”. Step 3: Click “Next Block” on the toolbar Transaction Tab. or CTRL+Pgdn to get to the Step 4: Complete the field under “New Value” on the Transaction Tab. Enter changes for the corresponding row in each column A B C D E F I H G Required Field (A)Jobs Effective Date J Field Description Date the change should become effective. The Jobs Effective Date should always be a date after the date listed in the (A)”Last Paid Date” field (the last paid date field will populate automatically once the employee’s position is selected). For example, with this Employee Hours Change, if I want the employee change to be effective for the May 9, 2008 payroll I would enter ‘05/09/2008’ in the field. **Note: (1) The effective date for employees paid monthly is usually the first date of the month that you are trying to effect the change. Continued on Next Page 101 (B)Personnel Date For employees paid bi-weekly the effective date is usually the first day of the pay period that you are trying to effect the change. (2) If you are trying to effect a Employee Job Change that should have been effective for a past pay period, please contact Human Resources for instructions on how to handle the transaction. Date the change should become effective. It should be the same as the effective date or the effective date of the action. For example, with this Employee’s Hours Change, the action is effective May 9, 2008 therefore I would enter “05/09/08 in the field (C)Appointment Perc. The percentage of time an employee will work. For example an employee going from half time to full time the percentage would be 100 percent. Please do not use the percentage sign when completing this field. (D)Hours Per Pay The total number of hours worked per pay period (Leave Blank). (E)Hours Per Day The number of hours each day. (F)Annual Salary The Current Value amount represents the Current Annual Salary LEAVE THIS FIELD BLANK. Banner will compute the salary from the percentage amount entered. (G)Job Change Reason. Reason the position is being changed. The default is “00019” Hours Change. (H)Employee Class Each employee at the university has been assigned an employee class depending on the job type assigned such as Skilled, Clerical, and Professional etc. Continued on Next Page Enter FT/PT Status – (P) represents pat time and (I)FT/PT Status 102 (F) represents full time. Step 5: Save the data that has been entered. Data can be saved by clicking the diskette icon located on the tool bar, or by pressing the ‘F10’ key (or clicking File, then Save). Step 6: Complete the Labor Distribution Tab. To access the tab, click “Next Block” Job Labor Distribution Tab Current Funding Enter new funding info here. Enter new effective date here The Job Labor Distribution Information Form Appears The Labor Distribution attached to the position number will appear: This form is displayed in two parts the Current Job Labor Distribution and the New Job Labor Distribution. In the New Job Labor Distribution area enter the following data. Required Fields Effective Date Fund Field Description The first date the action will be charged to the account. This date should match the effective date entered on the Transaction Tab. The six (6) digit account number where the money is to be charged. Organization The four (4) digit department/organizational code to be charged. Account The four (4) digit account code identifying the type of compensation to be charged, i.e. Admin Support Continued on Next Page 103 Staff - 6204. Program The two (2) digit code for the type of expense categories to be charged such as 10 for teaching, and 20 for research. Percent The percentage of the salary that should be charged to the fund code. Please note, the total percentage must equal 100 percent. Step 7: Save the data that has been entered. Data can be saved by clicking the diskette icon located on the tool bar, or by pressing the ‘F10’ key(or clicking File, then Save). Step 8: Complete the Routing Tab To access the tab, click “Next Block” on the toolbar OR Click Ctrl+ Pgdn Level Code Column Click here to populate Approvers name. The Routing Tab lists all of the individuals that are required to approve this transaction. This tab is predefined based on the positions funding and organization. Continued on Next Page 104 If you do not see all of the individuals that you know should approve this transaction, please contact Human Resources who can assist you with getting the routing information updated. To complete the “Routing Tab” in the example above, the first level code is “1025”. Then click in the User ID field (it is currently bank) A. In the Level Code column click on the first Level Code. B. Tab to the blank field in the User ID Column. Click the User ID drop down. The user id for the individual responsible for approving for that level code will appear automatically. C. The Required Action field is automatically populated with the action the Approver is required to take: Approval, FYI or Apply. D. Complete each row in the Level Code column that is populated by moving the arrow down to the next level code and repeating A and B. Step 9: Save the Routing. Click the Save Icon, or F10 (clicking File, then Save) to save the changes to the Routing Tab. Step 10: Complete the Default Earnings Tab To access the tab, click “Options Next Action” on the toolbar OR Click Ctrl+ Pgd Enter Total Number of Hours Per Pay Period The Effective Date will Default Enter the Earn Code “REG” Column Name Effective Date Column Description Skip Effective Date it will default in (the date should be the same date as the date entered on the Transaction Tab). Earnings Enter “REG” – Regular Earnings. Continued on Next Page 105 Hours or Units Hours or Units – this field is applicable to Salaried Exempt Employees only. Example: If the employee is full time the Hours or Units should reflect 173.33. If the employee is half time the Hours or Units should reflect 86.67. Deemed Hours The Deemed Hours field should be left blank. Special Rate The Special Rate field should be left blank. Shift System will Default a shift, depending on the position. End Date The end date should be left blank. Step 11: Save the data entered: Click the save icon Save.) (or clicking File, then Step 12: From the Option Menu, select “Next Action”. Notice the Approval Type field changes after the selection. Approval Type field after “Next Action” Step 13: Click Next Block Transaction Tab. , or CTRL + PAGE DOWN to access the Continued on Next Page 106 Step 14: Complete the Transaction Tab Employee Class Code Each employee at the university has been assigned an employee class depending on the job type assigned such as 19 – Skilled 7 Hour, 03 – Clerical 8 Hour, and 02 - Professional etc. If you are not sure about the Employee Class Code please contact Human Resources. Benefits Category Select the appropriate Benefits Category F1 – Full Time Employees, IN Ineligible for Benefits, NT Non-Taxable Employees and P1 – Part Time Employees. The Benefits Category determines how an employee accrue his/her benefits. Enter FT/PT Status – (P) represents part time and (F) represents full time. The FT/PT status will change if an employee is changing status from full-time to part-time or part-time to full-time. FT/PT Status Home Org. Enter the employee’s home organization code. Distribution Enter the employee’s home organization code. Org. Home The default is “X” COAS Step 15: Save the TRANSACTION Tab. Click the Save Icon, or F10 (clicking File, then Save) to save the changes to the TRANSACTION Tab. Continued on Next Page 107 Submitting an EPAF transaction for approval routing is the final step in creating a transaction. Detailed below are the steps that are required to submit a transaction. Options Field (1)File Menu A From the Routing Tab, on the file menu click Options B Select Submit Transaction. If your submission was successful “Transaction Submitted” should appear in the message bar at the bottom of the form. C If you are taken to the screen below, please note the errors listed and then check the Common Errors area of the FAQ’s to resolve them. If you receive an error message that is not in the Common Errors section, contact the EPAF Administrator in Human Resources at ext. 5282 with the error message for further assistance. Continued on Next Page 108 109 3. Creating an EPAF K. Employee Leave It is the policy of Xavier University of Louisiana to grant Leave to eligible full and part time employees for Sabbatical, Leave Of Absence, Military and Family Medical Leave. Before you begin please make sure you have the following data available for the employee that you are creating the action. A. Employee’s XULA ID B. Employee Position Number Step 1: Access the form NOAEPAF. Step 2: Complete the Employee Information portion of the form. (C) (A) (B) (F) (D) Required Fields (A) ID Field Description Enter XULA ID for the person you are creating the action. If you do not know the ID of the employee please reference the FAQ’s “Searching for an employee’s XULAID number”. (B)Transaction Blank. Banner will assign a transaction number after the transaction is Saved for the first time. (C) Query Date A date used by the system to determine what data to query for display on the current values, which appear on both the Transaction Tab & the Labor Distribution Tab. The query date entered will be used by the Continued on Next Page 110 system to display the data from the last change to the record prior to the date you entered. (D)Approval Click the drop down box in the Approval Category Category field and Select the appropriate Approval Category. Remember that the Approval Category will consist of Continued on Next Page the last 4 digits of the employee’s Position number and the abbreviation for the action. In the screen shot above, the employees Position Number is FT3520. As a result the Approval Category is 3520LE. It is very important that the correct Approval Category is selected because that is what defines how the EPAF will be routed. If an incorrect Approval Category is selected the EPAF will not be routed to the correct organization for Approval. (E) Approval Type (F)Position & Suffix Leave blank. Approval Type will populate when the Approval Category is selected. Enter the employee’s Position number and Suffix assigned by Human Resources. Make sure the Suffix is entered exactly how it is presented to you. A suffix entered as ‘01’ is not the same as ‘1’. It is very important that the numeric portion of the employee’s position number be an exact match to the numeric portion of the Approval Category. The combination of the two fields (Approval Category and Position Number) is what drives how the EPAF will be routed for Approval. If the two fields are not an exact match the PAF will not route properly. Continued on Next Page 111 Stop here to verify that the numeric portion of the Approval Category and the numeric portion of the Position field are an exact match. HR will inspect each EPAF submitted to insure that the two fields match, if they should find that the two do not match they will return your EPAF and you will have to create a new EPAF using the correct Approval Category & Position number. If that should happen, please see the section entitled “Editing an EPAF”. Step 3: Click “Next Block” on the toolbar or CTRL+Pgdn to get to the Transaction Tab. Step 4: Complete the field under “New Value” on the Transaction Tab. Enter changes for the corresponding row in each column B D Required Field (A)Jobs Effective Date A C Field Description Date the change should become effective. The Jobs Effective Date should always be a date after the date listed in the (A)”Last Paid Date” field (the last paid date field will populate automatically once the employee’s position is selected). For example, with this Employee Leave, if I want the employee change to be effective for the May 1, 2008 payroll, I would enter ‘05/01/2008’ in the field. Continued on Next Page 112 (B)Personnel Date If you are trying to affect a Leave that should have been effective for a past pay period, please contact Human Resources for instructions on how to handle the transaction. Date the change should become effective. It should be the same as the effective date or the effective date of the action. For example, with this Employee Job Change, the action is effective May 1, 2008 therefore I would enter “05/01/08 in the field (C)Job Status (D)Job Change Reason Job Status – Enter the employee’s status A – Active T-Terminated L-on Leave without B-On leave without pay pay and without and with Benefits Benefits, F – On leave with Full Pay and Benefits The default is “00021” Job Change Reason. Step 5: Save the data that has been entered. Data can be saved by clicking the diskette icon located on the tool bar, or by pressing the ‘F10’ key (or clicking File, then Save.) Step 6: Complete the Routing Tab To access the tab, click “Next Block” on the toolbar Continued on Next Page 113 OR Click Ctrl+ Pgdn Click here to populate Approvers name. Level Code Column The Routing Tab lists all of the individuals that are required to approve this transaction. This tab is predefined based on the positions funding and organization. If you do not see all of the individuals that you know should approve this transaction, please contact Human Resources who can assist you with getting the routing information updated. To complete the “Routing Tab” in the example above, the first level code is “1025”. Then click in the User ID field (it is currently bank) A. In the Level Code column click on the first Level Code. B. Tab to the blank field in the User ID Column. Click the User ID drop down. The user id for the individual responsible for approving for that level code will appear automatically. C. The Required Action field is automatically populated with the action the Approver is required to take: Approval, FYI or Apply. D. Complete each row in the Level Code column that is populated by moving the arrow down to the next level code and repeating A and B. Step 7: Save the Routing. Click the Save Icon, or F10 (clicking File, then Save) to save the changes to the Routing Tab. Step 8: From the Option Menu, select “Next Action”. Continued on Next Page 114 Notice the Approval Type field changes after the selection. A a Step 9: Click Next Block Transaction Tab. , or CTRL + PAGE DOWN to access the Step 10: Complete the TRANSACTION Tab Employee Status Leave Begin Date Job Status – indicate the employee status A – Active T-Terminated L-on Leave without B-On leave without pay and without pay and with Benefits Benefits, F – On leave with Full Pay and Benefits Leave Begin Date. Leave Cat. Code Leave this field blank. Leave End Date Only use this field when the employee is returning form leave. Leave Reason Code Reason the employee is going or returning from leave (see below). Continued on Next Page 115 Step 11: Save the data entered on the Transaction Tab. Click the Save Icon, or F10 (clicking File, then Save) to save the changes to the TRANSACTION Tab. Step 12: Submit the transaction Submitting an EPAF transaction for approval routing is the final step in creating a transaction. Detailed below are the steps that are required to submit a transaction. Options Field (1)File Menu A From the Routing Tab, on the file menu click Options B Select Submit Transaction. If your submission was successful “Transaction Submitted” should appear in the message bar at the bottom of the form. Continued on Next Page 116 C If you are taken to the screen below, please note the errors listed and then check the Common Errors area of the FAQ’s to resolve them. If you receive an error message that is not in the Common Errors section, contact the EPAF Administrator in Human Resources at ext. 5282 with the error message for further assistance. 117 3. Creating an EPAF L. Returning an Employee from Leave An employee who is on Leave must give his or her supervisor two weeks notice prior to returning from Leave. If the employee is on FMLA leave because of his or her own serious health condition, the employee must obtain a physician’s letter authorizing the employee to return to work. Before you begin please make sure you have the following data available for the employee that you are creating the action. A. Employee’s XULA ID B. Employee Position Number Step 1: Access the form NOAEPAF. Step 2: Complete the Employee Information portion of the form. (A) (C) (B (D) (F) Required Fields (A)ID Field Description Enter XULA ID for the person you are creating the action. If you do not know the ID of the employee please reference the FAQ’s “Searching for an employee’s XULAID number”. (B):Transaction Blank. Banner will assign a transaction number after the transaction is Saved for the first time. (C)Query Date A date used by the system to determine what data to query for the display on the current values that appear on both the Transaction Tab & the Labor Distribution Tab. The query date entered will be used by the system to display the data from the last change 118 to the record prior to the date you entered. (D)Approval Category Click the drop down box in the Approval Category field and Select the appropriate Approval Category. Remember that the Approval Category will consist of the last 4 digits of the employee’s Position number and the abbreviation for the action. In the screen shot above, the employees Position Number is FT3520. As a result the Approval Category is 3520RT. It is very important that the correct Approval Category is selected because that is what defines how the EPAF will be routed. If an incorrect Approval Category is selected the EPAF will not be routed to the correct organization for Approval. (E) Approval Type Leave blank. Approval Type will populate when the Approval Category is selected. (F)Position & Suffix Enter the employee’s Position number and Suffix assigned by Human Resources. Make sure the Suffix is entered exactly how it is presented to you. A suffix entered as ‘01’ is not the same as ‘1’. It is very important that the numeric portion of the employee’s position number be an exact match to the numeric portion of the Approval Category. The combination of the two fields (Approval Category and Position Number) is what drives how the EPAF will be routed for Approval. If the two fields are not an exact match the PAF will not route properly. Stop here to verify that the numeric portion of the Approval Category and the numeric portion 119 of the Position field are an exact match. HR will inspect each EPAF submitted to insure that the two fields match, if they should find that the two do not match they will return your EPAF and you will have to create a new EPAF using the correct Approval Category & Position number. If that should happen, please see the section entitled “Editing an EPAF”. Step 3: Click “Next Block” on the toolbar or CTRL+Pgdn to get to the Transaction Tab. Step 4: Complete the field under “New Value” on the Transaction Tab. Enter changes for the corresponding row in each column A C C B Step 5: Complete the TRANSACTION Tab Job Status – Enter “A”, which indicates “Active”. Employee Status Leave Begin Date Leave this field blank. Leave Cat. Code Leave this field blank. Leave End Date The effective end date of the Leave. Leave Reason Code Continued on next page Leave this field blank 120 . Step 6: Save the data on the Transaction Tab. Click the Save Icon, or F10 (clicking File, then Save) to save the changes to the TRANSACTION Tab. Step 7: Complete the Routing Tab To access the tab, click “Next Block” on the toolbar OR Click Ctrl+ Pgdn Level Code Column Click here to populate Approvers name. The Routing Tab lists all of the individuals that are required to approve this transaction. This tab is predefined based on the positions funding and organization. If you do not see all of the individuals that you know should approve this transaction, please contact Human Resources who can assist you with getting the routing information updated. To complete the “Routing Tab” in the example above, the first level code is “1025”. Then click in the User ID field (it is currently bank) A In the Level Code column click on the first Level Code. B Tab to the blank field in the User ID Column. Click the User ID drop down. The user id for the individual responsible for approving for that Continued on Next Page level code will appear automatically. 121 The Required Action field is automatically populated with the action the Approver is required to take: Approval, FYI or Apply. C D Complete each row in the Level Code column that is populated by moving the arrow down to the next level code and repeating A and B. Step 8: Save the Routing. Click the Save Icon, or F10 (clicking File, then Save) to save the changes to the Routing Tab. Approval Type field9: From the Option Menu, select “Next Action”. Step after “Next Action” Notice tThe Approval Type field changes after the selection. Add Position Number and Suffix Enter changes for the corresponding row in each column Step 10: Click Next Block , or CTRL + PAGE DOWN to access the Transaction Tab. Continued on Next Page Required Field Field Description 122 (A)Jobs Effective Date Date the change should become effective. The Jobs Effective Date should always be a date after the date listed in the (A)”Last Paid Date” field (the last paid date field will populate automatically once the employee’s position is selected). For example, with this Employee Return from Leave, if I want the employee change to be effective for the April 30, 2008 payroll I would enter ‘04/30/2008’ in the field. (B)Personnel Date If you are trying to affect a Leave that should have been effective for a past pay period, please contact Human Resources for instructions on how to handle the transaction. Date the change should become effective. It should be the same as the effective date or the effective date of the action. For example, with this Employee Job Change, the action is effective April 30, 2008 therefore I would enter “04/30/08 in the field C)Job Status Job Status – Enter “A” which indicate that the employee job status is “Active”. (D)Job Change Reason Job Change Reason default “RETUR”. Continued on next page Step 11: Save the data that has been entered. 123 Data can be saved by clicking the diskette icon located on the tool bar, or by pressing the ‘F10’ key (or clicking File, then Save.) Step 12: Submit the transaction Submitting an EPAF transaction for approval routing is the final step in creating a transaction. Detailed below are the steps that are required to submit a transaction. Options Field (1)File Menu A From the Routing Tab, on the file menu click Options B Select Submit Transaction. If your submission was successful “Transaction Submitted” should appear in the message bar at the bottom of the form. Continued on next page 124 C If you are taken to the screen below, please note the errors listed and then check the Common Errors area of the FAQ’s to resolve them. If you receive an error message that is not in the Common Errors section, contact the EPAF Administrator in Human Resources at ext. 5282 with the error message for further assistance. 125 3. Creating an EPAF contd. A. Salary Change (University Funds Only) Used when the employee stays in the same position and receives an increase or decrease in salary outside of the Annual Employee Review period. A. Employee’s XULA ID C. Employee Position Number Step 1: Access the form NOAEPAF. Step 2: Complete the Employee Information portion of the form. (A) (C) (B) (D) (F) Required Fields (A)ID Field Description Enter XULA ID for the person you are creating the action. If you do not know the ID of the employee, please reference the FAQ’s “Searching for an employee’s XULAID number”. (B):Transaction Blank. Banner will assign a transaction number after the transaction is Saved for the first time. (C)Query Date A date used by the system to determine what data to query for the display on the current values that appear on both the Transaction Tab & the Labor Distribution Tab. The query date entered will be used by the system to display the data from the last change to the record prior to the date you entered. Click the drop down box in the Approval Category field and Select the appropriate Approval Category. Remember that the Approval Category will consist of the last 4 digits of the employee’s Position number and the abbreviation for the action. (D)Approval Category 126 In the screen shot above, the employees Position Number is SP1238. As a result the Approval Category is 1238SI. It is very important that the correct Approval Category is selected because that is what defines how the EPAF will be routed. If an incorrect Approval Category is selected the EPAF will not be routed to the correct organization for Approval. (E) Approval Type (F)Position & Suffix Leave blank. Approval Type will populate when the Approval Category is selected. Enter the employee’s Position number and Suffix assigned by Human Resources. Make sure the Suffix is entered exactly how it is presented to you. A suffix entered as ‘01’ is not the same is ‘1’. It is very important that the numeric portion of the employee’s position number be an exact match to the numeric portion of the Approval Category. The combination of the two fields (Approval Category and Position Number) is what drives how the EPAF will be routed for Approval. If the two fields are not an exact match the PAF will not route properly. Stop here to verify that the numeric portion of the Approval Category and the numeric portion of the Position field are an exact match. HR will inspect each EPAF submitted to insure that the two fields match, if they should find that the two do not match they will return your EPAF and you will have to create a new EPAF using the correct Approval Category & Position number. If that should happen, please see the section entitled “Editing an EPAF”. Step 3: Click “Next Block” on the toolbar Transaction Tab. Continued on next page 127 or CTRL+Pgdn to get to the Enter changes for the corresponding row in each column Step 4: Complete the field under “New Value” on the Transaction Tab. Required Field Field Description (A)Jobs Effective Date Date the change should become effective. The Jobs Effective Date should always be a date after the date listed in the (A)”Last Paid Date” field (the last paid date field will populate automatically once the employee’s position is selected). For example, with this Employee Salary Change, if the employee Salary Change is effective May 1, 2008 I would enter ‘05/01/2008’ in the field. **Note: (1) The effective date for employees paid monthly is usually the first date of the month. For employees paid bi-weekly the effective date is usually the first day of the pay period. (2) If you are trying to effect a Employee Job Change that should have been effective for a past pay period, please contact Human Resources for instructions on how to handle the transaction. (C)Personnel Date Date the change should become effective. It should be the same as the effective date or the effective date of the action. For example, with this Employee Salary Change, the action is effective May 1, 2008 therefore I would enter “05/01/08 in the field (D)Job Status The status of the job once the change has been made. The default is “A” - Active (E)Annual Salary Required only if the employee is a Salaried/Exempt Employee. (F)Regular Rate Required only if the employee is an Hourly/Non- 128 Exempt Employee. Data can be saved by clicking the diskette icon located on the tool bar, or by pressing the ‘F10’ key(or clicking File, then Save.) Step 5: Complete the Routing Tab To access the tab, click “Next Block” on the toolbar OR Click Ctrl+ Pgdn Level Code Column Click here to populate Approvers name. The Routing Tab lists all of the individuals that are required to approve this transaction. This tab is predefined based on the positions funding and organization. If you do not see all of the individuals that you know should approve this transaction, please contact Human Resources who can assist you with getting the routing information updated. To complete the “Routing Tab” in the example above, the first level code is “1025”. Then click in the User ID field (it is currently bank) A. In the Level Code column click on the first Level Code. B. Tab to the blank field in the User ID Column. Click the User ID drop down. The user id for the individual responsible for approving for that level code will appear automatically. C. The Required Action field is automatically populated with the action the Approver is required to take: Approval, FYI or Apply. D. Complete each row in the Level Code column that is populated by 129 moving the arrow down to the next level code and repeating A and B. Step 6: Save the Routing. Click the Save Icon, or F10 (clicking File, then Save) to save the changes to the Routing Tab. Step 7: Submit the transaction Submitting an EPAF transaction for approval routing is the final step in creating a transaction. Detailed below are the steps that are required to submit a transaction. Options Field (1)File Menu A From the Routing Tab, on the file menu click Options B Select Submit Transaction. If your submission was successful “Transaction Submitted” should appear in the message bar at the bottom of the form. C If you are taken to the screen below, please note the errors listed and then 130 check the Common Errors area of the FAQ’s to resolve them. If you receive an error message that is not in the Common Errors section, contact the EPAF Administrator in Human Resources at ext. 5282 with the error message for further assistance. 131 4. Submitting an EPAF Transaction for approval. Submitting an EPAF transaction for approval routing is the final step in creating a transaction. Detailed below are the steps that are required to submit a transaction. Options Field (1)File Menu A B Click the Transaction Tab On the file menu, click Options. C Select Submit Transaction. Continued on the next page 132 If your submission was successful “Transaction Submitted” should appear in the message bar at the bottom of the form. Select Submit Transaction. Message Area If you are taken to the screen below, please note the errors listed and then check the Common Errors area of the FAQ’s to resolve them. If you receive an error message that is not in the Common Errors section, contact the EPAF Administrator in Human Resources with the error message for further assistance. 133 5. Taking action on an EPAF An EPAF Transaction can be “Approved” from either of two forms: NOAEPAF and NOAAPSM. This section will discuss how to approve a transaction from both forms. To Approve an EPAF you must have either the transaction number or the name of the employee for whom the transaction was created. Approving from NOAAPSM NOAAPSM allows an Approver to quickly go in and Approve a transaction with viewing the Step 1: Access the form NOAAPSM Continued on next page Step 2: Enter the fields to search for transactions in the top half of the form. 134 Enter a date to search by a date range. Set these fields to “pending” to see only the transactions that require action from you. Required Fields Description Proxy For Populated with the user id of the person that is currently logged into Banner If you are acting as a proxy Approver, enter the username of the person that you are Approving the action for. Submitted From Date (Optional Field) Enter the first date of the period for which submitted transactions are to be approved Submitted To Date (Optional Field) Enter the last date of the period for which submitted transactions are to be approved Transaction Status Status of the transaction overall. Queue Status Status of the transaction in your queue. User ID ***If you would like to see only the transactions that you can actually take action on (Approve), using the drop down box next to queue change status to “Pending”. Then using the drop down next to the Transaction Status set the field to “Pending”. In order to take action on a transaction it must be pending in the queue and the transaction status must be “pending”. Continued on Next page 135 Scroll here to search by Transaction number Step 3: Control page+ Down, or next block to access the transaction tab. Step 4: If you know the name or XULA ID of the employee for whom the action was created, select the employee’s ID. If the only the transaction number is known, in the center of the tab click the right arrow which will allow you to scroll to the transaction number column Click on the transaction number that you want to take Action on. Continued on next page 136 Step 5: Approve the transaction Based on the Required Action column, an Approver can select the action that he/she would like to take in the Approver Action Column. To do so Click the drop down and select the Action that you would like to take. Then click the “Save” icon on the toolbar or press F10 or click File, then Save. Explanation of Actions that can be taken: The approver has approved the action Approve Action may be taken by a person in the Acknowledge approval queue with a Required Action of “FYI” The approver has disapproved the action Disapprove The approver would like more More Info information before taking a positive action. The approver would like to return the Return/Correction EPAF to the originator of the transaction. Indicates the transaction has been Void voided. This action can only be taken by the originator or the Applier. If you would like to see the details of the action and you are on the form NOAAPSM, on the tool bar, click options, EPAF Detail Information. You will then be taken to the NOAEPAF form where you will see all of the pertinent information about the EPAF. Continued on the next page 137 To return to NOAAPSM click on the ‘exit’ button on the tool bar on NOAEPAF. Click here to return to NOAAPSM Continued on Next Page 138 6. Editing an EPAF An EPAF can be edited when the transaction status is “Return/Correction” or “Waiting”. Any of the data fields can be edited on the EPAF. Transaction Status In order to edit an EPAF you will need either the transaction number or the name of the employee for whom the EPAF was created. Step 1: Go to NOAEPAF. Details of a transaction can only be changed on the form NOAEPAF. Step 2: Verify the status of the transaction. In order to edit an EPAF the Transaction Status must be in “Return for Correction” or “Waiting” Step 3: Click the comments tab. If the transaction Status is Return for Correction, an explanation of why the EPAF was returned for correction will be noted in the comments area. Step 4: Make the changes to the data fields as detailed in the comments area. Step 5: After the changes have been made click the save icons (press F10 or click File, then Save. Step 6: Submit the transaction Click the Transaction Tab A On the file menu, click Options. B Continued on next page 139 C Select Submit Transaction. If your submission was successful “Transaction Submitted” should appear in the message bar at the bottom of the form. Once the transaction has been edited and resubmitted to the approval queue all individuals defined in the approval queue will be required to take action on the Continued on next page 140 transaction again. When an EPAF’s transaction status is “Return/Correction” it is as if the transaction was never submitted to the approval queue, which is why it must be resubmitted. 141 7.Taking an Action as a Proxy A proxy can: take an action for an Approver on either NOAAPSM or NOAEPAF create an EPAF on behalf of an originator from either NOAEPAF. In order to act as a Proxy, the individual must be designated as a Proxy by the Approver for whom they are making the action. In order to receive the designation the Approver must notify Human Resources with the name(s) of the individuals that can act as a Proxy before the proxy can take an action on the Approver’s behalf. To take an action or create an EPAF as a Proxy from the form NOAEPAF: Step 1: In the “Proxy For” field enter the Banner User Id of the individual for whom you are designated as a Proxy. If you have been designated as a Proxy the person’s name will appear automatically in the field to the right of the “Proxy For” field. Step 2: If you are creating or completing an EPAF as a Proxy, complete the transaction as detailed in the documentation for the type of EPAF that you are trying to complete (see table of contents for a link to each action). Continued on next page 142 To take action as a Proxy from NOAEPAF: Step 1: In the “Proxy For” field enter the Banner User Id of the individual for whom you are designated as a Proxy. If you have been designated as a Proxy the person’s name will appear automatically in the field to the right of the “Proxy For” field. Step 2: In the Transaction ID field, enter the transaction number for the ID that you are to Approve. Then click next block Transaction Tab , or Ctrl + Pgdn to access the Step 3: Once on the Transaction Tab, click the drop down arrow next to the Approver Action field. Select the Action that the Approver has instructed you to take. Step 4: On the Tool Bar click the Save Icon. (or click File, then Save.) Continued on the next page 143 You have completed “Approving a Transaction as a Proxy via the form NOAEPAF”. 144 To take action as a Proxy from NOAAPSM: Step 1: Go to the form NOAAPSM Step 2: In the “Proxy For” field enter the Banner User Id of the individual for whom you are designated as a Proxy. If you have been designated as a Proxy the person’s name will appear automatically in the field to the right of the “Proxy For” field. Step 3: To view only the transactions that the Approver can take action on in the Transaction Status field, set to “pending” and also set the Queue Status to “pending”. Step 4: Control page+ Down, or next block to access the Transaction Tab. Step 5: If you know the name or XULA ID of the employee for whom the action was created, select the employee’s ID. If only the transaction number is known, in the center of the tab click the right arrow which will all you to scroll to the transaction number column Scroll here to search by Transaction number 145 Click on the transaction number that you want to take Action on. Step 6: In the Approver Action Column, select the action that you would like to take. Based on the Required Action column, an Approver can select the action that he/she would like to take in the Approver Action Column. To do so Click the drop down arrow and select the Action that you would like to take. Continued on the next page 146 Step 7: Click the save icon on the tool bar. Once you have saved the Action, you will get the following message in bottom left of the screen: “Transaction complete—records posted and committed” Explanation of Actions that can be taken: Approve The approver has approved the action Acknowledge Action may be taken by a person in the approval queue with a Required Action of “FYI” Disapprove The approver has disapproved the action More Info The approver would like more information before taking a positive action. Return/Correction The approver would like to return the EPAF to the originator of the transaction. Void Indicates the transaction has been voided. This action can only be taken by the originator or the Applier. Continued on the next page 147 If you would like to see the details of the action, and you are on the form NOAAPSM on the tool bar, click options, EPAF Detail Information. You will then be taken to the NOAEPAF form where you will see all of the pertinent information about the EPAF. You have completed “Taking an Action as a Proxy from the form NOAAPSM”. 148 8. An EPAF’s Status An EPAF is always associated with two types of status: Transaction Status and Queue Status, throughout its life in the approval process. Theses statuses are very important because the control whether action can be taken on the transaction by the individuals in the Approval Routing queue. Transaction Status An EPAF Transaction Status refers to the status of the Electronic Personnel Action itself. This status is displayed on the form NOAEPAF. Valid EPAF Statuses are: Waiting The transaction is in the process of being created and has not been submitted to the Approval Queue. Only the person that created the transaction can view a transaction in this status. Pending The transaction requires action from the individuals in the routing queue. It is available for Approval. Return for Correction Allows HR to return the transaction to the originator/creator for correction when an error is detected before final approval. The EPAF can be updated and resubmitted to the Approval Queue. Approved The transaction is approved for the person when all individuals in the 149 Approval Queue have approved the transaction. Continued on the next page Complete The transaction has been approved and Human Resources has applied the changes. Disapproved The transaction has been disapproved by a person in the routing queue. The individuals defined in the approval queue after the person that disapproved the transaction no longer need to take action on the item. The originator has voided the transaction. No action is required by the individuals in the routing queue Void Queue Status Queue status refers to the status of the Electronic Personnel Action with regard to the individual defined in the approval queue. Continued on the next page 150 Valid Queue Statuses are: Pending The approver needs to take positive action on the item. Approved You, the approver, have approved the transaction. Disapproved You, the approver, disapproved the transaction. Void The originator has voided the transaction. No action is required by the individuals in the routing queue Acknowledge Action may be taken by a person in the approval queue with a Required Action of “FYI” More Info You, the approver, would like more information before taking a positive action. 151 Return/Correction You, the approver, would like to return the EPAF to the originator of the transaction. Void Indicates the transaction has been voided. This action can only be taken by the originator or the Applier. 152 9. Adding Comments to an EPAF Comments can be added to an EPAF by selecting the Other Information and Comments Tab. Comments entered are viewable by all the individuals included in the Approval Routing. To add a comment to a transaction: 1) Select the Other Information and Comments Tab. 2) Enter comments into the Comments field. 3) Click the save icon , to save the comments you have entered. 153 A. APPENDIX EPAF FREQUENTLY ASK QUESTIONS 1. What is the difference between when a transaction is “saved” and when a transaction is “submitted”? 2. How do I customize my view so that I only see EPAFs that I can take action on? 3. Can I see all EPAFs that are open from my department? 4. How do I know with certainty that an EPAF has been submitted? 5. What is the difference between terminating the funding for an employee’s position and terminating an employee’s position? 6. What are the Approvers responsibilities? 7. What are the originators responsibilities? 8. What are proxies? 9. Can an originator have proxies? 10. Can an approver have a proxy? 11. Can an approver also be an originator? 12. How will I know who has approved my EPAF? 13. I am ready to take a Personnel Action using EPAF, What do I have to do? 14. How do I know the Approval Category for an Employee? 15. What are the Abbreviations for the Approval Categories in EPAF Phase I? 16. How do I know which position number to use for a Labor Redistribution? 154 17. Can a Faculty/Staff member have more than one Primary Position? 18. Can a Faculty/Staff member have more than one Secondary Position number? 19. What is a Secondary Position? 20. Can I add and delete Approval Levels on the Routing tab? 21. How is a Retroactive Labor Distribution handled in EPAF? 22. What do I do if I notice that there is an incorrect person listed in the Approval Routing on the “Routing Tab”? 23. How can I search for a Supervisor’s ID and Position number? 155 Q1. What is the difference between when a transaction is “saved” and when a transaction is “submitted”? A. Saving a Transaction Saving a transaction allows you to only save the information entered on the EPAF form. The first time a transaction is “Saved”, the system will automatically assign a transaction number and change the Transaction Status to “Waiting”. The transaction does not go into the Approval queue for Approvers to view or take an action on the transaction. To save a transaction, click the “Save” icon on the file menu. B. Submitting a transaction Submitting a transaction changes the status of the transaction from “waiting” to pending and the transaction is placed in the routing queue of the individuals defined on the routing tab of PAF. Submit Option Save Icon Q2. How do I customize my view so that I only see EPAFs that I can take action on? A. If you are designated as an Approver, you can go to the Approval Summary form NOAAPSM. On that form set the Transaction Status to “Pending” and the Queue Status to “Pending”. Setting both statuses to “Pending” will return all of the transactions that you are required to take action on with a Transaction status of “Pending” and a Queue status of “Pending”. For more details on queue status and Transaction Status, see section 8 of the EPAF Documentation Manual. Continued on next page 156 Status of the Transaction Status of the transaction in your queue Q3. How do I see all EPAFs that are open from my department? A. Unfortunately, no one person can see all of the EPAF’s for a specific department from either the Approval Summary Form (NOAAPSM) or Electronic Personnel Action Form(NOAEPAF). However an individual can see all of the EPAF’s that he/she has been designated to take an action. If you are designated as an Approver, you can go to the form Approval Summary from NOAAPSM. On that form set the Transaction Status to “All” and the Queue Status to “All”. Setting both statuses to “All” will return every EPAF that you have ever been designated to take action on, regardless of the transaction or queue status. Q4. How do I know with certainty that an EPAF has been submitted? A. The message area will return the message Transaction Submitted, and the transaction status changes from Waiting to Pending and the transaction can be seen on the Approval Summary Form (NOAAPSM). Continued on next page 157 Before Transaction Submitted Before Transaction Submitted Q5. What is the difference between “Terminate the funding for a position” and “Terminating an employee in an employee in a position”? A. “Ending the funding for a position” allows you to terminate the funding for a position but NOT terminate an employee from employment. For example, when a Labor Distribution EPAF is submitted, it is required that you specify when the funding that you are entering will end. By contrast, Faculty/Staff are only terminated from employment when a Termination EPAF is submitted by the Supervisor/Manager, or when a Faculty/Staff member is terminated involuntary. Q6. What are the originators responsibilities? A. The “Originator” is responsible for accurately entering information on the Electronic Personnel Action Form. The Originator should check the status of their EPAFs transaction on a regular basis. Q7. What are the Approvers responsibilities? A. Check the Approval Summary from NOAAPSM for any transaction with a status of pending. Approved or Disapproved an action timely. Continued on next page 158 Q8. What are proxies? A. Individuals authorized to take approval action in the absence of the approver. Q9. Can an originator have proxies? A. Yes! The proxy of an originator can update or change data on an EPAF in which he or she did not originate as long as the transaction’s status is “Pending” or “Return for Correction”. Q10. Can an approver have a proxy? A. Yes! For details on how to take an action as a Proxy for an Approver please refer to section 7 entitled “Taking an Action as a Proxy” in the EPAF Documentation Manual. Q11. Can an approver also be an originator? A. Yes! An Approver can also be an originator as long as he or she request both approver and originator access to the NOAEPAF forms. Q12. How will I know who has approved my EPAF? A. Go to the form NOAEPAF, enter the transaction number and click the routing tab. The “Queue Status” column next to each individuals name will give the status of the transaction in their queue. The “Action Date” field will also be populated with the date the individual made the action. Q13. I am ready to take a Personnel Action using EPAF, what do I have to do? A. First you should check to insure that you have access to the required forms. If you do not have access, please contact the EPAF Administrator at ext 5282. After you have accessed the form, get into to Brio on the web and run the Department Position Report to gather the information required to complete an EPAF. Q14. How do I know the Approval Category for an Employee? A. The Approval Category for any employee will always be the numeric portion of the Faculty/Staff member’s position number and the suffix for the action that you desire to take. Listed below is a list of the suffixes. New Hire EX New Hire Grant Funded EG Continued on next page 159 Labor Distribution Reappointment Termination Stipend Hours Change Job Change Employee Leave Return from Leave Title Change LD RE TM ST HC JC LE RT TC For example, for position number AB1234, to do a Labor Redistribution for that position the Approval Category would be ‘1234LD’. Q15. What are the Abbreviations for the Approval Categories in EPAF Phase I? A. Labor Redistribution Reappointment Stipend Existing Position Terminations LD, L1 RE, R1 S1, ST TM, T1 Q16. How do I know which position number to use for a Labor Redistribution? A. You will always use the Faculty/Staff member Primary Position for A Labor Redistribution. Q17. Can a Faculty/Staff member have more than one Primary Position? A. No a Faculty/Staff member can only have one active Primary Position number. Q18. Can a Faculty/Staff member have more than one Secondary Position number? A. A Faculty/Staff member can have more than one active Secondary Position number. Q19. What is a Secondary Position? A. It is a position that a Faculty/Staff member has in addition to his/her Primary Position. Continued on next page 160 Q20. Can I add and delete Level Codes on the Routing tab? A. Level Codes cannot be deleted from the Routing Tab. If a code needs to be deleted you must notify Human Resources via e-mail regarding the change and Human Resources will update the routing. Q21. How is a Retroactive Labor Distribution handled in EPAF? A. A Retroactive Labor Distribution happens when you are to start paying an employee from a fund and that employee should have been paid from that fund in prior pay period. In this situation submit the EPAF with a Jobs Effective Date this greater than the last Paid Date and make a note on the “Other Information and Comments” tab detailing the date the employee should have begun being paid from the fund. B. For example: Professor Scott was awarded the XULA EXCEL grant in March of this year. In the month of April, Jill is creating a Labor Distribution EPAF for Professor Scott. Jill is going to pay Professor Scott from the XULA EXCEL grant starting April 1 make a note in the comments that Professor Scott should have also been paid from the grant in March. If more information about how to handle a Retroactive Labor Distribution is required please contact Human Resources @ ext. 5282. Q22. What do I do if I notice that there is an incorrect person listed in the Approval Routing on the “Routing Tab”? If you observe that an incorrect person is listed on the “Routing Tab” for a transaction you are involved in, either as an Originator or an Approver, contact Human Resources immediately @ ext. 5282. Q23. How can I search for a Supervisor’s ID and/or Position number? To search for a Supervisor ID: 1. From the Banner form NOAEPAF on the Transaction tab, click in the Supervisor ID field. Continued on next page 161 Click this arrow to be taken to the employee Search Form 2. Then click the arrow under “New Values”. 3. This button will take you to the Employee search form Enter the Supervisor’s Last name 162 4. Enter the Supervisor’s First and last name in their respective fields. 5. Click “Execute Query” or “F8” to execute the query. 6. Once the ID field is populated with the Supervisor’s XULA ID, double click the ID field and you will be taken back to the form NOAEPAF (and the XULA ID will be automatically populated in the Supervisor ID field). Supervisor’s ID will auto populate here. To the Supervisor’s Position from NOAEPAF: Search for 1. Click the down arrow click the arrow under “New Values” 2.You are then taken to the form NBIJLST. From this form enter the Supervisor’s ID, then click the “Next Block” icon or Ctrl+PageDown, to get the next block of the form. Continued on next page 163 Enter the Supervisor’s ID here Once the search is executed, the Supervisor’s Posn will be populated 3. Select the Supervisor’s position, and then double click it to be returned to NOAEPAF. 164 165