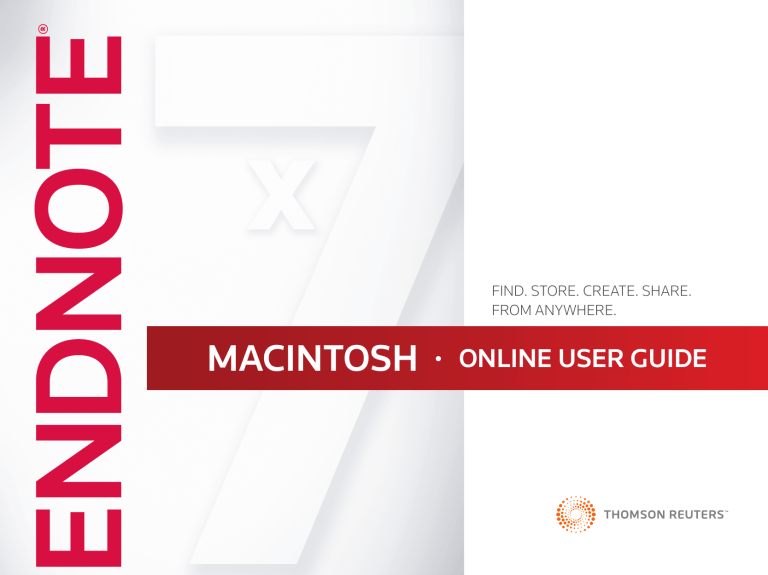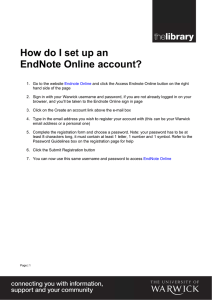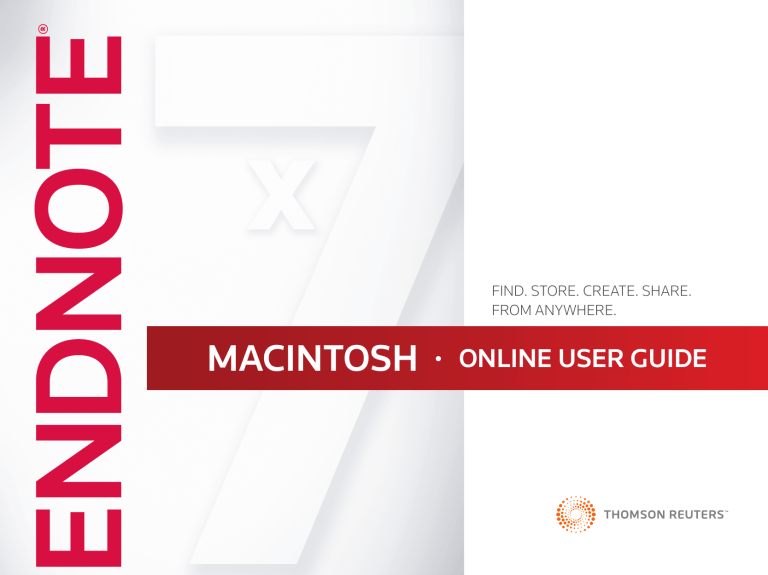
Find. Store. Create. Share.
From Anywhere.
macintosh
•
Online User Guide
online user Guide - EndNote X7
ONLINE USER GUIDE
version X7 for macintosh
About this Guide
This guide provides a basic overview of using EndNote. It assumes that you know how to use
your word processor and the Apple operating system. For help on these topics, consult the
documentation that comes with these products.
For additional information about using EndNote, consult EndNote Help. From EndNote’s
Help menu, select EndNote X7 Help to view help topics. While using EndNote, press the
Question Mark ? icon to view a help topic about the current window. You can also access
help by holding down the Command+Shift+? Keys.
A printable help guide called EndNoteX7MacHelp.pdf is available in the EndNote X7 folder.
It contains all the help topics compiled into a PDF file.
Copyright © 2013 Thomson Reuters
All rights reserved worldwide. No part of this publication may be reproduced, transmitted, transcribed, stored in a retrieval system, or translated into any language in any form by any means, without written permission from Thomson Reuters.
Trademarks
EndNote is a registered trademark of Thomson Reuters. Cite While You Write is a trademark of Thomson Reuters.
Apple, Macintosh, and Pages are trademarks of Apple Computer, Inc.
Microsoft is a registered trademark of Microsoft Corporation.
SKIM is a PDF Reader and Note-taker for OS x. Copyright (c) 2006-2013. All rights reserved.
PDF technology in EndNote is powered by PDFKit licensed under the MIT license.
All other product and service names cited in this manual may be trademarks or service marks of their respective companies.
Notice regarding legal use of downloaded reference data
EndNote gives you the capability to import references from online databases and store them in your personal EndNote libraries. Some producers of online reference databases expressly prohibit such use and storage of their data. Others charge a fee for a
license to use the data in this way. Before you download references from a database, be sure to check the copyright and fair use notices for the database. Note that different databases from the same provider may have varying restrictions.
ii
online user Guide - EndNote X7
Contents
Contents........................................................................................................... iii
Chapter 1: Welcome to EndNote X7...........................................................1-1
EndNote—Your Complete Reference Solution!......................................... 1-1
What’s New in EndNote X7......................................................................... 1-1
About the Demonstration Version of EndNote ......................................... 1-2
Customer Services....................................................................................... 1-2
Register Your Copy of EndNote............................................................. 1-2
EndNote Online Help.............................................................................. 1-2
Customer Service.................................................................................... 1-2
Technical Support................................................................................... 1-3
Online Support........................................................................................ 1-3
International Customer and Technical Support................................... 1-3
ADA VPAT................................................................................................ 1-3
Chapter 2: Working in an EndNote Library............................................. 2-1
Starting EndNote and Opening the Examples Library........................ 2-1
Navigating the Library Window............................................................... 2-2
Selecting a Library Window Layout............................................................ 2-4
Sorting References..................................................................................... 2-4
Selecting and Opening a Reference....................................................... 2-4
Closing a Reference................................................................................... 2-5
Working with PDF Files............................................................................... 2-5
Saving References to a Custom Group................................................... 2-6
Syncing Your Desktop Library with Your Online Account......................... 2-7
Chapter 4: Creating a New Reference...................................................... 4-1
Chapter 5: Searching an EndNote Library............................................... 5-1
Searching for a Set of References........................................................... 5-1
Creating a Smart Group............................................................................ 5-2
Creating a Combination Group................................................................ 5-3
Chapter 6: Searching an Online Database................................................. 6-1
Selecting a Display Mode......................................................................... 6-1
Searching a Database............................................................................... 6-1
Reviewing References............................................................................... 6-2
Finding Full Text for a Reference............................................................ 6-3
Chapter 7: Importing and Exporting References................................... 7-1
Searching a Database and Saving the References.............................. 7-1
Selecting an Import Filter......................................................................... 7-2
Downloading Records from PubMed to EndNote................................ 7-3
Exporting Records from Web of Science to EndNote.......................... 7-4
Searching for Surnames that Contain Particles and Spaces............. 7-4
Chapter 8: Using EndNote While Writing
a Paper in Microsoft Word............................................................................. 8-1
Inserting EndNote References................................................................. 8-1
Selecting a Bibliographic Style............................................................... 8-3
Editing a Citation....................................................................................... 8-4
Index................................................................................................................. vi
Chapter 3: Setting EndNote Preferences................................................ 3-1
Setting Sync Preferences............................................................................ 3-1
Setting PDF Handling Preferences......................................................... 3-2
Setting Display Font Preferences............................................................ 3-2
iii
online user Guide - EndNote X7
Chapter 1:
Welcome to EndNote X7
EndNote — Your Complete Reference Solution!
• Better organize your research materials by using new reference types
such as Interview, Podcast, Conference Paper, and Press Release.
EndNote as an online search tool
• Reorder column headings in the Library reference list by using drag-anddrop and customize which columns display with just a control-click.
Search online bibliographic resources and retrieve references directly into your
EndNote library. You can also export references directly to EndNote from your
favorite online resource.
EndNote as a reference and full text organizer with a collaborative Web tool
Your personal reference library will save you countless hours of organizing your research.
• Synchronize your references, file attachments, and figure
attachments with your EndNote online account.
• Group references according to your research projects and attach
up to 45 files per record for managing related materials.
• Locate full text PDF documents or create a reference when importing a PDF file.
• Import and rename PDF documents.
• Share groups with other EndNote users easily and
manage your ResearcherID publication list.
EndNote as a bibliography maker
Cite While You Write takes the pain out of citing and formatting references in Apple
Pages ’09 and Microsoft Word. You can also create bibliographies for other word
processors using Format Paper (RTF files).
What’s New in EndNote X7
• Set your preferences to create clear, organized, and easily
searchable names for your PDF documents as you import them
by defining your settings in PDF Handling preferences.
• Use improved Sync that occurs in the background so that your work is
continuously backed up and always available online and on your iPad.
• Quickly identify groups that are shared in your EndNote online
account after the Sync process completes in EndNote desktop.
• Use new options to control the ratings and read/unread field display.
• Copy the record number to another field in a reference using the
Copy feature from the Change/Move/Copy Fields command.
• Review program updates automatically.
• Use Quick Search to quickly search your entire library by typing a single
word or a phrase into the text box. EndNote uses an implied AND
Boolean operator when you enter two or more adjacent terms.
Activation Changes
Macintosh and Windows serial numbers and product keys are now crossplatform compatible. You can use the same key on three computers regardless
of platform. Just download the additional installers at http://endnote.com.
Reference Manager (versions 8 - 12) can purchase EndNote at the upgrade
price and use their original upgrade serial numbers to unlock EndNote.
Education & Training—View Our What’s New Video
Thomson Reuters recommends that you view our What’s New video at
www.endnote.com/training or on our YouTube channel at
www.youtube.com/endnotetraining.
• Add subheadings to your bibliography in Microsoft Word using your
own categories or predefined by reference type in an output style
— great for distinguishing primary and secondary sources.
1-1
online user Guide - EndNote X7
About the Demonstration Version of EndNote
EndNote Online Help
If you are working with the demonstration version of EndNote, you have 30 days after
you first use the program to evaluate EndNote and all of its features. After 30 days,
the demonstration version reverts to a feature-restricted EndNote Viewer.
Online Help
After the program reverts to an EndNote Viewer, you can still open EndNote libraries,
search, sort, and print references.
From EndNote’s Help menu, select EndNote X7 Help to view the various help topics.
You can also click the Command+Shift+? keys from anywhere in EndNote to view the
various help topics.
Compiled Help PDF File
• Format more than 10 citations in a paper.
The online Help system is available as a compiled, printable PDF document called
“EndNote X7 Help User Guide”. You can find the file in the online help system in the help
topic called Overview of Thomson Reuters EndNote. Go to the Introduction in the table
of contents to find the guide.
• Retrieve more than 10 references from a remote database.
It is also available at Applications/EndNote X7 and is called EndNoteX7MacHelp.pdf
With the EndNote Viewer you will not be able to:
• Add or edit references in a library that has 10 or more references already in it.
• Import more than 10 references.
• Export more than 10 references.
• Synchronize references in an EndNote desktop library with
references in your EndNote online library.
To purchase an unrestricted version of the EndNote program, open your trial version,
and then click the Yes button when the EndNote dialog box appears with the message:
“Would you like to activate the full version of EndNote?”
You will need to purchase a product key in order to activate the unrestricted
version of EndNote.
If you are upgrading from a previous version of EndNote, then you need to supply
the product key or serial number and provide your name in the Name field.
Customer Services
Register Your Copy of EndNote
Release Notes
For documentation updates and correction notes, refer to the Readme.txt file installed in
the EndNote X7 folder.
Customer Service
Contact Sales for general product information, pricing, quantity discounts, and referrals to
dealers.
Contact Customer Service to order new copies or upgrades of EndNote, to check billing/
shipping status, and to register your software.
Sales Information
Phone:
1 800 722 1227 (Toll Free)
Web/Email: http://www.endnote.com/contact
Customer Support (Orders, Billing, and Shipping)
Phone:
800 336 4474 (country code is 01) (Press 3 at the prompt)
Fax:
215 386 2911 (country code is 01)
Web/Email: http://www.endnote.com/contact
Register your software by either 1) creating or upgrading your EndNote online account the
first time that you start EndNote or 2) by going to http://www.endnote.com/register.
Registered users receive:
• Free technical support
• Special upgrade offers
• N
otification of new EndNote versions that are compatible
with the latest version of your word processor
1-2
online user Guide - EndNote X7
Technical Support
Contact Technical Support if you encounter problems while using EndNote. When you
contact us, have a clear description of the problem and know the version of your Macintosh system, EndNote, and word processor. To find the EndNote version and serial
number, start EndNote and select About EndNote X7 from the EndNote menu.
You can also join the EndNote social network at the following Web sites:
• www.facebook.com/EndNote
• www.twitter.com/EndNoteNews
• www.youtube.com/endnotetraining
For web / e-mail or phone contact:
• http://www.endnote.com/contact
For technical support tips:
• Global Customer Support Center
http://science.thomsonreuters.com/support
International Customer and Technical Support
For customer support or technical support outside of North America,
visit our Web site to check for a local distributor.
Go to http://www.endnote.com/distributors to find contact
information for your local EndNote support.
Online Support
EndNote Marketing Web Site
ADA VPAT
The EndNote Web site (http://www.endnote.com) contains:
Thomson Reuters is dedicated to developing software products that are
usable for everyone, including those with physical challenges and disabilities.
EndNote is designed to adhere to the ADA (Americans with Disabilities Act)
Section 508 accessibility standards.
• Free training options including online videos and Web classes
• Access to technical support knowledge base
• Information on the latest versions of EndNote
• Downloads for styles, filters, and connections
• And more …
EndNote Discussion Forums
Visit our Web site at http://www.endnote.com/vpat to access the VPAT (Voluntary
Product Accessibility Template) document that describes the accessibility features
that address the Section 508 Standards.
The VPAT is an informational tool developed by industry and government to help
facilitate the understanding of compatibility issues under Section 508.
If you wish to join an ongoing forum of EndNote users
like yourself, go to http://www.endnote.com/forum.
You can browse several EndNote message lists, easily search
for topics, and join to add messages.
1-3
online user Guide - EndNote X7
Chapter 2:
Working in an EndNote Library
This chapter covers the following topics.
• Starting EndNote and opening the examples library
• Navigating the library window
• Selecting a library window layout
• Sorting references
• Selecting and opening a reference
• Closing a reference
Starting EndNote and Opening the Examples Library
When you first install EndNote, a video will run explaining the many features
of EndNote. After the video is over, you can open an existing examples library
or you can create your first library.
To open the examples library:
1.
From the File menu, select the Open Library command.
2.
Select the Sample_Library_X7.enlx file. This opens the Sample_Library_X7.enl
file and opens the sample library in the EndNote application.
• Working with PDF files
• Saving references to a custom group
Or
• Synchronizing your EndNote desktop library with your EndNote online library
1.
Open Finder and go to the Applications folder.
2.
Select the EndNote X7 application.
3.
In the next column, select the Examples folder.
4.
Select the Sample_Library_X7.enlx file. This opens the Sample_Library_X7.enl
file and opens the sample library in the EndNote application.
To create a new library:
1.
From the File menu, select the New command to open the New Reference
Library dialog
2.
In the Save As field, enter a name to identify your new library.
3.
In the Where field, enter the destination on your hard drive
where you want to save your new library.
4.
Click the Save button to save your new library.
2-1
online user Guide - EndNote X7
Navigating the Library Window
Groups Panel
When you open the sample library, you will see the library window listing all
of the references that the library contains.
This panel displays various groups of references for easy retrieval such as:
The Library window includes six work areas:
• Custom groups
• Smart groups
• Groups panel
• Combination groups
• Reference List panel
• Permanent groups
• Preview panel
• Temporary groups
• Reference (Quick Edit) panel
• PDF Viewer panel
• Search panel
Reference List Panel
This panel displays a multi-column list of references. By default, the first column in the
reference list shows a Read / Unread indicator followed by:
• Read / Unread indicator
• Paper clip icon (for references that include an attached file)
• Author’s last name, first name, initial (all names are shown)
• Year
• Title
• Rating
• Journal name or secondary title
• Last updated
• Reference type
You can change the order of the fields by using the drag-and-drop method. This is the
easiest way to change the order.
You can also change the type of fields and the order of the fields that display in the list by
going to Preferences and selecting Display Fields. Simply select a specific field for each
column position.
Preview Panel
You can see more details about a reference by highlighting the reference and selecting the
Preview panel.
The Preview panel uses the current output style to display the selected reference as it is
formatted in a bibliography. EndNote’s output styles represent the rules for creating bibliographies for a variety of journals and other publications. The styles determine how your
references look when you print, export, preview, or create bibliographies.
2-2
online user Guide - EndNote X7
The Output Style menu displays your “favorite” output styles, but you can choose Select
Another Style to pick from other installed files. A typical installation installs only the most
popular output styles, but more than 5,000 output styles are available in EndNote.
Reference (Quick Edit) Panel
You can quickly edit your references by clicking inside the Reference panel. Most functionality is the same as working in the Reference window. Enter text in a field by clicking on the
field. All commands are available via the menus including contextual menus.
The Reference panel displays the contents of the highlighted reference. Each part of the
reference is stored in its own field. The reference type is displayed below the title bar.
PDF Viewer Panel
You can open and view PDF files attached to the current reference.
See Working with PDF Files for more information.
Search Panel
You can search for references from a particular EndNote library. By default, the Search
panel displays at the top of the EndNote window. Click the Show Search Panel and Hide
Search Panel buttons to toggle between the two views.
The Search panel consists of the following items:
• Logical Operator List
• Field List
• Comparison List
• Search Fields
• Action Menu
• Match Case
• Match Words
To begin a search of your EndNote library, select the group of references you want
to search and then select Search Library from the Tools menu.
To begin a search of an online database, go to the Tools menu and select Online Search.
2-3
online user Guide - EndNote X7
Selecting a Library Window Layout
Selecting and Opening a Reference
The view of the library window depends on the layout that you select from the Layout menu
located in the upper right-hand corner of the Library window.
You can work with specific references by selecting them in the library window.
There are nine layout positions.
Show Search / Hide Search: Either shows the Search panel or hides the Search panel.
Show Groups / Hide Groups: Either shows the Groups panel or hides the Group panel.
Bottom - PDF: Displays the PDF Viewer panel below the reference list in
a split arrangement.
Bottom - Split: Display the Preview, Reference, and PDF View panels below the reference
list in a split arrangement.
Bottom - Preview: Displays the Reference panel below the reference list.
The Preview panel is below the reference list.
Right - PDF: Displays the PDF Viewer panel to the right of the reference list in
a columnar arrangement.
There are different ways to select a reference, such as:
1.
Clicking on the reference using the mouse.
2.
Using the Up and Down arrow keys to move through the Reference list.
3.
Typing the first few letters found in the field by which the library has been sorted.
To find and display a reference:
Open the reference by Glover M. Allen by pressing the Return key or by selecting the Edit
Reference command from the References menu.
The Reference window opens to display all of the information associated with the reference.
This is where you enter or edit information for a reference.
In this instance, let us assume that you have attached a PDF document to the Glover M.
Allen reference. We will discuss in Working with PDF Files how to attached a PDF
document to a reference.
Right - Split: Displays the Preview, Reference, and the PDF Viewer panels to the right of
the reference list in a columnar arrangement.
Right - Preview: Display the Preview and Reference panels to the right of the reference list
in a columnar arrangement.
References Only: Displays only the Groups panel and the reference list.
Sorting References
You can sort references by clicking on a column heading such as Author, Year, or Title.
1.
Click the Author column heading to change the current Author sort from
ascending order to descending order.
2.
Click the Year column heading to see the references sorted in
descending order based on the year of publication.
3.
Click the Read / Unread column heading to sort either your
Read or Unread references.
4.
Click the Author column heading to return the sort order
of the library to an alphabetical list sorted by the author names.
2-4
online user Guide - EndNote X7
To view the rest of the reference:
• Use the mouse to scroll up and down the Reference window.
PDF Viewer Toolbar
A toolbar appears within the PDF Viewer panel that displays the following icons:
• Press the Tab key to move forward from one field to the next.
• Press Shift+Tab to move backward through the fields.
• Click the Show Empty Fields button to toggle between showing all
fields in the reference or only those fields that contain data.
Move your cursor over an icon on the toolbar to see Title (hover) text to explain its function.
For example, Title text for the first three icons displays the message:
• PDF Attachments: View and add PDF attachments.
• Open PDF: Opens the PDF in a reference window / Close this PDF’s reference window.
• Email PDF: Attach a copy of this PDF to an e-mail.
Closing a Reference
Use Control+click within an open PDF file to display a contextual menu that includes many
of the options on the toolbar plus other options.
You can close a reference in one of these ways:
Adding Sticky Notes
• Click the red close button in the upper left-hand corner of the Reference window.
• From the File menu, select Close Reference.
• From the keyboard, press Command+W. EndNote prompts you to save your changes
1.
Go to a section in the PDF where you want to add a comment.
2.
Select the text where you want to insert a comment.
3.
Select the Sticky Note icon from the Annotation toolbar. To do this, first select
the last icon (called Annotation toolbar) on the PDF Viewer toolbar to open the
Annotation toolbar inside a PDF document.
4.
Double-click the Sticky Note icon that appears in the PDF file to display a Sticky
Note text box.
5.
Enter your comments in the Sticky Note text box.
6.
Click the X button that appears in the left-hand corner of the dialog
to save your changes.
Working with PDF Files
You can open, view, and annotate PDF files attached a reference.
To attach a PDF file to a reference:
1.
Select any reference in the reference list.
2.
Double-click the reference to open the Reference window.
3.
Click the paper clip icon from the toolbar and then select Attach PDF.
4.
Navigate to the Applications / EndNote X7 folder.
5.
Select the file titled EndNoteX7MacHelp.pdf.
Highlighting Text
1.
Go to a section in the PDF where you want to highlight text.
You can attach up to 45 files.
2.
Select the text within the PDF that you want to highlight.
Note that EndNote automatically opens the first PDF attached to a reference
when you select the PDF Viewer panel.
3.
Select the Highlight Text icon from the Annotation toolbar.
The background color of the selected text changes to yellow.
4.
Click the Close PDF button in the toolbar to close and to save your changes.
2-5
online user Guide - EndNote X7
Saving References to a Custom Group
The left panel of the library window lists groups of saved references.
The first three groups are permanent.
• All References displays all of the references in the library.
• Unfiled contains references that are not part of a custom group.
• Trash contains references that you have deleted from the library.
They are not permanently eliminated until you empty Trash.
Note: This section of the Groups panel will change after you initiate the Sync process
for the first time. See Syncing Your Desktop Library with Your Online Account for
more information.
To create a custom group and add references to it:
1.
Select one of the groups in the Bats group set.
2.
From the Groups menu, select Create Group. In the Groups panel of the library
window, a group titled New Group is now highlighted for editing.
3.
Type Bats Behavior as the group name, and then press Return or click in the
reference list area to save the change.
4.
Select the All References group to display all references in the library.
5.
In the Author column, highlight the reference by Glover M. Allen and the
reference by Bat Conservation International.
6.
Drag the selected references to the new Bats Behavior group and
drop them on the title of the group.
7.
Select the Bats Behavior group to display the two references now
included in the group.
Below the permanent groups, you can create group sets to organize up to 5,000 custom
groups, smart groups, and combination groups in the library.
• You build a custom group by adding individual references to the group.
• EndNote automatically compiles a smart group based on your search strategy.
• A combination group consists of references derived from a smart group
search of the contents of existing custom and/or smart groups.
The sample library has several custom groups of references. Click the group names
under the Bats group set in the left panel of the library window to view the references
in each group.
Note: The number of results in the above example may differ from the number of results
that your search returns.
2-6
online user Guide - EndNote X7
To move the group to a different group set:
1.
Select the group called Bats Behavior.
2.
Drag and drop the group anywhere in the My Groups group set.
To delete a custom group:
I Do Not Have an EndNote Online Account
If you do not have an EndNote online account, then you must create one. Registration is
fast and easy and activates your two-year EndNote online account when completed.
1.
Click the Sync button in the toolbar to go to an EndNote online login dialog.
2.
Click the Sign Up button to go to a User Registration dialog.
1.
Control-click on the group called Corvids to display a contextual menu,
and then select the Delete Group command.
3.
Enter an e-mail address in the User Registration dialog. Retype your e-mail
address, and then click the Continue button.
2.
Click Yes when you are prompted to delete the group
4.
Enter your personal information in the required fields on the next User
Registration form. For example, enter your name, a password, and a title.
5.
Select the appropriate radio button to Opt in or Opt out
for e-mail communication.
6.
Click the I Agree button indicating that you agree to the Terms and Conditions.
EndNote deletes only the group. No references are deleted from your library. Many of
the commands for managing groups are available from the Groups menu and from
the Control-click contextual menu.
Syncing Your Desktop Library with Your Online Account
Your purchase of EndNote desktop entitles you to a two-year free subscription
to EndNote online.
The Sync feature allows you to synchronize the references in your EndNote desktop library
with the references in your EndNote online library. You must register and have an active
EndNote online account to initiate the Sync process.
I Already Have an EndNote Online Account
1.
Click the Sync button in the toolbar to go to an EndNote online login dialog.
2.
Enter your EndNote online e-mail address.
3.
Enter your EndNote online password.
4.
Click OK to initiate the Sync process.
Since you already have an EndNote online account, EndNote populates the fields on
the Sync Preferences page with the e-mail address and password that you entered on
the EndNote online login dialog. Later you can change the data in these fields if you ever
change your e-mail address or password.
The first time you synchronize your EndNote desktop and EndNote online libraries,
EndNote copies all references in each library to the other. If you have the same references
in both libraries, these references will result in duplicates in the synchronized libraries.
Once you create your EndNote online account, EndNote populates the fields on
the Sync Preferences page with your e-mail address and password that you entered
during registration.
Sync Status Button
After the Sync process completes, the Groups panel includes a Sync Status button.
Click the button to open the Sync Stats dialog to review information about the EndNote
library that you selected to synchronize with your EndNote online library. The dialog tells
you the number of references and the number of file and figure attachments that EndNote
updated during the last Sync process.
Sync Conflicts
If Sync conflicts occur during the Sync process, a Sync Conflicts group appears in the
Groups panel.
A conflict occurs when you edit a reference in both EndNote desktop and in EndNote online
between Syncs. As a result, EndNote desktop does not know which one you want to keep.
Select the Sync Conflicts group to open the Resolve Sync Conflicts dialog where you can
resolve conflicts between references in your EndNote desktop library and your EndNote
online library.
Use the Find Duplicates command under the References menu to find and remove
duplicates after your first synchronization.
2-7
online user Guide - EndNote X7
Chapter 3:
Setting EndNote Preferences
This chapter covers the following topics.
To access Sync Preferences:
1.
Setting Sync Preferences
1.
Go to the EndNote X7 menu, and then select Preferences.
2.
Setting PDF Handling Preferences
2.
Select the Sync option.
3.
Setting Display Font Preferences
3.
Click the Enable Sync button to activate your EndNote online account.
Setting Sync Preferences
Sync Preferences allow you to set preferences so that:
See Syncing Your Desktop Library with Your Online Account for instructions
on how to proceed.
• You only have to enter your e-mail address and password once in
Sync Preferences and not each time you manually synchronize your
references between EndNote desktop and EndNote online.
• You can have EndNote automatically begin the Sync process every 15 minutes
(background processing) by selecting the Sync Automatically check box.
Once you create your EndNote online account, EndNote populates the fields on the
Sync Preferences page with your e-mail address and password that you entered
during registration. Later you can change the data in these fields if you ever change
your e-mail address or password.
3-1
online user Guide - EndNote X7
Setting PDF Handling Preferences
PDF Handling preferences allow you to define the automatic renaming process of PDF
documents that you want to import to an EndNote library. You can create better organized
and easily searchable names for your PDF documents as you import them into a library.
1.
Go to the EndNote X7 menu and then select Preferences.
2.
Select the PDF Handling option.
3.
Select how you want to rename your PDF documents when EndNote imports
them into a library. The default value is Don’t Rename.
4.
The Custom option allows you to create a personalized method of renaming PDF
documents when they are imported into a library
5.
In the PDF Auto Import Folder panel, select the Enable automatic importing
check box to enable automatic importing of your PDFs into a library.
6.
Select a folder on your computer or create a new folder when the Browser for
Folder dialog displays.
7.
Click OK to save your changes.
The “automatic” renaming process works in the background when you open an EndNote
library and while you are working in a library. The product stores all imported PDFs in a
group called Imported References in the Groups panel.
Setting Display Fonts Preferences
You can select a different font to display text in the library window and
in the Reference window.
1.
Go to the EndNote X7 menu and then select Preferences.
2.
Select Display Fonts to display a dialog with four tabs.
• The Library tab determines the font and size EndNote applies
to the references listed in the library window.
• The General tab determines the font EndNote applies when you enter
text in a field in the Reference, Output Styles, Connection File, and
Import Filters windows. It also determines the font EndNote applies
to text that you view in the Previews panel or when you print and
copy bibliographic information from EndNote.
• The Labels tab determines the font and size EndNote applies
to the Reference window field labels.
3-2
online user Guide - EndNote X7
3.
On the Library tab, click the Change button.
4.
Select Tahoma or another font and font size. Close the Fonts dialog, and then
click OK to save the change.
5.
On the General tab, click the Change button.
6.
In the Font list, select Tahoma or another font and font size. Click Save to save
the change.
7.
Click OK to leave the Preferences dialog.
3-3
online user Guide - EndNote X7
Chapter 4:
Creating a New Reference
Once a library is open, you can add a new reference to it:
1.
Attachments, Figures, and Captions to any reference type.
From the References menu, select New Reference to
display an empty Reference window.
Set the reference type back to Journal Article.
3.
Enter author names for the reference. Individual author names must be entered
one per line.
a.Enter a personal author name with the first name first. With the cursor in
the Author field, type:
Tiberius Rex
As you type, EndNote suggests names similar to the one you are entering.
This is EndNote’s way of using term lists to facilitate the process of entering
new references.
Note: You can turn on or off the auto-complete feature with EndNote
Term List preferences. It is available for Author fields when you enter
author names with the last name first.
The name you are entering, Tiberius Rex, is a new author in this library,
so keep typing until you complete the name, and then press Return.
New references appear as Journal Article, the default setting. You can change
the reference type to another type using the Reference Type list at the top
of the Reference window. You can also change the default reference type
from EndNote Preferences.
2.
Select the Book reference type from the Reference Type menu.
Notice that the Field list changes to reflect the type of bibliographic information
you would record for a book. Select other reference types from the list to see how
the list of fields changes for each type of source.
Note that three reference types (Figure, Chart or Table, and Equation) are
available specifically for cataloging picture files and object files. You can add File
The name appears in red text to indicate that it is a new name in the
Author term list for this library. When you close the reference, EndNote
adds the name to the Author term list and the red text will change to black.
b. Enter the second author’s name, but with the surname first.
Judith S. Beck
This author’s last name is already in the sample library, so as you start
typing the last name, you will see EndNote complete the name for you.
Press Return to accept EndNote’s suggested author name.
4-1
online user Guide - EndNote X7
Date:
c. For the third author, enter:
Keywords: Feathers
Evolution
Birds
de Young, John Robert, Jr.
The first comma separates the last and first name. The second comma is
inserted before suffix text to make it clear that it is not part of the
author’s name for manipulation of name order or stripping to initials.
Suffix text will always print after the other information for this author.
No extra punctuation (such as parentheses around the year) is entered into the
reference. EndNote adds the necessary punctuation to the references when it
creates a bibliography.
Press Return.
Note that you can enter up to 64 K of text into the Abstract and Notes fields,
which amounts to 10-12 pages of text.
d. For the fourth author’s name, enter:
University of California,, Berkeley
Corporate author names are entered with a following comma, so they
will not be manipulated like personal author names. In this case, the
corporate author name has a comma within the name. We inserted two
commas to allow for correct formatting. The first comma makes it clear
that text up to that point should not be manipulated. The second
comma indicates that there is no first name, yet includes suffix text.
4.
Press Tab to accept the author name and move to the Year field.
Type “2006” as the search term.
5.
Continue entering the reference as shown below using the Tab key to move to
the next field and Shift+Tab to move to the previous field. You can also use the
mouse to click in the desired field. If information is not provided for a particular
field, leave that field empty.
Title:
The scale and the feather:
A suggested evolution
Journal:
Paleontology
Volume:
3
Issue:
1
Pages:
125-128
November 22
6.
ttach a PDF file to the reference. You can attach almost any type of file to the
A
File Attachments field of a reference.
From the References menu, select File Attachments > Attach File to display a
file dialog.
a. Navigate to the Applications / EndNote X7 folder.
b. Notice the check box titled Copy this file to the default file attachment
folder and create a relative link. Make sure that you select this box so that
EndNote will make a copy of the file to store with the library. That way, the
attached file is always available to you, even when you move the library.
c.Double-click on the file titled EndNoteX7MacHelp.pdf to insert the
file into the File Attachments field. A file icon will appear in the field.
You can attach up to 45 different files to a single reference. Double-click
the file icon to open the file with the default program for the file type.
4-2
online user Guide - EndNote X7
7.
From the File menu, select Close Reference to close the Reference window.
8.
hen prompted to save your changes, click Yes. Your new reference will appear
W
in the Library window. A paper clip icon appears next to the reference to indicate
an attached file.
Notes:
• In the Groups panel, notice that one reference appears in the Unfiled
group. Select the Unfiled group to display the Tiberius Rex reference.
• You can easily locate those references that contain attached files by
clicking the paper clip icon in the second column heading. EndNote
sorts all records containing attached files to the top of the list.
4-3
online user Guide - EndNote X7
Chapter 5:
Searching an EndNote Library
This chapter covers the following topics.
4.
From the Field list in the second search line, select Year. From the Comparison
list, select Is greater than or equal to and then type “2000” as the search term.
5.
rom the Field list in the third search line, select Year. From the Comparison list,
F
select Is less than or equal to and then type “2012” as the search term.
6.
otice the “And, Or, Not” logical operator list at the beginning of each search
N
line. Select the And logical operator between the three search lines.
The Search panel should look like this:
• Searching for a set of references
• Creating a smart group
• Creating a combination group
Searching for a Set of References
Let us assume that you want to generate a list of all references found in the sample library
on Bats that were published from 2000 to 2012.
1.
Select the All References group to display all references in the library.
2.
Click the Show Search button if the Search panel is not already showing from the
Layout menu. See Selecting a Library Window Layout for more information.
This search will find all references published between 2000 and 2012
that contains the text “bats”.
Notice that the following check boxes are not selected for this search:
Match Case: This option would limit our search to “bats” in lowercase. If it were
found capitalized at the beginning of a sentence, or all uppercase, it would not
match the search.
Match Words: This option would limit matches to full words with no truncation.
The word “batsman” would not match our search.
3.
On the first search line:
a.
b.
c.
In the Field list, select Any Field. This means that EndNote
will search all fields.
In the Comparison list, the Contains comparison operator means
that EndNote will search for the string of text anywhere in a field.
Type “bats” as the first search term in the Search Fields text box.
5-1
online user Guide - EndNote X7
7.
Click the Search button to begin the search. In a moment,
EndNote displays the search results.
The Search Results group should show approximately 17 references in the
Groups panel.
Creating a Smart Group
You could create a custom group, and then drag your search results to the group, but
as you entered new references into your library, you would need to keep updating the
custom group. Instead, create a smart group that updates automatically.
The Search panel should still display the search strategy to find “bats” for publication
years 2000 to 2012.
To use the search strategy to create a smart group:
1.
Select the Bats group set.
2.
Click the Action menu on the Search panel, and then select
Convert to Smart Group.
A Converted Search text box appears under the group set called Bats.
3.
Notice in the Groups panel that EndNote automatically retains the results
in a Search Results group set. This makes it easy to display other sets of
references, but still go back and display your most recent search results.
EndNote replaces this temporary Search Results group the next time you run a
search on the library. When you close the library, EndNote removes the group.
Type “Bats 2000-2012” to replace the Converted Search title,
and then press Return.
If you have already clicked away from the editable title, you can Control-click
on the title, and then select Rename Group.
Each time you add a reference to the library, EndNote updates the smart
group as needed.
As you enter additional references into your library, you may want to keep
track of the references that meet your search criteria. An easy way to do this is
with a smart group.
5-2
online user Guide - EndNote X7
Creating a Combination Group
Let us assume that you want to combine all your custom groups and smart groups under
the Bats group set in order to better organize your EndNote references. You can do this and
use AND, OR, and NOT logic to create new, useful combined group sets.
To create a combination group:
1.
Select the Chiroptera custom group from the Bats group set.
2.
From the Groups menu, select Create from Groups to open a dialog.
3.
In the Group Name field, type “Chiroptera Combo Group.”
4.
Go to the “Include References In” fields section of the dialog. In the first field,
select Chiroptera from the Bats group set menu.
5.
6.
7.
In the second field, select Echolocation from the Bats group set menu.
Select the OR Boolean from Logical Operator list.
In the third field, select the Sonar smart group from the Bats group set menu.
Select the OR Boolean from the Logical Operator list.
Your combined group should contain 24 references from the following
custom groups and smart groups:
•
Chiroptera
•
Echolocation
•
Sonar
Click the Create button to save your changes. Your combination group should
appear in the Groups panel.
5-3
online user Guide - EndNote X7
Chapter 6:
Searching an Online Database
With the Online Search command, you can search online bibliographic databases just
as easily as you can search an EndNote library on your own computer. You can download
the results of your searches into a temporary EndNote library or directly into your own
EndNote library.
This chapter covers the following topics:
• Selecting a display mode
• Searching a database
• Reviewing references
• Deleting references
Online Search Mode
In this mode, only the online search groups are available. When you download references
from an online database, the references are stored in a temporary library until you save
them to a permanent library. You can then review the references without affecting your
local library.
Integrated Library & Online Search Mode
In this mode, all local library commands and groups are available. When you download references from an online database, EndNote saves them to a group under the Online Search
group set and to your open library.
• Finding full text for a reference
If you decide that you do not want to keep the retrieved references, select them, and then
move them to the Trash folder.
Selecting a Display Mode
Note: We recommend that you use Online Search Mode if you do not want the references
downloaded to the All References group.
Choose from three different display modes in the library window by selecting one of
them from the toolbar.
Searching a Database
The next step is to enter the search terms to find the references you need. Searching an
online database is very similar to searching an EndNote library.
1.
Select Online Search Mode from the EndNote toolbar.
2.
In the Groups panel, select PubMed (NLM).
Local Library Mode
This mode displays automatic groups, custom groups, and smart groups, but not Online
Groups. This mode keeps you from inadvertently downloading references found during an
online search into your currently open library. This is the default mode.
You can also go to the Tools menu and select Online Search to bring up the
Choose a Connection dialog. Select PubMed (NLM) from the dialog.
3.
Set the Field list for the first line to MeSH Terms, and enter “fossil” in the search
field. The Comparison list for online searches is always set to Contains.
6-1
online user Guide - EndNote X7
4.
Click Search.
9.
EndNote sends the search request off to the online database and displays a
summary of the search results.
Click OK to retrieve and save the matching references.
EndNote downloads the references to the All References group and to a
temporary PubMed (NLM) group.
The dialog displays the number of references that EndNote found to match
your search request and gives you the option to retrieve them.
If the results seem too many, you can refine the search by clicking the Cancel
button.
Note: The number of results in the above example may differ from the number
of results that your search returns.
5.
Click Cancel to return to the Search panel.
Notes:
6.
Set the operator at the beginning of the second search line to And.
•
7.
In the second search line, select All Fields from the Field list and type
“trilobite” as the search text.
The PubMed Web site is updated regularly, so you may find a
different number of references than illustrated here.
•
8.
Click Search.
The temporary PubMed (NLM) group will reset back to zero references
when you close the library.
This time the system finds fewer references.
Reviewing References
Select the references that you want to keep and copy them to a permanent library.
You may find that some of the references are not helpful for your research.
While you could open each reference individually to scan through the bibliographic data,
you can also use the Preview panel or the Reference panel.
To review the new references:
1.Select a reference from the reference list.
2.
Click in the Preview panel to display the reference.
6-2
online user Guide - EndNote X7
3. Select the Show All Fields output style from the Output Style list.
The Show All Fields style is not bibliographic, but represents all of the
fields in your references. In the Preview panel, scroll through the data
in the selected reference.
In this case, EndNote was able to locate nine PDF documents for nine
of the references and one URL for one reference.
Note: If Show All Fields is not in the Output Style list, then choose Select another Style
to go to the Choose a Style dialog. Select Show All Fields from the list.
Finding Full Text for a Reference
Many online sources now supply both bibliographic information and the full text
of the document you are referencing. EndNote locates full text files on the Web by
using data stored in your references. Once found, EndNote downloads and attaches
the files to the references.
In the reference list, you can see that each of the nine references now
has a paper clip icon next to it indicating an attached file.
Note that you can find the full text for a single reference or up to 250 references.
Select one of the references in the library window, and then open the
PDF file in the PDF Viewer panel.
To find the full text for a reference:
1.
Select All References from the Groups panel.
2.
Sort your references by author name in ascending order.
3.
Select the first 15 references in the reference list.
4.
From the References menu, select Find Full Text > Find Full Text.
5.
Click OK to begin the Find Full Text search.
When the Find Full Text search is completed, EndNote removes the Searching
group. Depending on the results, you may see a combination of three different
groups under the Find Full Text group set.
•
•
•
Found PDF
Found URL
Not found
6-3
online user Guide - EndNote X7
Chapter 7:
Importing and Exporting References
Online searching is the easiest way to retrieve references from online databases,
but not all information providers offer this option.
If you have access to an online bibliographic database or university catalog, you can
probably use EndNote’s import filters to import text files saved or downloaded from
these sources. EndNote filters are configurable so they give you the flexibility to import
the reference data you need and eliminate data you do not need.
This chapter covers the following topics:
• Searching a database and saving the references
• Selecting an import filter and importing data into EndNote
• Downloading records from PubMed to EndNote
• Exporting records from Web of Science to EndNote
Searching a Database and Saving the References
Often when you search a database, the matching references display as text, with no clear
indicator between each piece of bibliographic information. The PubMed reference below,
saved in a Citation format, is an example. There is no clear indicator for EndNote to be able
to differentiate a title from an address or an abstract.
Science. 1966 Dec 9;154(3754):1333-1339.
Early Eocene Bat from Wyoming.
Jepsen GL.
A fossil skeleton of an early Eocene bat, the oldest
known flying mammal, was found in southwest Wyoming.
The bat is assigned to the new species Icaronycteris
index of the suborder Microchiroptera. It was
apparently of a young male whose body was buried
in varved marls of the Green River Formation, on
the bottom of Fossil Lake, about 50 million years
ago. The bones, some as slender as a human hair,
show a few “primitive” characteristics such as
a clawed index finger and a complete phalangeal
formula, but the bat was fully developed - an
anatomically precocious contemporary of the dogsized polydactylous horse.
PMID: 17770307 [PubMed - as supplied by publisher]
To use this information effectively, you must consistently tag each piece of the information
so that EndNote can direct it to the correct EndNote field.
Database providers typically offer several different download formats. Regardless of which
system you are searching, you need to save the references in a tagged format to a text file.
For this section of the tour, we will use a text file of PubMed references that we previously
downloaded in the tagged MEDLINE format. The file pubmed_result.txt is provided in the
EndNote Examples folder. A single reference in the file appears like this:
PMID- 18198331
OWN - NLM
STAT- MEDLINE
DA - 20080116
DCOM- 20080313
LR - 20081121
IS - 0890-9369 (Print)
VI - 22
IP - 2
DP - 2008 Jan 15
TI - Understanding of bat wing evolution takes
flight.
PG - 121-4
AD - Department of Genetics, Harvard Medical School,
Boston, MA 02115, USA.
FAU - Cooper, Kimberly L
AU - Cooper KL
FAU - Tabin, Clifford J
7-1
online user Guide - EndNote X7
AU - Tabin CJ
LA - eng
GR - F32 HD 052349/HD/NICHD NIH HHS/United States
GR - R37 HD 32443/HD/NICHD NIH HHS/United States
PT - Comment
PT - Journal Article
PT - Research Support, N.I.H., Extramural
PL - United States
TA - Genes Dev
JT - Genes & development
JID - 8711660
RN - 0 (Homeodomain Proteins)
SB - IM
CON - Genes Dev. 2008 Jan 15;22(2):141-51. PMID:
18198333
MH - Animals
MH - Chiroptera/*genetics
MH - *Evolution
MH - Forelimb/anatomy & histology
MH - Fossils
MH - *Genetic Variation
MH - Homeodomain Proteins/*genetics
MH - Wing/*growth & development
EDAT- 2008/01/17 09:00
MHDA- 2008/03/14 09:00
CRDT- 2008/01/17 09:00
AID - 22/2/121 [pii]
AID - 10.1101/gad.1639108 [doi]
PST - publish
SO - Genes Dev. 2008 Jan 15;22(2):121-4.
You can map each tag to a corresponding EndNote field. If the data are inconsistently
tagged, or poorly delimited, it may not be possible to import all of the data accurately.
Selecting an Import Filter
Once you have captured and saved your data file in a tagged format, you need to
identify the proper EndNote filter to import the data. There are hundreds of filters
included with EndNote. Each filter is designed to read a specific tagged format from a
specific information provider.
To import the sample PubMed text file into the sample library:
1.
Open the sample EndNote library.
2.
From the File menu, select Import.
3.
Select the Applications folder.
4.
Select the EndNote X7 application.
5.
Select the Examples folder.
6.
Highlight the pubmed_results.txt file. Do not open the file.
7-2
online user Guide - EndNote X7
7.
From the Import Option menu, select Other Filters to display the list of filters
sup-plied in the EndNote Filters folder.
8.
Select the PubMed (NLM) filter.
9.
With the PubMed (NLM) filter highlighted, click Choose.
10. Leave the other two options at their default settings.
Duplicates: Import All
By default, a reference is considered a duplicate if the Author, Year, Title, and
Reference Type match a reference already in the library. You can change the
duplicates criteria under EndNote Preferences. We will import all references
regardless of duplicates.
Text Translation: No Translation
This option allows you to specify the text character encoding
of the file you import. This is important when you import
references in languages that include extended characters.
You would typically contact your database provider for the
appropriate setting.
11. Click Import to import the files.
When the process is complete, only newly imported PubMed references display
in the reference list in a new group called Imported References.
Downloading Records from PubMed to EndNote
Many information providers have a direct export option that allows you to send
copies of references directly to an EndNote library. The direct export process automatically
selects an EndNote import filter to map bibliographic information into the appropriate
EndNote fields. All you need to do is select the EndNote library into which the data
should be imported.
1.
Open the sample EndNote library.
2.
Go to the PubMed Web site in your Web browser at http://www.pubmed.gov.
3.
Select PubMed from the drop-down menu to the right of the Advanced
search field.
4.
In the Search field, enter your search criteria to execute your search. For
example, search for Brain Cancer.
5.
Click the Search button.
6.
Select the needed results from the results list.
7.
Select Citation Manager from the Send To menu.
8.
Click Create File from the Choose Destination dialog.
9.
Open Finder on your machine and select the Downloads folder
under your user name.
10. Double-click on the downloaded file from Pub Med to imported the records to
your EndNote library.
Note: A Typical installation of EndNote installs the 100 most popular filters, but
there are hundreds available with EndNote.
The downloaded references from PubMed will appear in a folder called Imported
References in the Groups panel. The number of references downloaded from
the PubMed site will match the number of reference that you selected from the
PubMed site.
At this point, you can move the references to the desired folder in
your EndNote library.
7-3
online user Guide - EndNote X7
Exporting Records from Web of Science to EndNote
Easily export bibliographic records from the Web of Science platform.
A subscription to Web of Science is required.
Go to the Web of Science search page and perform a search using the
Topic, Title, and Author fields.
rom the Results page, click the check boxes to
F
select the records that you wish to export to EndNote.
1.
From the Results page, click the check boxes to select the records that you wish
to export to EndNote.
2.
Go to the Output Records section of the page and select the option to
output Full Record in step 2.
3.
Click the EndNote button.
4.
On the Processing page, click the Export button (Internet Explorer) to export the
records to EndNote. If you are using Firefox, select the Open With radio button,
and then click OK to export the records.
5.
If a Choose Destination dialog opens, select EndNote, and then click OK.
6.
At this point, the EndNote program opens, and the system exports the records to
a temporary group called Imported References.
Searching for Surnames that Contain Particles and Spaces
When searching a Web of Science product database (for example, Web of Science Core Collection), always add a connector to author names that contains particles and spaces.
For example, to search for de Bruyn A from the Search panel, enter the name in
the Search field as de+Bruyn+A to ensure that the product returns all relevant results.
To search for de la Rosa, enter the name in the Search field as de+la+Rosa. You can also
add a first name to restrict your search, but do not add a connector between the first name
and the last name. For example, to search for Mario de la Rosa, enter in the Search field
Mario de+la+Rosa.
7-4
online user Guide - EndNote X7
Chapter 8:
Using EndNote While Writing
a Paper in Microsoft Word
Continue with this part of the tour if you use Microsoft Word 2008 or 2011.
EndNote’s Cite While You Write feature inserts an EndNote X7 submenu that is accessible from the Tools menu in Word 2008 and 2011. These commands give you direct
access to your references while writing in Microsoft Word. The Cite While You Write
commands enable EndNote to do bibliographic formatting to the document that
is currently open in Word
This chapter covers the following topics:
2.
From the Tools menu, go to the EndNote X7 submenu,
and then click Insert Citation(s).
3.
The Find & Insert My References dialog box appears. Type the
author name “Avila” in the text box, and then press the Return key.
EndNote lists the matching references. The full
name Avila-Flores appears in the dialog.
• Inserting EndNote references
• Selecting a bibliographic style
• Editing a citation
Inserting EndNote References
Open a new document in Microsoft Word.
We are going to start entering some text and citations for this tour. This example
assumes that your output style is set for Annotated. If not, we will show you how
to select an output style in Selecting a Bibliographic Style.
1.
Enter the following text as though you were writing a paper:
Bats
Bats are mammals of the order Chiroptera from the Greek
“hand” and “wing” whose forelimbs form webbed wings,
making them the only mammals naturally capable of true
and sustained flight.
Place your cursor at the end of the sentence. That is where you
will insert a citation.
8-1
online user Guide - EndNote X7
4.
Click the Down Arrow on the Insert button to display a menu.
Select the Insert option.
7.
Type the date “2008” into the text box, and then click the Return button.
EndNote searches all fields and lists the matching references.
8.
Highlight the reference by the author Holland.
EndNote inserts a citation and Instant Formatting formats the citation in the
currently selected style and adds it to a formatted bibliography at the end of the
paper.
EndNote automatically creates a link from the citation to the bibliography. If you
have multiple bibliographies (for example, one at the end of each chapter and
one at the end of the document), you can link in-text citations to the reference
list at the end of each section and/or chapter. See Selecting a Bibliographic Style
for information on how to turn this feature on and off.
5.
Add more text to the paper:
Bats represent about 20% of all classified mammal
species worldwide with about 1,240 bat species
divided into two suborders.
Place your cursor at the end of the sentence. That is where you will
insert another citation.
6.
From the Tools menu, go to the EndNote X7 submenu,
and then click Insert Citation(s).
8-2
online user Guide - EndNote X7
9.
Click the Down Arrow on the Insert button to display a menu.
Select the Insert option. Your document text should look similar to this example.
Bats
Bats are mammals of the order Chiroptera from the
Greek “hand” and “wing” whose forelimbs form webbed
wings, making them the only mammals naturally capable
of true and sustained flight. Bats do not
flap their entire forelimbs, as birds do, but
instead flap their spread-out digits, which are
very long and covered with a thin membrane or
patagium. (Avila-Flores and Medellin 2004) Bats
represent about 20% of all classified mammal
species worldwide with about 1,240 bat species
divided into two suborders. (Holland, Kirschvink et
al. 2008)
Selecting a Bibliographic Style
Format your citations and bibliography as many times as you like, changing the output
style and various other layout settings each time.
1.
From the Tools menu, go to the EndNote X7 submenu,
and then click Configure Bibliography.
The Configure Bibliography dialog appears where you can select
a bibliographic style.
Avila-Flores, R. and R. A. Medellin (2004).
“Ecological, taxonomic, and physiological
correlates of cave use by mexican bats.” Journal of
Mammalogy 85(4): 675-687.
Holland, R. A., et al. (2008). “Bats use magnetite
to detect the earth’s magnetic field.” PloS One 3(2):
e1676, 1671-1676.
Note: You can also insert citations in footnotes. First, use the appropriate
Word command to create the footnote. Then, insert the EndNote citation in
the footnote. Word controls the placement and numbering of the footnote and
EndNote formats the citation based on the current style.
Styles contain instructions for how EndNote will format citations and the
bibliography. Some styles sequentially number citations, and then insert a
numbered reference list at the end of the paper. Other styles insert Author-Date
citations.
As you can see, there are other formatting options available here. You can make
changes that override the settings in the current output style.
2.
The Annotated style should appear in the “With output style” field. If not, click
the Browse button next to the field, and select the Annotated style.
8-3
online user Guide - EndNote X7
3.
Click the Underline linked in-text citations check box so that our citations within
a document are visible as hyperlinks with underlining and blue text.
4.
Click OK to leave the Configure Bibliography dialog.
EndNote automatically updates the existing citations and regenerates the
bibliography in the Annotated style.
Your document text should look similar to this example.
Bats
Editing a Citation
To make and retain changes to all citations and/or the bibliography, modify the output
style. However, if you want to make a change to an individual citation, select the Edit &
Manage Citation(s) option as described below.
For some bibliographic styles, the majority of references are cited in an “Author, Date”
format. However, if the author’s name is mentioned within the paragraph text, the style
dictates that the name not be repeated in the citation.
1.
Click anywhere on the Avila-Flores citation.
2.
From the Tools menu, go to the EndNote X7 submenu,
and then click Edit & Manage Citation(s).
3.
Select the Edit Citation tab.
4.
From the Format menu, select the Exclude Year option.
5.
Leave the Prefix, Suffix, and Pages fields blank.
6.
Click OK to update the citations in your paper.
7.
Click anywhere on the Holland citation within Word.
Bats are mammals of the order Chiroptera from
the Greek “hand” and “wing” whose forelimbs
form webbed wings, making them the only mammals
naturally capable of true and sustained flight.
Bats do not flap their entire forelimbs, as birds
do, but instead flap their spread-out digits,
which are very long and covered with a thin
membrane or patagium. (Avila-Flores and Medellin
2004) Bats represent about 20% of all classified
mammal species worldwide with about 1,240 bat
species divided into two suborders. (Holland,
Kirschvink et al. 2008)
Avila-Flores, R. and R. A. Medellin (2004).
“Ecological, taxonomic, and physiological
correlates of cave use by mexican bats.” Journal
of Mammalogy 85(4): 675-687.
Holland, R. A., et al. (2008). “Bats use
magnetite to detect the earth’s magnetic field.”
PloS One 3(2): e1676, 1671-1676.
Note: In the future, if you need to make changes to the paper such as
adding or deleting citations or text, just do the necessary updates in
your paper. If you want to change the output style or bibliography layout
settings, select the Configure Bibliography command again. EndNote will
reformat the in-text citations and generate a new bibliography based on
your changes.
8-4
online user Guide - EndNote X7
8.
Control-click to bring up a contextual menu.
9.
Select the Edit Citations > Exclude Year command.
Your document text should look similar to this example.
Note that the date is gone from the Avila-Flores citation.
Bats
Bats are mammals of the order Chiroptera from the
Greek “hand” and “wing” whose forelimbs form
webbed
wings, making them the only mammals naturally
capable of true and sustained flight. Bats do not
flap their entire forelimbs, as birds do, but
instead flap their spread-out digits, which are
very long and covered with a thin membrane or
patagium. (Avila-Flores and Medellin) Bats
represent about 20% of all classified mammal
species worldwide with about 1,240 bat species
divided into two suborders. (Holland, Kirschvink
et
al.)
Avila-Flores, R. and R. A. Medellin (2004).
“Ecological, taxonomic, and physiological
correlates of cave use by mexican bats.” Journal
of Mammalogy 85(4): 675-687.
Holland, R. A., et al. (2008). “Bats use
magnetite to detect the earth’s magnetic field.”
PloS One 3(2): e1676, 1671-1676.
As you are working, remember to save your document. You can continue adding text
and bibliographic citations to your paper and EndNote will continue adding to the list
of references.
8-5
online user Guide - EndNote X7
Index
About this guide, ii
ADA VPAT, 1-3
Bibliographic style
Selecting, 8-3
Citations
Editing, 8-4
Formatting, 8-3
Inserting, 8-1
Combination group
Creating, 5-3
Configure Bibliography dialog, 1-2
Customer services, 1-2
Customer support, 1-2
Databases
Searching, 7-1
Searching and saving, 7-1
Demo version, 1-2
Display modes
Integrated Library & Online Search, 6-1
Local Library, 6-1
Online Search, 6-1
Education & Training, 1-1
EndNote
ADA VPAT, 1-3
Customer support, 1-2
Demo versions, 1-2
Help, 1-2
International support, 1-3
Online support, 1-3
Orders, billing and shipping, 1-3
Overview of, 1-1
Registration, 1-2
Sales information, 1-2
Searching a library, 5-1
Starting, 2-1
Synchronizing your libraries, 2-7
Web site, 1-2
EndNote discussion forums, 1-3
EndNote online
Existing users, 2-7
New users, 2-7
International support, 1-3
Library
Searching, 5-1
Library window
Navigating, 2-2
Local Library Mode, 6-1
Match Case option, 5-1
Match Words option, 5-1
Online databases
Searching, 6-1
EndNote X7 Finds & Insert My References dialog, 8-1
Online Search Mode, 6-1
Find Full Text, 6-3
Online support, 1-3
Format Bibliography dialog, 8-3
Overview of EndNote, 1-1
Groups
Creating a combination group, 5-3
Creating a custom group, 2-6
Creating a smart group, 5-2
Deleting, 2-7
Description of, 2-6
Moving groups, 2-7
PDF files
Adding sticky notes, 2-5
Highlighting text, 2-5
Menu options, 2-4
Toolbar, 2-4
Working with, 2-4
Groups panel, 2-2
Groups panel layout mode, 2-4
Help, 1-2
Import filters
Importing into EndNote, 7-2
Selecting, 7-2
PDF Handling Preferences, 3-2
PDF Viewer panel, 2-5
Preferences
Display Fonts, 3-2
PDF Handling, 3-2
Sync, 3-1
Preview panel, 2-3
Integrated Library & Online Search Mode, 6-1
vi
online user Guide - EndNote X7
PubMed
Direct export of records, 7-4
Sample text file, 7-3
Search rules
Particles and spaces, 7-4
Surnames, 7-4
Records
Direct export from PubMed, 7-4
Exporting from Web of Science, 7-4
Importing, 7-3
Show All Fields option, 6-3
Reference List panel, 2-4
References
Closing, 2-5
Creating a custom group, 2-6
Deleting a group, 6-3
Displaying, 2-5
Finding full text, 6-3
Importing, 7-1
Moving a group, 2-7
Opening, 2-4
Reviewing, 6-3
Saving to a custom group, 2-6
Searching, 5-1
Searching and saving, 5-1
Sorting, 2-4
Smart groups
Creating, 5-2
Sort feature, 2-4
Sticky notes, 2-5
Support, 1-3
Surnames
Searching, 5-2
Special conditions, 5-2
Sync
Activating, 2-7
Existing users, 2-7
New users, 2-7
Sync preferences, 3-1
Technical support, 1-3
Registration, 1-2
Web of Science
Searching, 5-2
Release notes, 1-2
What’s New in EndNote X7, 1-1
Sales information, 1-2
Word 2008 X7 tab, 8-1
Search panel, 2-3, 5-1
Word 2011 EndNote X7 tab, 8-1
vii