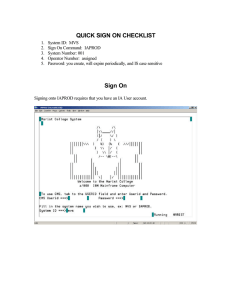Welcome to Core-CT’s Self Service Payroll (ePay)
advertisement

Welcome to Core-CT’s Self Service Payroll (ePay) This presentation will cover four ‘must know’ topics for first time Core-CT users: Logging In For the First Time Setting A Password Recovery Question and Email Viewing Your Paycheck Information Viewing Your W-2 Forms Introduction to CoreCT The Office of the State Comptroller transitioned state employees to a paperless paycheck information system known as “ePay” in July 2013 and effective December 2015, W-2 forms will also be available on this self-service system. Access to ePay is available to all Active employees through the state’s CoreCT system. CoreCT is the State of Connecticut’s human resources, payroll, and financial system. Individuals without direct deposit will continue to receive physical paychecks, but will also be able to access their pay stub information online through ePay. Logging In the First Time Here’s How: 1. Open a browser and go to the UConn Health Payroll website: http://employ.uchc.edu/payroll 2. Click on Core-CT Login 3 • Your User ID is your 6 digit Employee ID (found on your paycheck in the box to the right of your name). • Your temporary Password is the first 4 letters of you last name (all caps) followed by the last 4 digits of your social security number. If your last name is less that 4 letters, enter your full last name followed by the last 4 of your social security number. • Enter your User ID and Password and click “Sign In”. Password Change Prompt • Your Password is a temporary Password that expires immediately after you sign in. Your User ID will ALWAYS be your six digit Employee ID. • To change your Password, Click on the Link to begin Changing Your Password To Change Your Password 1. Enter your Current Password (the password provided to you) 2. Enter a new Password of your choice 3. Re-enter the new Password to confirm 4. Click on ‘Change Password’ to accept your new Password Please note the New Password Requirements Once logged in, you will see the Core-CT Portal Home Page 1 9999999 2 Lastname,Firstname 4 3 Portal Home Page While the Portal includes many tools and applications, this presentation highlights: Setting Your Password Recovery question and email address Viewing Your Paycheck Viewing Your W-2 Setting Password Recovery 1 2 ‘My System Profile’ lets you Change Your Password and set up a recovery hint if you forget your password Here’s How: 1. Click on ‘Change My Password’ in the ‘My System Profile’ area 2. Click on ‘Change or set up forgotten password help’ Now, you are ready to create your Password Recovery hint Select a Recovery Question 1 2 1. Select the hint question from the Drop Down Menu and type a response 2. Click ‘OK’ to continue on to set up your Primary Email address Enter a Recovery Email Address 1 2 3 You must add/update your ‘Primary Email Account’ If you forget your Password, it will be emailed to the address you indicate Here’s How: 1. Click in the ‘Primary Email Account’ box to select the email address as primary 2. Select Business for the ‘Email Type’ from the Drop Down Menu 3. Type in your email address – any address regardless of the email type You can use a personal email address if no business email address exists 4. Click ‘Save’ in the lower left corner of the screen. Viewing Paychecks The ‘Payroll’ eApp includes the ability for employees to view and print their paycheck information online Click on the ‘View Paycheck’ link to access Paycheck information View Paycheck The ‘View Paycheck’ page displays a summary of pay information for each check received An online pay advice is available for review If you have more than one job associated with the same User ID, each job will be listed, distinguished by Dept. ID and Job Title Click the date of the Paycheck you’d like to review Viewing W-2 The ‘Payroll’ eApp now includes the ability for employees to view and print their W-2 online Click on the ‘View W-2/2-2c Forms’ link to access W-2information View W-2 The ‘View W-2’ page displays a link to view, and print, your most current W-2 Click the ‘Year End Form” of the W-2 you’d like to review To select a different Tax Year, click on ‘View a Different Tax Year’ and select the year About Pop-Up Blockers Some employees have encountered difficulties when first attempting to view their paycheck information due to Pop-Up Blocker settings Employees are advised to contact the IT Help Desk (x4400) to provide initial support with this