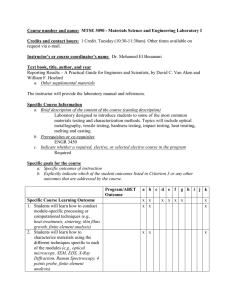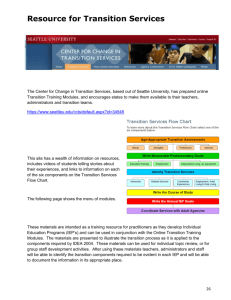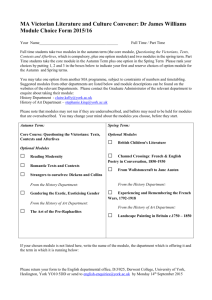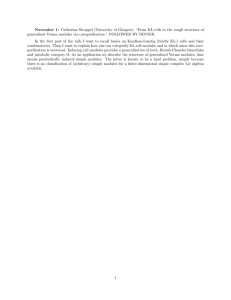eVision Module Registration (eMR) for Undergraduate and Taught
advertisement

eVision Module Registration (eMR) for Undergraduate and Taught Postgraduate Students: Autumn Term 2015 All undergraduate and taught postgraduate students taking modules at the University during the 2015/16 academic year need to register for their modules (including credit (CATS) weights) and associated assessment methods, via the University’s eVision Module Registration system, unless informed otherwise by their academic department - please check with your department if you are in any doubt about the procedure applicable in your case. eVision module registration is an integral part of the University’s Tribal student record system (known as the SITS system). Please read these instructions carefully before you begin to use the eVision online module registration form. For most departments, module registration will be open in the Autumn Term as follows: 28th September – 23rd October 2015 Please ensure that you have completed and submitted your final module and assessment method registrations by the deadline of 23rd October 2015. (N.B.for a small number of taught postgraduate courses different dates may apply and if this is the case you will be informed by your academic department). If you fail to register properly by the deadline, a fine of £10 may be applied and it is possible you may also lose the opportunity to take the option modules you would prefer. Please make sure (as relevant) that you register for the correct option modules and for the module assessment methods that you intend to take (if you have a choice of assessment methods on a module). You need to ensure these details are correct at the right time since you will not be able to change them late in the academic year. Subject to the permission of your academic department the module registration system may be opened again at the start of the Spring Term for you to make any further amendments at that point. Before beginning the module registration process you need to have a University usercode and password. If you have not registered for an IT Services account, you can do so using the IT Services web page: http://www2.warwick.ac.uk/services/its/servicessupport/accounts/register/ . If you have forgotten your usercode or password please contact the IT Services helpline on +44 (0)24 7657 3737 (University extension 73737). Please note this helpline should not be used for queries regarding how to use the module registration pages, only for queries about IT Services accounts and IT access. For other queries regarding using the use and operation of the online module registration form, please use the website support information (FAQs etc, please see further page 3 below) or, if this does not answer your question, the email address given at the end of these instructions. Please note that academic-related questions (e.g. about module content or which modules or assessment methods you may choose) need to be addressed to your academic department; please note such queries cannot be answered from the email address referred to above. Module Registration 2014-15 (eMR) Autumn Term 1 www.warwick.ac.uk USING THE eVISION MODULE REGISTRATION FORM These instructions are intended to guide you through the process of registering your modules and assessment methods and you should consult them before and during registration of your modules. They can be accessed from the eVision module registration screen via the Module Registration Support Page link. Step One | Logging in using Start.Warwick Once you have a Warwick usercode and password, you should visit the University homepage: www.warwick.ac.uk/insite/. From here log into your ‘Start.Warwick’ page in the normal way (from the University homepage click ‘Start.Warwick’ on the right hand side): In your Start.Warwick page, find and select your “Student Record” -> “My data” links and then “Module Registration”; this will take you to the Module Registration Introduction page illustrated below (if you need assistance with your Start.Warwick page, please contact the IT Services Helpdesk (x73737, helpdesk@warwick.ac.uk). Alternatively, go to www.warwick.ac.uk/evision and then to your Module Registration page. Module Registration 2015-16 (eMR): Autumn Term -2- You can find help and guidance about the process via the link to “The module registration support page” on the right-hand side of the screen. In the above screen, click the “Select and Amend your Modules” link in the “Your Links” box at the bottom of the screen. This takes you to the screen below: You should first check that your degree course (Route) is correct in the “Your details” box, as this determines which module lists are displayed to you. If you think the course displayed is incorrect, you should contact the Student Records team in University House via studentrecords@warwick.ac.uk or 024 7657 4333, before continuing with your module registration. Module Registration 2015-16 (eMR): Autumn Term -3- Under the section “Compulsory Modules”, any compulsory (core) modules for your degree/year of study will be displayed. To select option modules (“electives”), click the “View List” option for the relevant lists. The rubric for each List (for example, “ Choose a maximum of 2 modules in Year from Year 1 Option List”) will indicate how many modules (or credit total) you must or may select from each list. PLEASE NOTE: if the course regulations applicable to an option module list do not actually specify a maximum number of modules to be chosen from it, the University has been advised by the system suppliers simply to set as the maximum a high value that will allow any necessary degree of selection to be made. You may therefore encounter some lists that note a very high default maximum (for example, 200 modules), but that does not of course mean you can or should choose up to 200 modules from the list; please follow the advice of your academic department about making the appropriate number of selections for your course/year of study. If the list specifies its module content as individual modules, the available modules will be displayed on screen: To select your chosen option module(s), tick the appropriate “Add” box(es) on the right-hand side of the electives (options) block, as appropriate. When you have completed your selections from all appropriate lists, click the “Submit Selections” button on the bottom right indicated in the screen print above (if you do not want to complete all your selections at the same time, just log out of eVision without clicking “Submit Selections”: when you log in again, any modules you previously selected will still be in the “Selected Modules” section). Your module selection(s) will be recorded as below (example): Module Registration 2015-16 (eMR): Autumn Term -4- If the module list you are choosing from is of a general nature and does not specify modules individually (for example, a list entitled “Any third-year Mathematics module” (that is, an “unlisted” option module) or is a list to allow you to select an “Unusual Option” (see further below), clicking the “View List” button will take you to the screen illustrated on page 6 below, and see page 6 below for further instructions on how to make choices from this type of list. N.B. An “Unusual Option” is a module not normally available to students on your course/year, but which your Head of your Department (or his/her nominated deputy) has approved in your individual case. If you wish to register for an unusual option you will need to complete the separate process of gaining agreement from both your own department and the department which teaches the module (if different). To do this you should normally complete an ‘Unusual Option Registration form’ (available from your department) and then ensure that both/all departments concerned complete it. The form should then be handed in by you to your home department. IMPORTANT: failure to follow this procedure may result in you not being permitted to take the module. You should be aware that until you have gained the agreement of the department(s) concerned, your registration for an unusual option module is only provisional. IMPORTANT NOTE FOR PART-TIME B.A. UNDERGRADUATE STUDENTS and TIME TAUGHT POSTGRADUATE STUDENTS: PART- Part-time undergraduate degree students and Part-time taught postgraduate students should also use the screen (page 6) below to select ALL their modules, since they commonly may take modules (including core modules) in variable years of study, so it is not possible, in the case of part-time students, to generate core module registrations or generate year-specific option lists beforehand. If you are a part-time undergraduate or part-time taught postgraduate student, please only register for modules you are taking during the current academic year. Choosing modules from a list that does not specify its module content individually: Module Registration 2015-16 (eMR): Autumn Term -5- In this screen, enter the module code or name in the “Module Search” box as indicated and then click the “Search button (arrowed above). Modules meeting your Search criteria will then be displayed, and may be selected by clicking the “Add” button next to the desired module: Please note if searching by module, you should it you can use the full code, i.e. including the CATS weight stem (for example, EN301-30). Module Registration 2015-16 (eMR): Autumn Term -6- If you don’t know the exact module code, in the Module Search section of the screen (top of page 6 above) you can enter a departmental code plus the * [asterisk] wildcard in the Module Search box (e.g. EN* will retrieve all modules taught by the Department of English (EN); departmental codes are given in the Appendix at the end of this document) and Search will bring up the appropriate list of modules; you can choose from the list using the Add button as described above. When you have completed your module choices from all appropriate lists, then click “Submit Selections” at the bottom right of the screen to record your choices. The screen will then be as illustrated below with your module registration status as “ENT” [entered]. (If you do not want to complete all your selections at the same time, just log out of eVision without clicking “Submit Selections”: when you log in again, any modules you previously selected will still be in the “Selected Modules” section). Note on CATS (credit) points Undergraduate Students: Please ensure that you select the correct overall total of module CATS (credit) points for the year of study. Normally your total CATS points for a year of an Honours degree should not be lower than 120 CATS (it may be lower for students on Pass degrees, who should check with their department). Students in the Faculties of Arts and Social Sciences normally take an annual Honours degree load of 120 CATS. Most Faculty of Science students may if they wish take some additional credit, so that their degree credit should not ultimately exceed an overall total of 150 CATS per year of study. Faculty of Science students should check with their academic departments concerning annual CATS registration limits for particular degree courses. Taught Postgraduate Students: Please ensure that you select the correct overall total of module CATS (credit) points for the year of study. Normally your minimum CATS total should be 180 CATS (for a full-time Master’s degree) or 120 CATS (for a full-time Postgraduate Diploma) and academic departments may also have prohibitions or restrictions on exceeding these totals. Module Registration 2015-16 (eMR): Autumn Term -7- Your selection of modules is now complete and you will see the screen as on page 7 (above): Please note: you will not be able to generate a personalised class timetable until you have submitted your module selections as final selections. You must methods: now select your module assessment To do this, click again the “Module Registration” link on the left-hand side of the screen on page 7 above, and then the “Select or amend your assessment methods” link for under “Your Links” in the screen illustrated below: You will then see the screen below: Module Registration 2015-16 (eMR): Autumn Term -8- It will tell you at the top of the screen how many modules you have to select an assessment method for. If there is no choice of assessment method on a module, the field “Assessment method” will be pre-populated with the only available method (assessment methods are symbolized by a code such as A, B, etc and if you click on the code you can see the assessment components of each available method(s)). If you click on “Select Assessment Method” for a module, the available assessment method(s) for the module (symbolized by codes such as A, B, etc) will be displayed; for example, for SO326-30 in the above illustration, you would potentially have a choice of methods A, B or C: Module Registration 2015-16 (eMR): Autumn Term -9- When you are certain of the correct assessment method for you to select for the module, click “Select” for the assessment method you want. Your selection will be confirmed as below: Use “Return to List of Selected Modules” to complete assessment method selection for the rest of your modules, as appropriate. When you have completed all your assessment method selections this will be confirmed onscreen (follow the onscreen instructions if you need to change any): Module Registration 2015-16 (eMR): Autumn Term - 10 - You can return to the Module Registration page via the link at the foot of the page and there your module registration status and your assessment method selection status will be recorded as ENTERED – PENDING APPROVAL: As noted on the screen, your choices will now be subject to approval (confirmation) by your academic department. Please remember to check your module registration page regularly to make sure your department has confirmed your choices. When they are confirmed, you will see the screen message below: Making Changes If you need or want to make a change to the choices you have made before your department has approved or otherwise queried them, follow the instruction on the screen illustrated at the top of this page and use the “reject your current module selection” option. If your department finds Module Registration 2015-16 (eMR): Autumn Term - 11 - some problem with the registrations you have made and cannot approve them as they stand, it will reject your registrations; it will also normally leave a message for you to access via the module registration screen to indicate what action you need to take (see message link illustrated in screen print below). When either you yourself or your department rejects your module choices, your status will change to REJECTED as below: To make the necessary corrections, use “Select and/or amend your modules” and/or ”Check your assessment methods” links again as appropriate, as described earlier in this guide. When you have REJECTED status, when you go into “Select and/or amend your modules”, an “Undo Last Change” button will appear and you need to click this to start the process: Module Registration 2015-16 (eMR): Autumn Term - 12 - Your previous selected modules will then be displayed and you will be able to clear any of the choices you previously made by clicking the “dustbin” icon (“Remove selection”) on the right-hand side: You can then make any additional choices via the “View List” options as described earlier in this guide. Module Registration 2015-16 (eMR): Autumn Term - 13 - When you have made your module changes and submitted your revised choices your module registrations will be displayed (with status “ENT” [entered]) as illustrated at the top of page 11 above. Remember you will now have to repeat the assessment method selection process for any new module(s) you have selected. Again, when your academic department has confirmed your amended selections this will be confirmed on your module registration page (see screen illustration at bottom of page 11 above). RECEIVING MESSAGES FROM AND LEAVING MESSAGES FOR YOUR DEPARTMENT You can use the “View/Add Comments” link from the Module Selections screen to see any message left for you by your department or to leave your departmental module registration approver a message, at any stage of the process. The link displays a “Comments” section where you may view comments left for you and an “Add Comments” section where you may compose a message of your own. When you have typed your message, click “Submit”; your message will then appear under the “Comments” section and the screen will display a message to confirm it has been recorded successfully. If your departmental approver leaves you a message you will also be emailed (to your IT Services University email account only) saying a message has been left for you. COMMENTS AND QUERIES ON THE MODULE REGISTRATION SYSTEM If you have questions about using the eVision module registration system, please try first the online help and guidance about the process available via the link to “The module registration support page” on the right-hand side of the module registration top screen (see page 3 above). If you still have any comments or queries about the eVision module registration screens, you may email the following address: modules@warwick.ac.uk Please remember that academic-related questions (e.g. about module content or what modules or assessment methods you are permitted to choose) should be addressed to your academic department and not to modules@warwick.ac.uk (staff dealing with this mailbox are unable to answer academic-related questions). If you would like a larger print version of these instructions please email modules@warwick.ac.uk stating the address to which you wish them to be sent. Module Registration 2015-16 (eMR): Autumn Term - 14 - Appendix: Departmental Codes Applied Linguistics: ET Chemistry: CH Classics: CX Comparative American Studies: AM Computer Science: CS Economics: EC Education [Centre for Education Studies]: IE Engineering: ES English: EN Film and Television Studies: FI French: FR German: GE Hispanic Studies: HP History of Art: HA History: HI Italian: IT Language Centre: LL Law: LA Life Sciences: BS and LF Lifelong Learning: CE Mathematics: MA Philosophy: PH Physics: PX Politics and International Studies: PO Psychology: PS Sociology: SO Statistics: ST Theatre, Performance and Cultural Policy Studies: TH Warwick Business School: IB Warwick Medical School: ME Module Registration 2015-16 (eMR): Autumn Term - 15 -