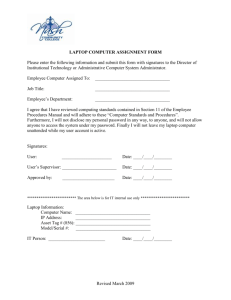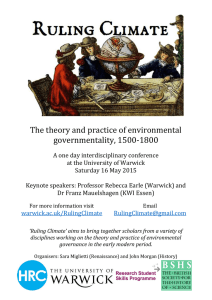18 Laptop Loan in the Library IT Services Help Desk
advertisement

IT Services Help Desk 18 helpdesk@warwick.ac.uk | warwick.ac.uk/its Saving files Laptop Loan in the Library Where can I borrow a laptop in the Library? University members can borrow laptops for one day use within the Library building. The laptops are issued from the IT Services Help Desk Drop in Centre on Floor 1 in the Library. Opening hours Monday to Friday 9:00 to 5:30. This Laptop is your responsibility You should not leave it unattended at any time. You can only use it within the Library, it should not be taken out of the library. It can be returned to the ITS Help Desk Drop in Centre between 9:00 am and 5:30 pm. After 5:30 pm you should return it to the Library Help Desk staff and after 9:30 pm to a Library Steward. Note: The laptops are only issued from the ITS Help Desk Drop in Centre between 9:00 am and 5:30 pm weekdays – they are not issued from the Library Help Desk at any time. Using the Laptop The battery should last up to 6 hours but this is not guaranteed. Using Microsoft Office applications and other programs Microsoft Office 2013 is available via the folder on the desktop, giving access to Word, Excel, PowerPoint or Access icons. Warning: Do not save any files on the laptop. All personal files saved on the laptop will be wiped when it is restarted. If you wish to save files, use a USB memory stick or upload saved files to my files. Go to https://myfiles.warwick.ac.uk and log in by entering your username and password. Save your files regularly to avoid losing them if the battery runs out of power or when the laptop is shut down. Connecting to Hotspot-secure wireless network A few minutes after turning on the laptop, a bubble should appear in the bottom right corner ‘Additional information is needed to connect hotspot-secure’ – click the bubble and in the Windows Security box enter your ITS username and password. If the bubble does not appear, click on the wireless icon in the bottom right corner and select hotspot-secure then click Connect. In the Windows Security box enter your ITS username and password. If successful, you should now be connected to the internet. Click the Internet Explorer icon on the desktop to open the web browser. Printing from the Laptop using Mobile Print Use Mobile Print to send documents to print in the following formats: docx, pdf and image formats jpg,gif,png and tif. The default is black & white single sided, which cannot be changed. Email the document to be printed as an attachment to mobile.printing@warwick.ac.uk or visit the webpage https://mobileprint.warwick.ac.uk. Log in with your ITS username and password then add your print jobs. Visit the Kyocera printers in the library to print your jobs. You need to have sufficient credits on your account to be able to print. See leaflet 6e for more detail on Mobile Print. See leaflet 6a for how to add credit to your account. Other installed programs are on the All Programs list from the Start menu. Please note that you cannot install other software onto the laptop. IT Services Help Desk | helpdesk@warwick.ac.uk | warwick.ac.uk/its Continued overleaf → 19/06/2015 17:25:00 IT Services Help Desk 18 helpdesk@warwick.ac.uk | warwick.ac.uk/its Saving files Laptop Loan in the Library Where can I borrow a laptop in the Library? University members can borrow laptops for one day use within the Library building. The laptops are issued from the IT Services Help Desk Drop in Centre on Floor 1 in the Library. Opening hours Monday to Friday 9:00 to 5:30. This Laptop is your responsibility You should not leave it unattended at any time. You can only use it within the Library, it should not be taken out of the library. It can be returned to the ITS Help Desk Drop in Centre between 9:00 am and 5:30 pm. After 5:30 pm you should return it to the Library Help Desk staff and after 9:30 pm to a Library Steward. Note: The laptops are only issued from the ITS Help Desk Drop in Centre between 9:00 am and 5:30 pm weekdays – they are not issued from the Library Help Desk at any time. Using the Laptop The battery should last up to 6 hours but this is not guaranteed. Using Microsoft Office applications and other programs Microsoft Office 2013 is available via the folder on the desktop, giving access to Word, Excel, PowerPoint or Access icons. Warning: Do not save any files on the laptop. All personal files saved on the laptop will be wiped when it is restarted. If you wish to save files, use a USB memory stick or upload saved files to my files. Go to https://myfiles.warwick.ac.uk and log in by entering your username and password. Save your files regularly to avoid losing them if the battery runs out of power or when the laptop is shut down. Connecting to Hotspot-secure wireless network A few minutes after turning on the laptop, a bubble should appear in the bottom right corner ‘Additional information is needed to connect hotspot-secure’ – click the bubble and in the Windows Security box enter your ITS username and password. If the bubble does not appear, click on the wireless icon in the bottom right corner and select hotspot-secure then click Connect. In the Windows Security box enter your ITS username and password. If successful, you should now be connected to the internet. Click the Internet Explorer icon on the desktop to open the web browser. Printing from the Laptop using Mobile Print Use Mobile Print to send documents to print in the following formats: docx, pdf and image formats jpg,gif,png and tif. The default is black & white single sided, which cannot be changed. Email the document to be printed as an attachment to mobile.printing@warwick.ac.uk or visit the webpage https://mobileprint.warwick.ac.uk. Log in with your ITS username and password then add your print jobs. Visit the Kyocera printers in the library to print your jobs. You need to have sufficient credits on your account to be able to print. See leaflet 6e for more detail on Mobile Print. See leaflet 6a for how to add credit to your account. Other installed programs are on the All Programs list from the Start menu. Please note that you cannot install other software onto the laptop. IT Services Help Desk | helpdesk@warwick.ac.uk | warwick.ac.uk/its Continued overleaf → 19/06/2015 17:25:00