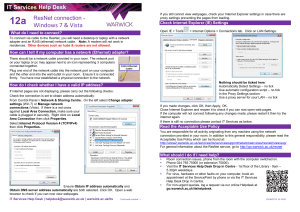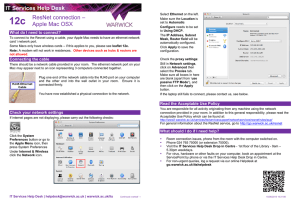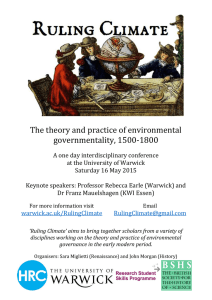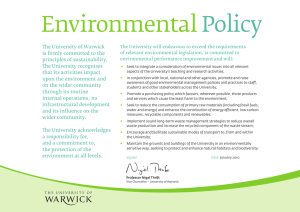– ResNet connection IT Services Help Desk
advertisement
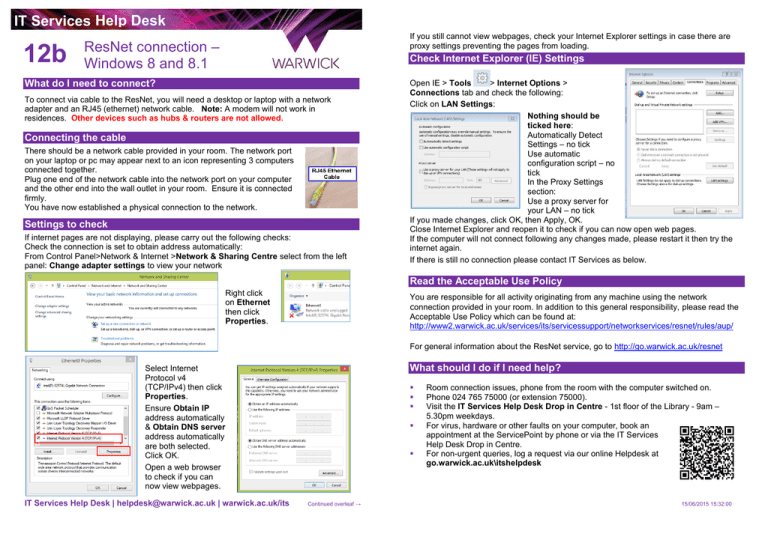
IT Services Help Desk 12b If you still cannot view webpages, check your Internet Explorer settings in case there are proxy settings preventing the pages from loading. ResNet connection – Windows 8 and 8.1 Check Internet Explorer (IE) Settings What do I need to connect? To connect via cable to the ResNet, you will need a desktop or laptop with a network adapter and an RJ45 (ethernet) network cable. Note: A modem will not work in residences. Other devices such as hubs & routers are not allowed. Connecting the cable There should be a network cable provided in your room. The network port on your laptop or pc may appear next to an icon representing 3 computers connected together. Plug one end of the network cable into the network port on your computer and the other end into the wall outlet in your room. Ensure it is connected firmly. You have now established a physical connection to the network. Settings to check If internet pages are not displaying, please carry out the following checks: Check the connection is set to obtain address automatically: From Control Panel>Network & Internet >Network & Sharing Centre select from the left panel: Change adapter settings to view your network Open IE > Tools > Internet Options > Connections tab and check the following: Click on LAN Settings: Nothing should be ticked here: Automatically Detect Settings – no tick Use automatic configuration script – no tick In the Proxy Settings section: Use a proxy server for your LAN – no tick If you made changes, click OK, then Apply, OK. Close Internet Explorer and reopen it to check if you can now open web pages. If the computer will not connect following any changes made, please restart it then try the internet again. If there is still no connection please contact IT Services as below. Read the Acceptable Use Policy Right click on Ethernet then click Properties. You are responsible for all activity originating from any machine using the network connection provided in your room. In addition to this general responsibility, please read the Acceptable Use Policy which can be found at: http://www2.warwick.ac.uk/services/its/servicessupport/networkservices/resnet/rules/aup/ For general information about the ResNet service, go to http://go.warwick.ac.uk/resnet What should I do if I need help? Select Internet Protocol v4 (TCP/IPv4) then click Properties. Ensure Obtain IP address automatically & Obtain DNS server address automatically are both selected. Click OK. Open a web browser to check if you can now view webpages. IT Services Help Desk | helpdesk@warwick.ac.uk | warwick.ac.uk/its Continued overleaf → Room connection issues, phone from the room with the computer switched on. Phone 024 765 75000 (or extension 75000). Visit the IT Services Help Desk Drop in Centre - 1st floor of the Library - 9am – 5.30pm weekdays. For virus, hardware or other faults on your computer, book an appointment at the ServicePoint by phone or via the IT Services Help Desk Drop in Centre. For non-urgent queries, log a request via our online Helpdesk at go.warwick.ac.uk\itshelpdesk 15/06/2015 15:32:00 IT Services Help Desk 12b If you still cannot view webpages, check your Internet Explorer settings in case there are proxy settings preventing the pages from loading. ResNet connection – Windows 8 and 8.1 Check Internet Explorer (IE) Settings What do I need to connect? To connect via cable to the ResNet, you will need a desktop or laptop with a network adapter and an RJ45 (ethernet) network cable. Note: A modem will not work in residences. Other devices such as hubs & routers are not allowed. Connecting the cable There should be a network cable provided in your room. The network port on your laptop or pc may appear next to an icon representing 3 computers connected together. Plug one end of the network cable into the network port on your computer and the other end into the wall outlet in your room. Ensure it is connected firmly. You have now established a physical connection to the network. Settings to check If internet pages are not displaying, please carry out the following checks: Check the connection is set to obtain address automatically: From Control Panel>Network & Internet >Network & Sharing Centre select from the left panel: Change adapter settings to view your network Open IE > Tools > Internet Options > Connections tab and check the following: Click on LAN Settings: Nothing should be ticked here: Automatically Detect Settings – no tick Use automatic configuration script – no tick In the Proxy Settings section: Use a proxy server for your LAN – no tick If you made changes, click OK, then Apply, OK. Close Internet Explorer and reopen it to check if you can now open web pages. If the computer will not connect following any changes made, please restart it then try the internet again. If there is still no connection please contact IT Services as below. Read the Acceptable Use Policy Right click on Ethernet then click Properties. You are responsible for all activity originating from any machine using the network connection provided in your room. In addition to this general responsibility, please read the Acceptable Use Policy which can be found at: http://www2.warwick.ac.uk/services/its/servicessupport/networkservices/resnet/rules/aup/ For general information about the ResNet service, go to http://go.warwick.ac.uk/resnet What should I do if I need help? Select Internet Protocol v4 (TCP/IPv4) then click Properties. Ensure Obtain IP address automatically & Obtain DNS server address automatically are both selected. Click OK. Open a web browser to check if you can now view webpages. IT Services Help Desk | helpdesk@warwick.ac.uk | warwick.ac.uk/its Continued overleaf → Room connection issues, phone from the room with the computer switched on. Phone 024 765 75000 (or extension 75000). Visit the IT Services Help Desk Drop in Centre - 1st floor of the Library - 9am – 5.30pm weekdays. For virus, hardware or other faults on your computer, book an appointment at the ServicePoint by phone or via the IT Services Help Desk Drop in Centre. For non-urgent queries, log a request via our online Helpdesk at go.warwick.ac.uk\itshelpdesk 15/06/2015 15:32:00