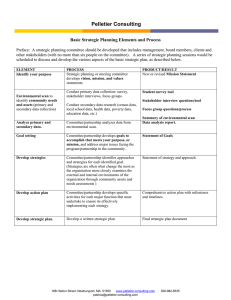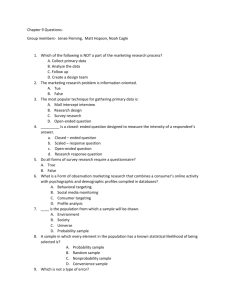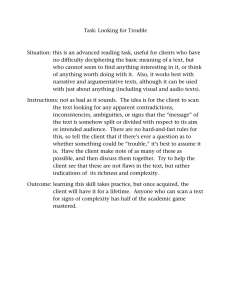6c IT Services Help Desk –

IT Services Help Desk
6c
Printing –
Scan & Copy on Kyocera
How do I scan a document and send it to my email?
If you have not used a Kyocera printer before, please see Leaflet 6a on how to set up printing.
Login to a Kyocera printer, by scanning your University ID card, and then press Mail2me.
You can either use the Flatbed Scanner or the Automatic Document Feeder (ADF).
The flatbed scanner is located near the touchpad for the printer.
Lift the top lid of the printer to reveal the scanner. Place your document on the scanner, using the guidelines provided, and then close the lid.
Press the green START button on the keypad to start the scan.
If you have more pages to scan in the same document, insert the next page then press the green button on the screen.
If there are no further pages, press Complete. This will return you to the Scan to
Me screen and Processing memory will light up. Wait until this has completed, then press Exit. The default scan setting is pdf.
Scan your University ID card to log out of the printer.
The A utomatic Document Feeder is located at the top of the device, there are guidelines set on the automatic document feeder to ensure the paper is scanned correctly. Scan your
ID card then press Mail2me.
Remove staples from the document. Place your document on the automatic document feeder, ensuring it is face-up, then press the green START button on the keypad to start the scan.
If there are no further pages, press Complete. This will return you to the Scan to
Me screen and Processing memory will light up. Wait until this has completed, then press Exit. The default scan setting is pdf.
Scan your University ID card to log out of the printer
When you receive the email, your document will be attached in your chosen file format.
Which email address can I send it to?
You can only send a document to your own Warwick email address. It is not possible to scan a document and manually enter another email address. The device automatically inserts your Warwick email address.
This function will only send documents to YOUR Warwick email address.
What file type will it send in?
Your document can be sent in a variety of document types, including; PDF, JPEG and
TIFF.
The default is set to PDF, but it can be changed by selecting Scan settings at the bottom of the screen, then select the required file type. Press Save , then press the green START
IT Services Help Desk | helpdesk@warwick.ac.uk | warwick.ac.uk/its Continued overleaf → button to start scanning.
If a message appears ‘Invalid scan settings, make sure either mono or colour has also been selected within the Settings.
Can I scan in colour?
To change the settings, press Scan settings on the screen. From here you can change to colour or select a new page size .
If your document is double sided , you can also select to copy either one or both sides.
Press Save, then press the green START button to start scanning.
How long does it take to send?
The device will begin to process and send the email once the green button has been pressed. It must scan the document and then package it into an email, then send it to you.
This is a short process but may take longer if you choose to send in colour, double-sided, or scanned multiple pages.
Size Limit on scanning to email
There is a limit to the attachment size when scanning to email. It is not possible to define exactly how many pages will scan before reaching the limit, as this varies depending on the content of the pages
– e.g. colour photographs or anything in colour will take more space than black & white text. We suggest you send a few pages at a time in one attachment .
How do I copy?
Before you start copying, ensure you have sufficient printing credits .
Go to Kyocera printer and log in, then press the purple Copy button on the left of the keypad. Once on the Copy screen, place your document either in the automatic document feeder or the flatbed scanner. You can type in the number of copies from the keypad. Press the green button on the keypad to start copying. Remember to scan your
University ID card to log out of the printer .
Can I copy colour documents and print them black and white?
The default setting for copying is black & white .
Before you start the copy process, check there is a green light next to the option ‘Black &
White’ on the keypad then press the green button on the keypad to start copying. Scan your University ID card to log out of the printer .
Can I copy an A4 document and print A3 size?
To change the paper size, log in to the Kyocera printer and press the purple Copy button on the keypad. Once the copy function loads, locate and change the Paper Selection size to A3 . Press the green
START button on the keypad to start copying. Scan your University
ID card to log out of the printer .
You will be charged A3 prices for this.
25/06/2015 16:35:00
IT Services Help Desk
6c
Printing –
Scan & Copy on Kyocera
How do I scan a document and send it to my email?
If you have not used a Kyocera printer before, please see Leaflet 6a on how to set up printing.
Login to a Kyocera printer, by scanning your University ID card, and then press Mail2me.
You can either use the Flatbed Scanner or the Automatic Document Feeder (ADF).
The flatbed scanner is located near the touchpad for the printer.
Lift the top lid of the printer to reveal the scanner. Place your document on the scanner, using the guidelines provided, and then close the lid.
Press the green START button on the keypad to start the scan.
If you have more pages to scan in the same document, insert the next page then press the green button on the screen.
If there are no further pages, press Complete. This will return you to the Scan to
Me screen and Processing memory will light up. Wait until this has completed, then press Exit. The default scan setting is pdf.
Scan your University ID card to log out of the printer.
The A utomatic Document Feeder is located at the top of the device, there are guidelines set on the automatic document feeder to ensure the paper is scanned correctly. Scan your
ID card then press Mail2me.
Remove staples from the document. Place your document on the automatic document feeder, ensuring it is face-up, then press the green START button on the keypad to start the scan.
If there are no further pages, press Complete. This will return you to the Scan to
Me screen and Processing memory will light up. Wait until this has completed, then press Exit. The default scan setting is pdf.
Scan your University ID card to log out of the printer
When you receive the email, your document will be attached in your chosen file format.
Which email address can I send it to?
You can only send a document to your own Warwick email address. It is not possible to scan a document and manually enter another email address. The device automatically inserts your Warwick email address.
This function will only send documents to YOUR Warwick email address.
What file type will it send in?
Your document can be sent in a variety of document types, including; PDF, JPEG and
TIFF.
The default is set to PDF, but it can be changed by selecting Scan settings at the bottom of the screen, then select the required file type. Press Save , then press the green START
IT Services Help Desk | helpdesk@warwick.ac.uk | warwick.ac.uk/its Continued overleaf → button to start scanning.
If a message appears ‘Invalid scan settings, make sure either mono or colour has also been selected within the Settings.
Can I scan in colour?
To change the settings, press Scan settings on the screen. From here you can change to colour or select a new page size .
If your document is double sided , you can also select to copy either one or both sides.
Press Save, then press the green START button to start scanning.
How long does it take to send?
The device will begin to process and send the email once the green button has been pressed. It must scan the document and then package it into an email, then send it to you.
This is a short process but may take longer if you choose to send in colour, double-sided, or scanned multiple pages.
Size Limit on scanning to email
There is a limit to the attachment size when scanning to email. It is not possible to define exactly how many pages will scan before reaching the limit, as this varies depending on the content of the pages
– e.g. colour photographs or anything in colour will take more space than black & white text. We suggest you send a few pages at a time in one attachment .
How do I copy?
Before you start copying, ensure you have sufficient printing credits .
Go to Kyocera printer and log in, then press the purple Copy button on the left of the keypad. Once on the Copy screen, place your document either in the automatic document feeder or the flatbed scanner. You can type in the number of copies from the keypad. Press the green button on the keypad to start copying. Remember to scan your
University ID card to log out of the printer .
Can I copy colour documents and print them black and white?
The default setting for copying is black & white .
Before you start the copy process, check there is a green light next to the option ‘Black &
White’ on the keypad then press the green button on the keypad to start copying. Scan your University ID card to log out of the printer .
Can I copy an A4 document and print A3 size?
To change the paper size, log in to the Kyocera printer and press the purple Copy button on the keypad. Once the copy function loads, locate and change the Paper Selection size to A3 . Press the green START button on the keypad to start copying. Scan your University ID card to log out of the printer .
You will be charged A3 prices for this.
25/06/2015 16:35:00