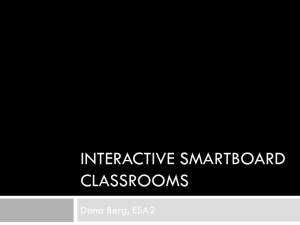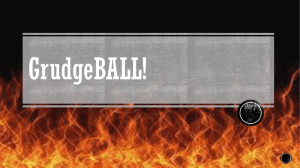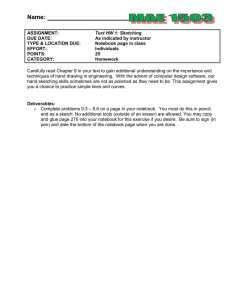HENLEY COLLEGE COVENTRY HENLEY ROAD BELL GREEN COVENTRY
advertisement

HENLEY COLLEGE COVENTRY HENLEY ROAD BELL GREEN COVENTRY CV2 1ED PROJECT MANAGER Rosemary Bonner Deputy Head of Department Adult, Social and Continuing Education Tel 02476 626401 Email: rbonner@henley-cov.ac.uk NAMES OF TEAM MEMBERS Lynda Diamond – Advanced Practitioner and Teacher Educator Vishnu Watts – Teacher Educator Judy Kay – College ILT Manager INTRODUCTION Project Title INCREASING THE USE OF INTERACTIVE WHITEBOARDS IN FE Context Established in 1964, Henley College Coventry is a medium-sized FE college situated in the north of Coventry with around 1,200 full-time and 15,000 part-time students. The college offers a wide range of study options at all levels up to and including higher education. The wide choice of subjects available at the College makes it possible for students to enter further study in any one of a wide range of different areas, including catering, engineering and forensic science. Our provision encompasses a variety of courses at different levels which equip practising and aspiring professionals with the skills they will need in an increasingly complex and competitive jobs market. Courses are offered on a full-time, part-time or day release basis. The college also offers bespoke training courses. The college offers the full suite of initial teacher training courses (Award in Teaching in the Lifelong Learning Sector, Certificate in Teaching in the Lifelong Learning Sector and the Diploma in Teaching in the Lifelong Learning Sector) to support its own staff and external candidates from a variety of teaching sectors to achieve either ATLS or QTLS. Aims and Objectives Interactive Whiteboards are increasingly being installed in classrooms, however a large number of lecturing staff do not have the skills and knowledge to make effective use of this equipment. It was proposed that the Teacher Educators at Henley College undertake advanced training from external training providers and use the information learned to produce a learning package specifically aimed at increasing usage and learner interaction over the academic year. The Teacher Educators would also deliver a series of training events for learners on initial teacher training courses, lecturers and trainee lecturers within the college thus supporting the delivery of ILT. It was planned that the external training would be completed by 31 December 2008, the learning package by 28 February 2009 and the staff/trainee training by 31 May 2009. The Implementation of the project linked into the Workforce Development Policy by enabling Teacher Educators to develop their own skills in the use of interactive whiteboards to enhance teaching and learning and as a resource for learners to use on initial teacher training programmes. The skills were to be shared with learners from across the wider Lifelong Learning Sector, both college staff and external participates who will, in turn, be able to enhance the learning experience of their students. The proposal related directly to all three themes of the Teacher Educator Initiative. By attending an external training event on the use of interactive whiteboards Teacher Educators would increase their own knowledge base. They would also learn new skills which they will share with their lecturing colleagues and learners within the organization. Finally, they will produce a learning package which contains all the essential information needed. The planned resource will be used with the support of the Teacher Educators or independently. Strategies The Teacher Educator team, together with the College ILT Manager, who also inputs on to the ITT programmes, recognised that they had basic knowledge of the interactive white board system. Training had been provided previously, delivered by an external trainer, during a college Training and Staff Development day to large groups. Whilst the training was useful as it gave a brief introduction as to what a SMART board could do, hands on individual practice was obviously limited and it relied upon those learners present, including ourselves, to practise these features in our own time. This was sometimes difficult as the rooms where the technology was installed are high usage rooms. This training was also relatively short. To facilitate large numbers sessions were broken down into one and a half hour slots. It was agreed that another training session was to be arranged. As the team wanted advanced knowledge it was agreed that a whole day training session was appropriate. The college contacted several providers and asked quotations. The cost of the training was very expensive. Discussions took place as to whether or not to open this training up to a wider audience. However, it was agreed that this session was open only to Teacher Educators and the ILT Manager. This was to ensure that each function could be practised in class and one to one support given. It also meant that all questions could be answered fully. The Teacher Educators were anxious to share the knowledge gained with as many colleagues and trainees as possible and the following was proposed: To offer training sessions as part of the college’s Training and Staff Development Programme and these would be open to all; Lynda Diamond, as Advanced Practitioner, would deliver training sessions to programme areas, which would enable the whiteboard usage to be geared towards curriculum areas; One to one support would be offered to anyone with a need. These tutorials would be available at mutually convenient times; Instruction sheets would be placed on the College Intranet to allow staff and trainees to access this information at their own convenience; A learning package was to be produced which will be available to all staff and trainee teachers. Outcomes and Impact Advanced training was delivered to the Initial Teacher Training team by an external training provider. This was very intensive and hands-on. The trainer was excellent and shared many features with the team which were previously unknown. This session also incorporated the Senteo voting system. During the college’s Training and Staff Development Day in February 2009 three x one and a half hour interactive training sessions were delivered to Henley College staff as part of a training carousel. This is part of the college’s Continuing Professional Development programme. This session was open to all staff and was planned to cover the basics. The take-up for these sessions was good with approximately 45 people undertaking training on that day. A training session was delivered to Henley College staff on the use of the Senteo voting system. This is linked to the interactive whiteboard. This facility has proved to be a very popular facility as it can be used in many innovative ways to check knowledge and understanding as well as opinions in an anonymous way. Three training sessions were delivered by members of the Teacher Educator Team to individual programme areas (a further 16 staff in total attended). This enabled targeted training relevant to the curriculum which needed to be delivered. This proved to be very successful as small group training allowed for much individual support and opportunities for questions. Staff attending this session stated their own personal aims and objectives prior to the training and reviewed the training against these objectives. Further sessions are planned during 2009/2010. Interactive whiteboard instruction sheets have been added to the college intranet as a reference point for lecturers enabling them to recap previous taught topics and also to ‘try out’ features new to them. Much one to one support given by members of the Teacher Educator Team enabling staff members to deliver sessions more competently and to use some of the advanced features. It has been noted that staff members often ask for one to one support prior to a teaching observation to, for example, use a function that they had not previously used and to make their lessons more interactive. This is proving to be the most effective way of developing usage. Staff and learners come to us with specific requests which can be demonstrated often immediately. Approximately 25 staff and learners have requested support in this way, often coming back with further queries. Teacher Educators use interactive whiteboards regularly during their ITT sessions to demonstrate good practice. ITT learners are given the opportunity to use this facility if they wish. A user friendly paper based learning package has been produced which is available to all staff and ITT learners as both a tutorial package and a reference facility. This covers not only the basics but some advanced features. This package will be further developed during 2009/2010. Learning points Obtaining external training at an advanced level was very costly. The training was very good but a whole day session is very intensive. We discussed with the trainer our bespoke training needs before the day. This was useful as we were not fully aware of some features available and the trainer was able to suggest things which we had not considered. The training was not delivered until January 2009 which caused slippage in the project plan. Interest in using the interactive whiteboard is patchy. Henley College does not have an interactive whiteboard in every classroom and unless there is easy access then the need to know is diminished. Those staff who teach regularly in a room with an interactive whiteboard have become very proficient in its use whilst others, who may have had initial training but not had the opportunity to practice, would need retraining to demonstrate competence at a minimal level. In classrooms where there is only an interactive whiteboard staff and trainees have found this can have a limiting effect on their teaching methods. The whiteboard needs to be turned on before it can be written on and this makes spontaneous board work slow. Staff do not find interactive whiteboards easy to use. Some teaching staff and ITT learners find them difficult to write on. The internet links are sometimes unreliable, for example YouTube clippings which are available during one session may have been removed from the YouTube site during another. The college is in the process of purchasing software which will allow us to permanently capture clippings. Short staff have problems reaching the top tool bar!! Sypnosis The college has recently embarked on a programme of purchasing interactive whiteboards. It currently has 15. Whilst all college staff have a minimum IT competency the use of the interactive whiteboard is a new skill which needs to be learned. Lecturers and trainees are expected to use ILT within their teaching when this is appropriate and this facility was designed to make the use of ILT more engaging and interactive. All staff and most ITT learners have had access to basic training. All staff and trainees now have access to an adviser who will support their individual training needs on its use and have access to support materials either on the college’s VLE or from a hard copy instruction book. The instruction book is still viewed as a work in progress and will be added to and amended. Key Words Interactive whiteboards made easy. June 2009 Appendices Contents 1 Using the SMART Board Technologies Software 2 Orienting the SMART Board Interactive Whiteboard 3 Using your finger as the Mouse 4 Writing and Erasing Notes 5 Saving Your Notes 6 Floating tools 7 Converting handwriting to text 8 Using the SMARTBOARD with the internet 9 Using SMARTBOARD with Word, Excel and PowerPoint 10 Creating Interactive lesson activities 1 Using the SMART Board Technologies Software 1.1 Ensure the interactive whiteboard and projector are connected to the computer. 1.2 Turn on the overhead projector, then the computer. The interactive whiteboard uses power from the computer to be activated automatically. 1.3 Log-on to the system using the computer keyboard. When the ready light on the pen tray turns green (and the bottom right hand corner of the screen), the computer and the interactive board will have established communication, and the SMART Board is now touch sensitive. You will be able to open any application available on the computer. 1.4 Using the computer keyboard or the touch screen Click the start button on the computer connected to the SMART Board Interactive Whiteboard 1.5 Next click All programs and the icon, to get a scroll down menu and scroll up to SMART Technologies box, and across to Notebook Software icon. Scroll across Notebook software icon to get to drop down menu which contains the following options: Other notebook tools Notebook Software 10 SMART Recorder SMART Video Player Welcome Centre 1.6 Select Notebook icon, this will launch the Notebook 10 Software. The page will be titled “Welcome to Notebook Software”. This page contains four folders titled as Quick start; Tools; Teachers Hub; Help/support. 1.7 Quick start folder contains the following options for you to select From: New Notebook file Orient Open Notebook file Control Panel Start Conference Change Language 1.8 Tools folder contains the following options for you to select from: SMART Keyboard SMART Recorder Calculator SMART Video Player Screen Capture Toolbar Magnifier Spotlight Screen Shade Pointer Floating tools 2 Orienting the SMART Board Interactive Whiteboard It is good practice to orient your interactive whiteboard when starting, setting up board for use for the first time since its last use, in case the project or the board has moved. There are two simple options available to you to orient the interactive white board. You can either hold the Keyboard and the Right Mouse button simultaneously on the interactive white board or the Orient icon on the screen in the 1.7 Quick start, folder. Which ever option you chose the process is the same. 2.1 Start the orientation at the upper left corner of the Orientation screen. Press the pen or your finger firmly in the centre of the orientation crosses in the order highlighted on the screen. Once you have marked all the crosses, the screen will be ready for use. 3 Using your finger as a Mouse A press on a SMART Board interactive whiteboard is the same as a leftclick with a mouse. To open an application such as Internal Browser, double-press the application icon with you finger. 4 Writing and Erasing Notes The interactive whiteboard only recognises the last tool you removed from the pen tray. To make notes on the image you are using, chose any colour pen to write with on the whiteboard screen. Place the pen back in its holder on the Whiteboard. 4.1 Pick up the eraser from the pen tray and move it over the notes as you would do with a normal whiteboard eraser. This will allow you to erase the area and the section you want to erase. To erase the entire set of notes that you have made, draw a circle around containing all the notes made and press the eraser in the middle of the circle. 5 Saving your notes Whenever you pick a pen from the pen tray, a digital Ink Layer border appears on the top part of the screen. You will now be able to save what you write on the whiteboard by choosing the „Capture’ icon on the top right hand of your screen border (the camera icon). This captures an image of the screen including your writing. 5.1 If you want to capture a specific area of the screen, launch the Screen Capture Toolbar from the Other SMART Tools, select the Area Capture button, press the interactive whiteboard and without releasing pressure, drag the selection box using your finger to outline the area you want to capture. Your capture will automatically be transferred to a new Notebook page. To save this page for future use, select File > Save. 6 SMART Floating Tools When you open Notebook Software the floating tool bar is automatically launched. However if it doesn‟t appear, then at the Welcome to Notebook Software screen page, select and open tools folder, select Floating Tools icon tap the interactive screen with your finger to launch the floating tool bar. 6.1 You can launch the Floating Tools toolbar during a PowerPoint show by selecting Slide Show Toolbar > Command Menu > Floating Tools. 7 Converting Handwriting to text Tap on the hand writing, this will provide you with an object drop-down menu on the right hand corner of the hand writing. Tap the drop-down menu and select the word from the list. 7.1 Please note that the software does not recognise all hand writings! 8 Using the SMART Board with internet 8.1 Open up the Smart board soft ware and tool bar If the tool bar is not visible do the following: All Programmes > Smart Technologies > Smartboard Drivers > Smart board Tools 8.2 Navigate to the Web page required – use your finger as the mouse directly onto the whiteboard. Using the example of – Showing students how to access WebCT open as above Webpage 8.3 Pickup a pen from the holding bay at the bottom of the board >This will automatically add the „ink layer‟ to the board – identified by the curved frame surrounding the webpage. >Write your instructions straight onto the whiteboard. Below you can the frame and the writing. 8.3.1 By putting the pen down and the pressing the board once and pressing the board once an option will appear that will allow you to ‘Save Ink’ select this. >A popup will appear that states „Saving Ink Notes’ >Once this disappears then you will notice in you programme bar that the ‘Smart Technologies’ software automatically opens. >If you select this programme you will see that a new notebook file has commenced. You can see here that you have the first slide within the notebook and the software has copied exactly what you have written on the board Remember to replace the pen every time you want to save the ink layer – if you keep hold of the pen or board rubber the software will presume you still wish to use them. Here we have used two Web Pages – if you open your Untitled Smart note book programme you will see that each time you link onto a page it will automatically create another slide. You can save this file in the usual way: File Save As Name the file Save You can re-use as and when required – like you would with any other file. Just open and away you go – don’t forget to expand the screen so the file fits completely Navigate around the slide using the arrows provided. 8.4 Recording a You Tube video…… >Go onto YouTube or where your video is. >Select the video camera icon form the tool bar – this will activate the recorder >Once you have started the recorder the software will record everything you do on the screen – so it is not perfect bu it is a quick and easy way to store your you tube videos for quick access. >They save as WMV files so you should be able to upload them onto WebCT. 9. Using SMART Board Software with Word, Excel and PowerPoint Your resources which have been produced using Microsoft Word, PowerPoint and Excel can be used and be displayed on the interactive whiteboard. These resources can be viewed, annotated and permanently changed using Smartboard Software. 9.1 Using Word and Excel files Make sure the SmartBoard tool bar is open and working. Open an existing document as you would normally As you have already activated the Smartboard Tool bar, the „Smart Aware Settings‟ buttons will appear within the toolbar on word, these will include two insert buttons (pen and +, N and +) plus a camera icon. Make sure you have the Smart Tool Bar showing (see left side of screen below) Now you are ready to use the document on the actual board 9.1.1 Select pen option as before and annotate on the board as required – you will notice that each time you write onto the opened document a pop up message will appear stating that changes have been [Inserted as image to word] – this means the changes are being registered. (They can however be deleted along the way if not required.) 9.1.2 If you want to add some extra text to the document: Write the extra text required onto the document using the pens – important make sure the cursor is located at the point you wish to text to be inserted. You can see the cursor is situated between „show‟ and „how‟ Select the Smart Aware‟ Icon (+N) The written words will then go into the original text. The text will appear in the colour used – in this case the extra words will show in green. The inserted words will reflect on what was written – you may need to some slight adjustment before saving the new document. 9.2 Using PowerPoint 9.1 Using the interactive whiteboard and your finger as the mouse, open the Notebook Software. “Welcome to Notebook Software” will appear on screen as you open Notebook Software. Select Open Notebook File option and open the PowerPoint file that want to use for your session. 9.2 Select View > Slide Show to begin the presentation. At this stage the Slide Show toolbar will appear automatically. This will then allow you to move your slides using the Next Slide and Previous Slide button located at the bottom left hand corner of the screen. You can also advance the slide show by tapping twice on the interactive screen; make sure that the second tap is to the right of the first tap. 9.3 If you wish to emphasise a point or draw specific attention to an item on the screen, pick up a pen from the pen tray and mark the area you are referring to either by a circle or a tick. 9.4 Following the discussion if you decide that you do not want to save your notes or marks on the screen, return the pen to the pen tray and tap the interactive whiteboard screen once, this will erase your notes. Alternatively you could pick up the eraser after placing the pen back and erase your notes. As previously identified, if you still have a pen in your hand then the system will recognise the pen and not the eraser. 9.5 A sample PowerPoint software file is available at www.smarttech.com/media/trainercenter/samplepresentation.ppt for this session. 10 Creating Interactive lesson activities 10.1 Setting up your page Having accessed the Notebook Software, and selected new file, click on Format from the tool bar and select Background colour of your choice from the colour palette. Next select the font and the style of the text you want to use for the lesson. 10.2 Move and reveal interactivity In this activity you hide the answer behind another object. Write your question and answer. Draw a rectangle, and fill it with a colour to hide the answer. Double-click the shape for the ability to add text to it – ensure your text is a different colour than the rectangle. Select Order > Bring to front from the drop-down menu on any object you will be using to cover the answer. Write Move the box to reveal the answer – to give instructions. Move the shape to reveal the answer 10.3 Erase and reveal using the Eraser tool from the tool bar Write you question and answer. Use a pen to cover the answer with digital ink. Click on the pen tool and choose an ink colour the same colour as the page background. Click on the Eraser tool, and erase the digital ink covering the answer. The Eraser toll only erases that objects that were created with digital ink. Anything written via the keyboard cannot be erased with the Eraser tool. Don‟t forget to include instructions for the activity. 10.4 Order and reveal Create an object Create a second, larger solid object. Move the larger object over the smaller object, to hide the first object. When it is time to reveal the answer, you can either move the larger object aside or change the order of the larger object to Send to Back. 10.5 Screen Shade and reveal Write down your question and answer. Select the Screen Shade button on the Notebook software toolbar. Drag the Screen Shade so only the answer to your question is covered. Drag the Screen Shade to reveal the answer 10.6 Drag and drop To create this activity you need to add the object to the work area either from the Notebook Gallery, a graphic you imported and stored in MY Content folder, or something that you imported from the internet. Lock the object by using the object drop-down menu, thus ensuring that it does not accidently move during the activity. Create the labels for your diagram/object and line them randomly on the page. Ask the learners to labels to the appropriate area of the object/diagram. 10.7 Magic Pen Spotlight Select the Magic Pen icon from the Notebook toolbar. Draw a circle on the part of the work area you want to highlight. When you move the cursor over the magic shape, it turns into a double-ended arrow. This arrow allows you to make the highlighted area larger or smaller. To use the zoom facility with magic pen, draw a rectangle around the area on your notebook page, this will allow you to zoom into that area.