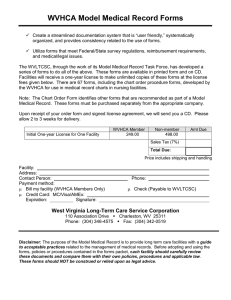a 1.0 Software Licensing Guide
advertisement

1.0
Software
Licensing Guide
Revision 1.1, July 2012
Part Number
82-100112-01
Analog Devices, Inc.
One Technology Way
Norwood, Mass. 02062-9106
a
Copyright Information
© 2012 Analog Devices, Inc., ALL RIGHTS RESERVED. This document may not be reproduced in any form without prior, express written
consent from Analog Devices, Inc.
Printed in the USA.
Disclaimer
Analog Devices, Inc. reserves the right to change this product without
prior notice. Information furnished by Analog Devices is believed to be
accurate and reliable. However, no responsibility is assumed by Analog
Devices for its use; nor for any infringement of patents or other rights of
third parties which may result from its use. No license is granted by implication or otherwise under the patent rights of Analog Devices, Inc.
Trademark and Service Mark Notice
The Analog Devices logo, Blackfin, CrossCore, EngineerZone, EZ-Board,
EZ-KIT Lite, SHARC, and VisualDSP++ are registered trademarks of
Analog Devices, Inc.
All other brand and product names are trademarks or service marks of
their respective owners.
CONTENTS
PREFACE
Purpose .......................................................................................... vii
Intended Audience ......................................................................... vii
Manual Contents ........................................................................... vii
What’s New in this Manual ........................................................... viii
Technical Support ......................................................................... viii
Product Information ....................................................................... ix
Analog Devices Web Site ........................................................... ix
EngineerZone ............................................................................. x
Notation Conventions ...................................................................... x
LICENSING OVERVIEW
Supported Operating Systems ....................................................... 1-2
System Requirements .................................................................... 1-2
Note to VisualDSP++ Users .......................................................... 1-3
Licensing Terminology .................................................................. 1-3
License Types ................................................................................ 1-4
License Expiration and Subscription .............................................. 1-5
License Locking Options ............................................................... 1-6
CrossCore Software Lincensing Guide
iii
Contents
Licensing Options Summary ......................................................... 1-6
Obtaining a License Serial Number ............................................... 1-8
Obtaining a Full License Serial Number .................................. 1-9
Obtaining an Evaluation License Serial Number ...................... 1-9
Locating License Serial Numbers ................................................... 1-9
Getting a PC Ready for License Activation .................................. 1-10
ACTIVATING A LICENSE
Starting New License Wizard ........................................................ 2-2
Selecting License Type .................................................................. 2-2
Entering a License Serial Number ................................................. 2-4
License Activation Methods .......................................................... 2-5
Activating a License in One Step ............................................. 2-6
Delayed License Activation ...................................................... 2-8
Validating a License .............................................................. 2-10
ADMINISTERING A CORPORATE DOMAIN LICENSE
Determining Your Corporate Domain ........................................... 3-1
Locating a Corporate Domain License .......................................... 3-2
Activating a Corporate License ..................................................... 3-2
Distributing a License File ............................................................ 3-3
Backing Up an Existing License File .............................................. 3-3
TROUBLESHOOTING
Frequently Asked Questions (FAQs) .............................................. A-1
Installation Error Messages ........................................................... A-4
iv
CrossCore Software Lincensing Guide
Contents
Installation Warning Messages ...................................................... A-8
LICENSING SUPPORT
E-Mail Support ............................................................................ B-1
Telephone Support ....................................................................... B-2
Information Required by Support ................................................. B-2
CrossCore Software Lincensing Guide
v
Contents
vi
CrossCore Software Lincensing Guide
PREFACE
Thank you for purchasing CrossCore® Embedded Studio (CCES) for
Analog Devices, Inc. processors.
Purpose
The CrossCore Software Lincensing Guide describes how to manage licenses
for CCES software.
Intended Audience
The primary audience for this guide is anyone who is working with CCES, a
licensed product from Analog Devices. It describes the product licensing
options, installation, and activation. The guide also includes the
troubleshooting and FAQ sections for licensing issues.
Manual Contents
The manual consists of:
• Chapter 1, “Licensing Overview” on page 1-1
Describes the available CCES licenses and introduces licensing
options.
• Chapter 2, “Activating a License” on page 2-1
Details how to install and activate a CCES license.
CrossCore Software Lincensing Guide
vii
What’s New in this Manual
• Chapter 3, “Administering a Corporate Domain License” on
page 3-1
Describes how to install and administrate a corporate CCES
domain license.
• Appendix A, “Troubleshooting” on page A-1
Explains commonly encountered error messages and provides
answers to frequently asked questions.
• Appendix B, “Licensing Support” on page B-1
Describes how to contact Analog Devices regarding licensing
issues.
What’s New in this Manual
This is the second revision of the CrossCore Software Lincensing Guide
In the new revision, Appendix A, “Troubleshooting” has been modified
based on the errata report against the previous revision of the guide.
Technical Support
You can reach Analog Devices processors and DSP technical support in
the following ways:
• Post your questions in the processors and DSP support community
at EngineerZone®:
http://ez.analog.com/community/dsp
• Submit your questions to technical support directly at:
http://www.analog.com/support
• E-mail your questions about processors, DSPs, and tools development software from CrossCore Embedded Studio or
VisualDSP++®:
viii
CrossCore Software Lincensing Guide
Preface
Choose Help > Email Support. This creates an e-mail to
processor.tools.support@analog.com and automatically attaches
your CrossCore Embedded Studio or VisualDSP++ version information and license.dat file.
• E-mail your questions about processors and processor applications
to:
processor.support@analog.com or
processor.china@analog.com (Greater China support)
• In the USA only, call 1-800-ANALOGD (1-800-262-5643)
• Contact your Analog Devices sales office or authorized distributor.
Locate one at:
www.analog.com/adi-sales
• Send questions by mail to:
Processors and DSP Technical Support
Analog Devices, Inc.
Three Technology Way
P.O. Box 9106
Norwood, MA 02062-9106
USA
Product Information
Product information can be obtained from the Analog Devices Web site
and CrossCore Embedded Studio online help system.
Analog Devices Web Site
The Analog Devices Web site, www.analog.com, provides information
about a broad range of products—analog integrated circuits, amplifiers,
converters, and digital signal processors.
CrossCore Software Lincensing Guide
ix
Notation Conventions
To access a complete technical library for each processor family, go to
http://www.analog.com/processors/technical_library. The manuals
selection opens a list of current manuals related to the product as well as a
link to the previous revisions of the manuals. When locating your manual
title, note a possible errata check mark next to the title that leads to the
current correction report against the manual.
Also note, MyAnalog.com is a free feature of the Analog Devices Web site
that allows customization of a Web page to display only the latest information about products you are interested in. You can choose to receive
weekly e-mail notifications containing updates to the Web pages that meet
your interests, including documentation errata against all manuals. MyAnalog.com provides access to books, application notes, data sheets, code
examples, and more.
Visit MyAnalog.com to sign up. If you are a registered user, just log on.
Your user name is your e-mail address.
EngineerZone
EngineerZone is a technical support forum from Analog Devices. It allows
you direct access to ADI technical support engineers. You can search
FAQs and technical information to get quick answers to your embedded
processing and DSP design questions.
Use EngineerZone to connect with other DSP developers who face similar
design challenges. You can also use this open forum to share knowledge
and collaborate with the ADI support team and your peers. Visit
http://ez.analog.com to sign up.
Notation Conventions
Text conventions used in this manual are identified and described as
follows.
x
CrossCore Software Lincensing Guide
Preface
Example
Description
Close command
(File menu)
Titles in bold style reference sections indicate the location of an item
within the CrossCore Embedded Studio environment’s menu system
(for example, the Close command appears on the File menu).
{this | that}
Alternative required items in syntax descriptions appear within curly
brackets and separated by vertical bars; read the example as this or
that. One or the other is required.
[this | that]
Optional items in syntax descriptions appear within brackets and separated by vertical bars; read the example as an optional this or that.
[this,…]
Optional item lists in syntax descriptions appear within brackets
delimited by commas and terminated with an ellipsis; read the example as an optional comma-separated list of this.
.SECTION
Commands, directives, keywords, and feature names are in text with
letter gothic font.
filename
Non-keyword placeholders appear in text with italic style format.
Note: For correct operation, ...
A Note provides supplementary information on a related topic. In the
online version of this book, the word Note appears instead of this
symbol.
Caution: Incorrect device operation may result if ...
Caution: Device damage may result if ...
A Caution identifies conditions or inappropriate usage of the product
that could lead to undesirable results or product damage. In the online
version of this book, the word Caution appears instead of this symbol.
Warning: Injury to device users may result if ...
A Warning identifies conditions or inappropriate usage of the product
that could lead to conditions that are potentially hazardous for devices
users. In the online version of this book, the word Warning appears
instead of this symbol.
CrossCore Software Lincensing Guide
xi
Notation Conventions
xii
CrossCore Software Lincensing Guide
1 LICENSING OVERVIEW
This chapter describes the licensing options available for CrossCore
Embedded Studio (CCES) 1.0 users.
The following topics are covered:
• Supported Operating Systems
• System Requirements
• Note to VisualDSP++ Users
• Licensing Terminology
• License Types
• License Expiration and Subscription
• Licensing Options Summary
• Obtaining a License Serial Number
• Locating License Serial Numbers
• Getting a PC Ready for License Activation
If you have any questions related to CCES licenses or licensing, contact
Technical Support.
CrossCore Software Lincensing Guide
1-1
Supported Operating Systems
Supported Operating Systems
CCES 1.0 is supported on the following operating systems:
• Windows® XP Professional SP3 (32-bit only)
• Windows Vista™ Business, Enterprise, or Ultimate SP2 (32-bit
only)
• Windows 7 Professional, Enterprise, or Ultimate (32- and 64-bit)
Vista and Windows 7 users may experience User Access
Windows
Control (UAC) related errors if the software is installed into a protected location, such as Program Files or Program Files (x86).
We recommend installing the software in a non-UAC-protected
location.
System Requirements
Verify that your PC has these minimum requirements for the CCES 1.0
installation:
• 2 GHz single core processor
• 1 GB RAM
• 2 GB available disk space
• One open USB port
A faster disk drive decreases the build time, especially for a large
amount
of source files.
1-2
CrossCore Software Lincensing Guide
Licensing Overview
Note to VisualDSP++ Users
CrossCore Embedded Studio is a new Analog Devices product: the graphical user environment and full development tool chain for digital signal
processor applications. Although some aspects of CCES licensing will be
familiar to VisualDSP++ users, the VisualDSP++ licenses themselves cannot be used with CCES.
Licensing Terminology
License Activation
License activation is the process of unlocking the functionality of a CCES
product by registering your serial number with Analog Devices. Activation
includes license installation, registration, and validation, all in one step.
License Installation
License installation is the process of entering valid license information
into CCES. A license that has been entered into CCES but not activated
immediately is said to be “installed”.
License Registration
License registration is the process during which a user informs Analog
Devices that a license has been installed. License registration results in a
validation code.
License Validation
License validation is the process of entering an Analog Devices validation
code into CCES. License validation completes the activation of an
installed license.
CrossCore Software Lincensing Guide
1-3
License Types
License Types
Toolchain Evaluation Licenses
A toolchain evaluation license provides 90 days of use on activation after
which it expires and becomes permanently disabled.
If installed but not activated, this license allows 10 days of operation
(grace or trial period) before it expires and becomes disabled. The license
can be re-enabled by activation.
A toolchain evaluation license can be activated once on a particular
machine.
Add-in Evaluation Licenses
Certain add-ins, such as Micrium µC/OS-III™ Real-Time Kernel for
CrossCore Embedded Studio, also have an evaluation license. Once activated, this license lets you install the add-in. You can install versions of
the add-in with release dates up to 90 days after activation (see “License
Expiration and Subscription” on page 1-5).
An add-in evaluation license can be activated once on a particular
machine.
Full Licenses
A full license does not expire once it has been activated.
Activation starts the license subscription, determining which product versions are enabled, based on release date (see “License Expiration and
Subscription” on page 1-5).
If installed but not activated, a full toolchain license allows 10 days of
operation before it expires and becomes disabled. The license can be
re-enabled by activation.
1-4
CrossCore Software Lincensing Guide
Licensing Overview
A full toolchain license can be activated a limited number of times, which
allows the user to move the installation to a different machine.
A full license for an add-in (a CCES software component) must be activated to allow the add-in to install. There is no grace period with this type
of license.
License Expiration and Subscription
License expiration and subscription are related but distinct terms. License
expiration refers to overall viability of the license. For example, a toolchain evaluation license provides 90 days of use after activation, then
expires. A full license, on the other hand, does not expire after activation.
See “License Types” on page 1-4 for more information.
License subscription determines what product versions you can use with a
license. The subscription starts when the license is activated and ends at
the end of the subscription interval. Products released before the subscription ends can be used with the license. Products released after a
subscription ends cannot be used with the license.
A subscription example: A full license with a one year subscription interval
is activated on June 1, 2012. This license can be used with products that
have release dates up to and including June 1, 2013. To use products with
release dates beyond this date, the user needs to activate a new license.
Note that you continue to use products that were released before the subscription ends even after the subscription itself has expired; the
subscription determines whether or not newer versions of the product may
be used.
CrossCore Software Lincensing Guide
1-5
License Locking Options
License Locking Options
Node-Locked Licenses
Occasionally referred to as a single-user license or a per user license,
a node-locked license is locked to the machine host ID of a specific host
computer and provides a single license “seat”. Once installed, the product
will run on that one computer only.
The machine host ID typically refers to the Media Access Control (MAC)
address of the network card or motherboard. CCES uses MAC addresses
as host IDs and supports the use of multiple MAC addresses in its licensing scheme.
Corporate Domain Licenses
Corporate domain licenses lock to a network domain name, such as
*.subdomain.yourcompany.com.
A license locks to one specific type of host ID. The license locking option
cannot be changed.
Licensing Options Summary
Licensing controls the operation and installation of the CCES 1.0 features
and components. The licensing options are summarized in Table 1-1 and
Table 1-2.
Table 1-1. Licensing Options for CCES Toolchain
1-6
Type Prefix
Evaluation - EVAL
Full - ADI
Applies to
Full toolchain operation
Full toolchain operation.
(For add-ins, see Table 1-2.)
Expiration
90 days
Permanent
Processor family
Blackfin and SHARC
Blackfin and SHARC
CrossCore Software Lincensing Guide
Licensing Overview
Table 1-1. Licensing Options for CCES Toolchain
Type Prefix
Evaluation - EVAL
Full - ADI
Locking options
Node-locked
Node-locked or corporate domain
Subscription
None
1 year
Table 1-2. Licensing Options for CCES Add-ins
Type Prefix
Evaluation - EVAL
Full - ADI
Applies to
µC/OS-III add-in installation
Add-ins installation.
(For toolchain operation, see Table 1-1.)
Expiration
Permanent
Permanent
Processor family
Blackfin and SHARC
Blackfin and SHARC
Locking options
Node-locked
Node-locked
Subscription
90 days
1 year
For example, an evaluation license for the CCES development toolchain
EVAL-CCES-XXXX-XXXX-XXXX-XXXX-XXXX-XXXX-XXXX:
• Has a serial number prefix of EVAL
• Allows use of the full development toolchain
• Expires 90 days after activation
• Allows use of Blackfin and SHARC processors
• Is node-locked to the MAC address (physical address of the network card) of a specific computer
• Does not have a subscription interval
CrossCore Software Lincensing Guide
1-7
Obtaining a License Serial Number
A full license for the CCES development toolchain,
ADI-CCES-XXXX-XXXX-XXXX-XXXX-XXXX-XXXX-XXXX:
• Has a serial number prefix of ADI
• Is permanent once activated
• Allows use of Blackfin and SHARC processors
• Is node-locked to the MAC address of a specific computer or a corporate network domain name
• Has a one-year subscription interval
A full license for an add-in, such as Micrium µC/OS-III
ADI-[UCOS3]-XXXX-XXXX-XXXX-XXXX-XXXX-XXXX-XXXX:
• Has a serial number prefix of ADI
• Is permanent once activated
• Allows use of Blackfin and SHARC processors
• Is node-locked to the MAC address of a specific computer
• Has a one-year subscription interval
Obtaining a License Serial Number
This section covers the following topics:
• Obtaining a Full License Serial Number
• Obtaining an Evaluation License Serial Number
An evaluation license can be upgraded to a full license.
1-8
CrossCore Software Lincensing Guide
Licensing Overview
Obtaining a Full License Serial Number
A full license can be purchased from:
• Analog Devices, Inc. directly. Call (800) 262-5645
781-937-2384 or go to the buy online facility at
or
http://www.analog.com/en/content/buy_online/fca.html
• Depending on your location, Analog Devices, Inc. local sales office
or authorized distributor. To locate one, go to
http://www.analog.com/salesdir/continent.asp
A purchased copy of CCES is accompanied by the ADI serial number.
Obtaining an Evaluation License Serial Number
An evaluation license can be obtained from CrossCore Embedded Studio,
which offers a toolchain evaluation license the first time it runs. CCES
also offers an evaluation license for Micrium µC/OS-III the first time you
install µC/OS-III.
An evaluation copy of CCES is accompanied by the EVAL serial number.
Locating License Serial Numbers
It is assumed that CCES 1.0 is installed on your computer.
To locate the serial numbers of licenses already installed in CCES:
1. Open the CrossCore Embedded Studio environment and choose
Help > Manage Licenses. The Manage Licenses dialog box
appears.
CrossCore Software Lincensing Guide
1-9
Getting a PC Ready for License Activation
The Manage Licenses dialog box is used to look up information
pertaining to licenses installed on a computer and to perform various licensing tasks.
2. To copy the serial number of the license to the system clipboard,
select the number and choose Copy serial number from the context menu.
3. To copy the entire license report to the system clipboard:
a. Click Report to open the License Report dialog box.
b. Click Copy.
Tip: Choosing Help > Email Support automatically creates an e-mail
message to processor.tools.registration@analog.com, generates, and
attaches the product information report to the message.
Getting a PC Ready for License
Activation
License activation requires TCP/IP network (Internet) access. Ensure that
your PC is connected to the network.
If your license is node-locked, ensure your computer has a valid MAC
address. On computers with Windows OS, you can view all current
TCP/IP network configuration values by running the following command
at the command prompt:
ipconfig/all
or undocking a laptop may affect the MAC addresses
Docking
availability.
1-10
CrossCore Software Lincensing Guide
2 ACTIVATING A LICENSE
The chapter describes the processes of entering a license string (serial number)
into the CCES graphical user environment (GUI) and activating the license,
as defined in “Validating a License” on page 2-10.
The following topics are covered:
• Starting New License Wizard
• Selecting License Type
• Entering a License Serial Number
• License Activation Methods
• Activating a License in One Step
• Delayed License Activation
• Validating a License
CrossCore Software Lincensing Guide
2-1
Starting New License Wizard
Starting New License Wizard
To install a license, the license serial number must be entered into CCES
via the New License Wizard.
To start the New License Wizard:
1. Navigate to CrossCore Embedded Studio Environment via Windows Start menu.
2. If the workspace launcher appears on the screen:
a. Select your workspace.
b. Click OK.
3. If the CCES is run the first time, click Yes to start the New License
Wizard.
Thereafter, start the New License Wizard by choosing Help >
Manage Licenses > New.
The New License Wizard appears.
New License Wizard starts automatically the first time you
The
run CCES or thereafter if no valid licenses are detected.
New License Wizard also starts automatically the first time
The
you install an add-in product.
Selecting License Type
The first time CCES is run, the New License Wizard (the Select License
Type page) appears automatically (see Figure 2-1). The page also appears
the first time you install the Micrium µC/OS-III add-in.
2-2
CrossCore Software Lincensing Guide
Activating a License
The toolchain evaluation license option is selected by default. If you have
a serial number for a full license that you would like to activate, select the
second option. When you have made your selection, click Next.
Figure 2-1. New License Wizard: Select License Type Page
CrossCore Software Lincensing Guide
2-3
Entering a License Serial Number
Entering a License Serial Number
To enter a license serial number via the New License Wizard:
1. On the Enter your serial number page of the wizard, enter the number in Serial number exactly as it appears (including dashes).
Entering a valid serial number displays your computer’s host ID and
enables the Next button. See Figure 2-2.
Figure 2-2. New License Wizard: Enter your serial number Page
2. Click Next.
You successfully entered the license serial number.
2-4
CrossCore Software Lincensing Guide
Activating a License
License Activation Methods
The following sections describe the process of license activation (installation, registration, and validation), as defined in “Licensing Terminology”
on page 1-3.
After the CCES 1.0 license is entered in CCES, the license can be activated immediately or after a trial period. The license activation can be
performed:
• In one step if your PC is part of the TCP/IP network (Internet).
This is the most convenient license activation method, described in
“Activating a License in One Step” on page 2-6.
• In three steps if your PC is not part of the TCP/IP network. The
second method also is referred to as delayed activation and
described in “Delayed License Activation” on page 2-8.
In step 1, you install the license. For toolchain licenses, this provides access to the entire CCES toolchain until the specified license
expiration date.
In step 2, you register the license. This results in the validation
code sent back to you via e-mail.
In step 3, you validate the license (enter the validation code sent to
you). This unlocks the trial period, making the license permanent.
domain licenses and node-locked licenses are installed in
Corporate
the same manner, but a license file containing a corporate license
can be distributed to multiple computers on the corporate domain.
For more information about administering corporate domain
licenses, refer to “Administering a Corporate Domain License” on
page 3-1.
CrossCore Software Lincensing Guide
2-5
License Activation Methods
Activating a License in One Step
If your computer has an Internet connection, to activate a license in one
step is the most convenient method.
You PC must be ready (see “Getting a PC Ready for License Activation”
on page 1-10), and the license serial number must be entered in the New
License Wizard (see “Starting New License Wizard” on page 2-2) for
one-step license activation.
Follow this procedure:
1. On the Select license activation method page of the New License
Wizard, Install and activate a license on-line all in one step is
selected by default. See Figure 2-3.
Figure 2-3. Activating a License in One Step
2-6
CrossCore Software Lincensing Guide
Activating a License
a. If your computer has an Internet connection, do not make
any changes.
b. If your computer does not have an Internet connection, or
such a connection is isolated, select Install a temporary
license and then register it via website and go to “Delayed
License Activation” on page 2-8.
2. Click Next.
3. On the Prepare for one-step license activation page:
a. Fill in the form. The required fields are marked by an *
(asterisk).
b. Click Next.
4. On the Prepare for one-step license activation (continued) page,
complete the form.
5. Click Finish.
The Your license has been successfully activated message concludes the one-step license activation. See Figure 2-4.
Figure 2-4. Your license has been successfully activated Message
6. Click OK to return to the IDE.
You successfully activated your copy of the CCES 1.0 software.
CrossCore Software Lincensing Guide
2-7
License Activation Methods
If you received an error message during this procedure, refer to “Troubleshooting” on page A-1.
Delayed License Activation
If you cannot activate your CCES license immediately, delayed activation
enables a customer to use the CCES toolchain for a specified trial period;
the license activation date is delayed.
You also can install add-in licenses through delayed activation. When
these licenses are activated, they permit add-in installation.
Your PC must be ready (see “Getting a PC Ready for License Activation”
on page 1-10), and the license serial number must be entered in the New
License Wizard (see “Entering a License Serial Number” on page 2-4) for
delayed license activation.
It is assumed that the New License Wizard is open (see “Starting New
License Wizard” on page 2-2).
On the Select license activation method page of the New License Wizard:
1. If your computer does not have an Internet connection or such a
connection is isolated, select Install a temporary license and then
register it via website.
If your computer has an Internet connection, to install and activate
a license in one step is the most convenient method. Keep the
2-8
CrossCore Software Lincensing Guide
Activating a License
default selection, Install and activate a license on-line all in one
step, and refer to “Activating a License in One Step” on page 2-6.
See Figure 2-5.
Figure 2-5. Delayed License Activation
2. Click Finish. The License Registration Instructions Web page
appears. See Figure 2-6.
The License Registration Instructions page indicates that your
license is installed but not registered. At this point, a CCES toolchain
license provides 10 days of unrestricted toolchain use.
CrossCore Software Lincensing Guide
2-9
License Activation Methods
The page describes how to register your license, obtain a validation
code, and complete activation of your license, with or without
Internet access.
Figure 2-6. License Registration Instruction Page
for CCES add-ins install but are not valid until registered
Licenses
and activated.
3. Complete the registration process as instructed.
Validating a License
You must validate your license in order to make the license permanent.
This procedure assumes that you have received a validation code via
e-mail, and the CrossCore Embedded Studio IDE is open.
2-10
CrossCore Software Lincensing Guide
Activating a License
To validate a license:
1. Choose Help > Manage Licenses to open the Manage Licenses dialog box.
The New License Wizard appears.
2. In the list of installed licenses, select the serial number of the
license that you want to validate. This enables the Validate
command.
3. Click Validate. The Enter Validation Code dialog box appears. See
Figure 2-6.
Figure 2-7. Enter Validation Code Dialog Box
4. In Validation code, enter the validation code sent to you.
Tip: Prevent typos by copying and pasting the code string.
CrossCore Software Lincensing Guide
2-11
License Activation Methods
5. Click OK.
The successfully entered validation code results in a message indicating that a permanent license has been created.
6. Click OK.
The license serial number is added to the list of serial numbers in
the Manage Licenses dialog box. Note that the status icon next to
the license serial number has changed.
2-12
CrossCore Software Lincensing Guide
3 ADMINISTERING A
CORPORATE DOMAIN
LICENSE
This chapter describes how to create and install license files based on a
corporate domain address.
Rather than locking to individual MAC (Ethernet) addresses, a corporate
domain license locks to a network domain, such as *.subdomain.yourcompany.com. A license file containing a corporate domain license can be
copied to multiple computers on the domain, potentially reducing overall
administrative overhead.
The following topics are covered:
• Determining Your Corporate Domain
• Locating a Corporate Domain License
• Activating a Corporate License
• Distributing a License File
• Backing Up an Existing License File
Determining Your Corporate Domain
On computers with Windows operating system, you can view all current
TCP/IP network configuration values by running the following command at
the command prompt:
ipconfig/all
CrossCore Software Lincensing Guide
3-1
Locating a Corporate Domain License
The corporate domain is the value of the primary Domain Name System
(DNS) suffix. The corporate domain license will be locked to this value,
so all computers that use this license must have the same corporate
domain value.
the primary DNS suffix is blank, the computer is not on a
Ifdomain,
and a corporate domain license cannot be used.
Locating a Corporate Domain License
The CCES installer creates a folder on each computer that holds license
files.
If you already installed a license and want to locate the license folder, follow the procedure in “Locating License Serial Numbers” on page 1-9. The
complete path to the license file is at the beginning of the report.
On computers with Windows operating systems, the license folder usually
resolves as:
• Windows XP: <system
drive>:/Documents and Settings/All
Users/Application Data/Analog Devices/CrossCore Embedded
Studio
• Windows Vista or Windows 7: <system
drive>:/Program-
Data/Analog Devices/CrossCore Embedded Studio
some computers, the license folder may be a hidden system
On
folder.
Activating a Corporate License
The process of activating a corporate domain license is similar to the process of activating a node-locked license.
3-2
CrossCore Software Lincensing Guide
Administering a Corporate Domain License
Follow the instructions in “Activating a License in One Step” on page 2-5
or “Delayed License Activation” on page 2-8 to activate your corporate
license.
Validation codes for corporate domain licenses are sent via email
regardless
of the activation method.
Distributing a License File
At this point, there should be a license.dat file in the license folder that contains the corporate domain license. This file can be copied to the license folder
of each computer that is to be covered by the corporate domain license. CCES
1.0 must be installed on each of these computers to make the application
available and to create the license folder.
Backing Up an Existing License File
If there is an existing license.dat file in the license folder, make a backup
copy of it, then delete the original.
CrossCore Software Lincensing Guide
3-3
Backing Up an Existing License File
3-4
CrossCore Software Lincensing Guide
A TROUBLESHOOTING
This chapter provides answers to common licensing problems and
includes the following sections:
• Frequently Asked Questions (FAQs)
• Installation Warning Messages
• Frequently Asked Questions (FAQs)
If you still have questions related to CCES licenses or licensing after reading this chapter, contact Technical Support or Licensing Support.
Frequently Asked Questions (FAQs)
Question: I have lost my serial number. Where can I find it, or how do I get
a replacement?
Answer: You can locate already installed serial numbers in the CCES IDE:
Help > Manage Licenses. Refer to “Locating License Serial Numbers” on
page 1-9 for more information.
If you do not have CCES installed and licensed, e-mail Analog Devices
with details of the person and company to whom the serial number was
originally registered. For more information, refer to Technical Support or
Licensing Support.
CrossCore Software Lincensing Guide
A-1
Frequently Asked Questions (FAQs)
Question: I’ve just installed a toolchain evaluation license using the “Install a
temporary license and then register it via website” option of the New License
Wizard. Now I get a message telling me that the license will expire in X days.
I thought licenses were permanent?
Answer: When evaluation licenses are installed this way, they have an initial grace period. An evaluation license runs for 90 days after activation. In
order to unlock the complete evaluation period, an evaluation license
must be validated.
Full toolchain licenses installed via the Install a temporary license and
then register it via website option of the New License Wizard also have an
initial grace period but become permanent when validated. Refer to
“License Activation Methods” on page 2-4 for more details.
Question: I’ve just installed a full license for a CCES add-in using the Install
a temporary license and then register it via website activation option of the
New License Wizard. Now the status of the license shows as ‘Expired’. Doesn’t
this license have a grace period?
Answer: This type of license has no grace period: it must be validated to
enable installation of its component. Refer to “License Types” on page 1-4
for more details.
Question: What is the difference between license ‘expiration’ and license ‘subscription expiration’?
Answer: When a license is expired, it does not allow its products to be
used at all. License subscription applies to licenses that are not expired and
allows product use based on a product release date. See “Licensing Terminology” on page 1-3 for more information.
A-2
CrossCore Software Lincensing Guide
Troubleshooting
Question: How do I transfer my license to a new machine?
Answer: Use the New License Wizard to activate your license on the new
machine. If activation fails with a message “The license has already
been registered the maximum number of allowed times”, request a registration history update via e-mail to
processor.tools.registration@analog.com. Include the serial number(s)
in question.
Question: How can I find out my registration history? That is, how do I find
out which machines my serial number(s) are registered against?
Answer: To request an up-to-date registration history, send an e-mail with
the serial number(s) in question to processor.tools.registration@analog.com.
Question: I’ve just installed a license using the Install a temporary license and
then register it via website activation option of the New License Wizard. The
validation code that was e-mailed to me is being rejected. What could be the
problem?
Answer: Validation codes are valid for a particular serial number and
host ID combination. If you are trying to activate your serial number on a
second computer, you will have to register it on the new computer in
order to receive the appropriate validation code.
For more information, refer to “License Activation Methods” on page 2-4.
Question: Where is the license.dat file on my computer?
Answer: There is only one license.dat file for all CCES installs on a
computer, and it is located in the license folder. The full path to the
CrossCore Software Lincensing Guide
A-3
Installation Error Messages
license file is given in the report generated by Help > Manage Licenses >
Report or by Help > Email Support.
Note: The license folder may be a hidden system folder on some computers.
Question: How do I install both a node-locked license and a corporate
domain license on the same machine?
Answer: Licenses of all types can coexist on the same machine. Use the
New License Wizard to activate both licenses.
If you intend to install the corporate domain license on many machines,
refer to “Determining Your Corporate Domain” on page 3-1.
Installation Error Messages
This section describes some common error messages issued during license
installation and validation.
Problem: A valid license could not be found.
Click Yes to install a license at this time.
Click No to close CCES.
Solution: This message appears the first time CCES starts up or thereafter
if there are no current licenses installed. Selecting Yes starts the New
License Wizard.
Problem: A valid license could not be found.
Click Yes to manage your license(s) now.
Click No to close CCES.
A-4
CrossCore Software Lincensing Guide
Troubleshooting
Solution: This message appears if licenses have expired. Selecting Yes
opens the Manage Licenses dialog box.
Problem: There was a problem installing the license for this serial number.
Reason: Invalid license file. The license file may be obsolete, corrupted, missing, or read-only.
Solution: This indicates a problem with the license.dat file. For example, the license file is a VisualDSP++ license file that is incompatible with
CCES. Check the contents of license.dat located in:
• Windows XP. <system
drive>:/Documents and Settings/All
Users/Application Data\Analog Devices/CrossCore Embedded
Studio
• Windows Vista or Windows 7. <system
drive>:/Program-
Data/Analog Devices/CrossCore Embedded Studio
Also ensure that the file is not read-only. If the problem persists, contact
Technical Support.
Problem: There was a problem installing the license for this serial number.
Reason: A valid Host ID could not be found.
Solution: Host ID information for your system can be found through the
Manage Licenses dialog box in the CCES IDE via Help > Manage
Licenses > Report or Help > Email Support.
Licenses locked to an Ethernet (MAC) address require a physical TCP/IP
network address to be available on the computer. This error can occur if
there is no network card installed.
Licenses locked to a disk serial number require a valid volume serial number. This error can occur if there is no C: drive installed, for example.
CrossCore Software Lincensing Guide
A-5
Installation Error Messages
Corporate domain licenses require that the computer be on a domain.
Refer to “Determining Your Corporate Domain” on page 3-1 for more
information.
Problem: There was a problem installing a license for this serial number. Reason: The serial number has already been used and can be installed only once.
Solution: The serial number you are trying to install has been installed
already on this computer. For further information, refer to “Licensing
Terminology” on page 1-3.
Problem: There was a problem activating the license. Reason: There was an
error during activation. This may be due to the following:
• network outage
• firewall blocking access to the ADI activation server
• maintenance of the ADI activation server
Solution: This can occur during one-step activation. First, open a web
browser and confirm that you can open the URL http://www.analog.com
without any network or firewall problems. Then try activating the license
again in the New Licenser Wizard. If you were on the last page of
one-step licensing activation when you closed the error dialog box, just
click Finish again to complete activation.
If you still are unable to activate the license through one-step activation,
on the Select license activation method page of the New License Wizard,
select the Install a temporary license and then register it via website
option. Follow the License Registration Instructions to register and validate your license.
A-6
CrossCore Software Lincensing Guide
Troubleshooting
Problem: There was a problem registering the license. Reason: The license has
already been registered the maximum number of allowed times. Details: Registration limit exceeded.
Solution: Full and evaluation licenses can be activated a limited number
of times. Contact Technical Support with your current serial number, and
we will help to activate your current license or issue a replacement license,
depending on the circumstances.
Problem: The license was successfully installed, but there was a problem completing on-line validation. You can register and validate your license manually
by selecting Help, Manage Licenses.
Solution: The Manage Licenses dialog box lists the installed licenses. See
“License Activation Methods” on page 2-4 for more information.
Problem: The license file was successfully installed, but there was a problem
opening the registration website.
Solution: This can occur due to a browser problem, for example. The
Manage Licenses dialog box lists the installed licenses. See “License Activation Methods” on page 2-4 for more information.
Problem: There was a problem validating the license. Reason: The validation
code is invalid. Please re-enter the code, ensuring that you type the code
EXACTLY as you received it. It might be helpful to copy-and-paste your validation code rather than typing it manually.
Solution: CCES detected that you entered an invalid validation code.
Ensure that you have entered the correct validation code, exactly as given.
CrossCore Software Lincensing Guide
A-7
Installation Warning Messages
Validation codes are valid for a particular combination of serial number
and host ID. If you are trying to install your serial number on a different
computer than the one you initially registered, you need a new validation
code. Refer to “License Types” on page 1-4 for details.
Installation Warning Messages
This section describes common warning messages issued during license
installation and validation. These messages display in message boxes, dialog boxes, the Console view, and command prompt.
Warning (in message boxes): <serial number> expires in x days
-- or –<serial number> expires today.
Solution: If the given license has not yet been validated, it is in its grace
period and will expire in x days (or today.) Refer to “Validating a License”
on page 2-10 for details.
An evaluation license that has been activated also displays this message as it
reaches the end of its life.
Warning (in dialog boxes): The Subscription Expiration dialog box appears
at startup if any license subscriptions are due to expire soon.
Solution: To prevent the re-display of messages for these licenses, select
Do not show this message for these licenses again and click OK.
Warning (in the Console view or command prompt):
[Informational ea1154]
License to use this tool will expire in x days
A-8
CrossCore Software Lincensing Guide
Troubleshooting
Solution: The assembler has detected that your license will expire in x
days. If you have an evaluation license or a full license, register and validate it.
CrossCore Software Lincensing Guide
A-9
Installation Warning Messages
A-10
CrossCore Software Lincensing Guide
B LICENSING SUPPORT
If you are still experiencing a problem after having tried to solve it using the
information in this guide, contact Analog Devices Customer Support for
assistance.
The chapter contains the following sections:
• E-Mail Support
• Telephone Support
• Information Required by Support
E-Mail Support
You can obtain support via e-mail as follows:
Registration Support:
Contact Registration Support if you have any problems with registering or
validating your license serial number, or if you have lost your license serial
number. Use the following e-mail address:
processor.tools.registration@analog.com.
Processor Tools Support:
For all other queries regarding CCES licensing, contact Processor Tools
Support. Use the following e-mail address:
processor.tools.support@analog.com .
CrossCore Software Lincensing Guide
B-1
Telephone Support
Tip: Choosing Help > Email Support automatically creates an e-mail message to the above address, generates, and attaches the product information
report to the message.
Telephone Support
In the USA only, licensing enquiries can be made to the following toll-free
phone number: 1-800-ANALOGD (1-800-262-5643).
Information Required by Support
When contacting Customer Support regarding a licensing issue, have the
following information ready (send by e-mail or have it available if
telephoning):
• Version of CCES
• License serial number(s) in question
• The license.dat file (if available)
• Screen captures of encountered error messages
Tip: Choosing Help > Email Support automatically creates an e-mail message to processor.tools.registration@analog.com generates, and
attaches the product information report to the message.
B-2
CrossCore Software Lincensing Guide