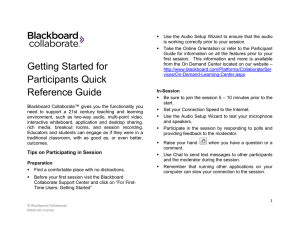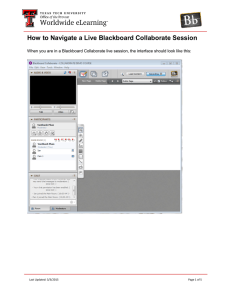Blackboard Collaborate Quick Guide For Participants www.netskills.ac.uk
advertisement

www.netskills.ac.uk Blackboard Collaborate Quick Guide For Participants Quick Guide for Participants: Blackboard Collaborate Before you join the meeting: Arriving at the meeting: Location: Where are you? A quiet room or a shared office? How can you minimise distractions & potential interruptions around you (phone, colleagues etc.)? Join the meeting: use the link you have been given for the session & sign in at least 15 minutes early to check your equipment works. Equipment: You will need a headset (headphones and microphone) to listen to & talk in the session. Don’t use built-in microphones or speakers (built into laptops or webcams) - this creates echoing, feedback & will spoil the session for others. Remember: To turn off your mic when you're finished talking to help reduce feedback. Test Blackboard Collaborate Blackboard Collaborate works on most machines, in some cases you may experience network firewall issues that restrict your ability to participate. Check your settings at http://tinyurl.com/3gotox5 Contact Netskills if you experience problems © JISC Netskills 2011 Sign in: Use your name & organisation, e.g Christina Hunter (JISC Netskills) Connection Speed: Select the correct internet connection speed for your session, this affects the quality of the session. Configure your headphones & microphone: Tools>Audio>Audio Setup Wizard Meeting Etiquette: The moderator will explain how to ask questions (chat/raise hand/mic) & who to contact if you have any technical problems during the session. Troubleshooting: Microphone/Audio problems: Check connections & go through the Audio Setup Wizard: Tools>Audio>Audio Setup Wizard Breakup in sound, video or whiteboard: Check that your connection speed is set correctly: Edit>Preferences>Session>Connection Quick Guide for Participants: Blackboard Collaborate 5 Ways to prepare for your Blackboard Collaborate Session It’s 15 minutes before your session starts; you are in a quiet office, you have a cup of coffee and you have just logged in. Follow these 5 simple tasks in preparation for your Blackboard Collaborate session! 1. Configure Audio Equipment Tools>Audio>Audio Setup Wizard Or use the icon at the top of the Audio & Video window 2. Test Your Microphone If you intend on using your microphone in the session, you might want to test it out before the session starts. To use the microphone, click the Talk button once to switch ON, click again when you have finished to switch OFF 3. Moderators & Participants People running the session are Moderators and people attending the session are Participants. 4. Send text-chat messages To send to the entire group: type your message in the box and press return. To send a message to an individual: double-click their name in the participant list, and text-chat through the new tab at the bottom of the chat panel. 5. Adjust the layout Each panel (Audio, Participants, Chat) can be dragged and dropped on your desktop (or across multiple monitors) and adjusted to suit you. To return to the original layout: View > Restore Default Layout © JISC Netskills 2011 Quick Guide for Participants: Blackboard Collaborate Need a quick orientation of Blackboard Collaborate, or just a refresher? This 10 step tour of the Blackboard Collaborate screen will ensure that you are up to speed with the most useful tools as a participant. Participants Who’s here & what can I do? 1. People who run the session are Moderators and people who attend the session are Participants. 2. If you use the microphone, webcam, chat, application sharing, whiteboard – an icon will appear next to your name (visible to all). 3. Some permissions may have been switched off by the Moderator. 4. The buttons next to your name in the Participant window allow you to interact: • Emoticons • Step Away from the session • Raise hand (to ask a question) • Vote (YES/NO, A-E) Chat Comment & ask questions (via text chat) 5. The main chat area displays all messages (sent by you and others). 6. To send a message to everyone, type in the box and press return. 7. To send a private message to an individual: doubleclick their name in the participant list, and text-chat through the new tab at the bottom of the chat panel. Audio Settings for listening in & talking out loud 8. Click Talk to switch your microphone on, when you have finished, click again to switch off. 9. Adjust the microphone and speaker levels by using the controls above the Talk button. Whiteboard Joining in with the session 10. If you are invited to contribute to the whiteboard, use the tools to the left, remember your annotations can be seen by everyone. Top Tips Save a copy of the presentation: File > Save > Whiteboard > All Pages Save as .pdf or .png Change the layout of your screen Drag, drop or stretch each panel to suit you To return to original layout: View > Restore Default Layout Sign out of the session: File > Exit Further Information: A recorded orientation is available from Blackboard Collaborate at: http://www.brainshark.com/blackboardinc/vu?pi=zGLzYw5XBz35Sgz0 © JISC Netskills 2011