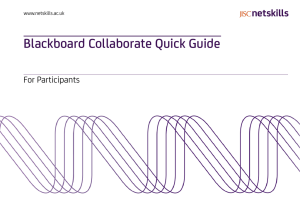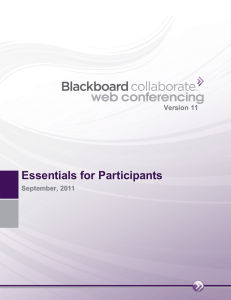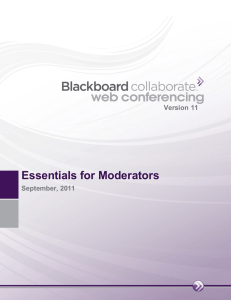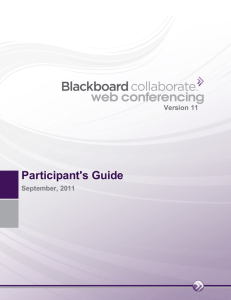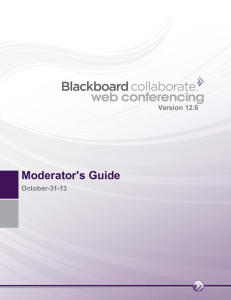How to Navigate a Live Blackboard Collaborate Session Last Updated: 3/3/2015
advertisement

How to Navigate a Live Blackboard Collaborate Session When you are in a Blackboard Collaborate live session, the interface should look like this: Last Updated: 3/3/2015 Page 1 of 5 Step 1: Depending on how much access you want your students to have, you need to enable/disable the communication functions. You need to remove/have the red “x” on the icons: microphone, camera, text chat, whiteboard access, application sharing, and web tour by clicking on the respective icon. This action will take effects on the whole main room. Notice: You can enable/disable those functions by clicking on the icons beside students’ names. This action will only take effect on the selected individuals not for the whole main room. Last Updated: 3/3/2015 Page 2 of 5 Step 2: How to navigate the Audio & Video Window. Once you set up your microphone and earphones/headphones correctly, you can click on the “Talk” button to talk, and the “Video” button to start the webcam. You can also click on the button to preview your video before really showing your image to the audience. Audio Setup Wizard Set up teleconference Last Updated: 3/3/2015 Page 3 of 5 Step 3: Participants window and Chat window This drop down menu will allow you to set up accessibility to audio, video, chat, whiteboard, application sharing, web tour; create breakout rooms, polling types, etc. A rule of thumb would be you click on it and explore what you can do with it in more details. This drop down menu will allow you to send announcement, set up font size, show event messages, enable emoticons, etc. You have an option to have two rooms here: Main room is the room where everyone in the course would be able to access. Moderator’s room is only accessible by moderators. Last Updated: 3/3/2015 Page 4 of 5 Step 4: How to navigate the white board, application sharing, web tour, loading content, recording. White Board is where you could load the content, normally a PowerPoint Presentation. Application Sharing allows you to share you applications such as desktop, PDF reader, Firefox Browser, etc. Web Tour allows you to show students a website. White Board Application Sharing This drop down menu allows you to create a new page or delete a current page Web Tour This drop down menu allows you to show page explorer. This drop down menu allows you to quickly go to the page you want to get to. These are the tools that you can use when you open the white board. Please contact Blackboard Support at blackboard@ttu.edu if you have difficulties or questions with this procedure. Last Updated: 3/3/2015 Page 5 of 5