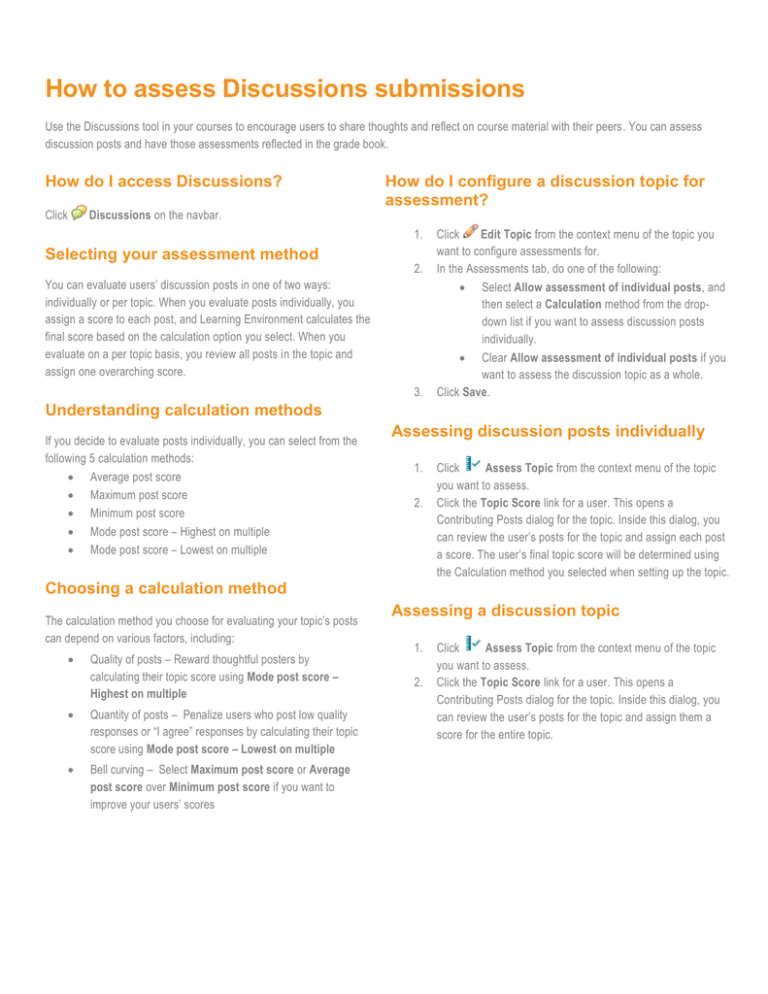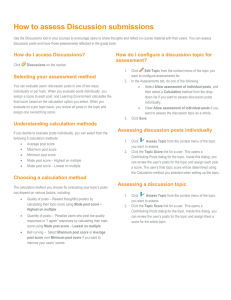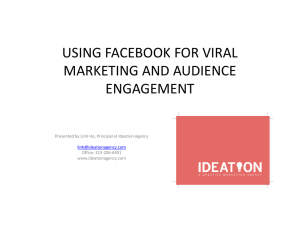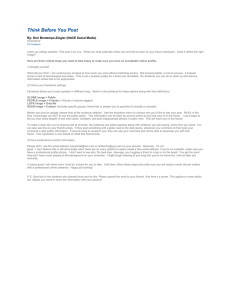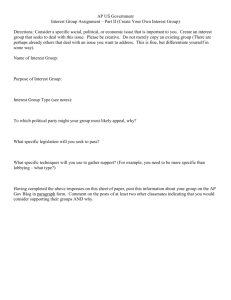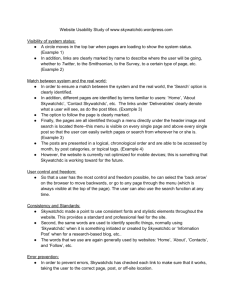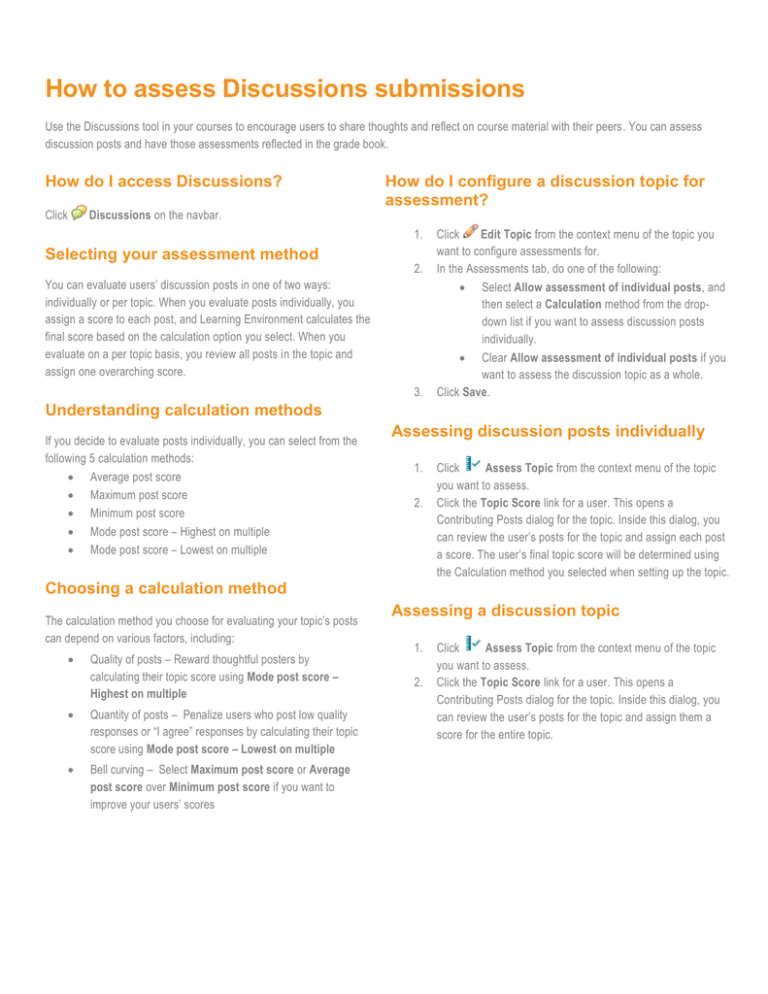
How to assess Discussions submissions
Use the Discussions tool in your courses to encourage users to share thoughts and reflect on course material with their peers. You can assess
discussion posts and have those assessments reflected in the grade book.
How do I access Discussions?
Click
Discussions on the navbar.
How do I configure a discussion topic for
assessment?
1.
Selecting your assessment method
2.
You can evaluate users’ discussion posts in one of two ways:
individually or per topic. When you evaluate posts individually, you
assign a score to each post, and Learning Environment calculates the
final score based on the calculation option you select. When you
evaluate on a per topic basis, you review all posts in the topic and
assign one overarching score.
3.
Click
Edit Topic from the context menu of the topic you
want to configure assessments for.
In the Assessments tab, do one of the following:
Select Allow assessment of individual posts, and
then select a Calculation method from the dropdown list if you want to assess discussion posts
individually.
Clear Allow assessment of individual posts if you
want to assess the discussion topic as a whole.
Click Save.
Understanding calculation methods
If you decide to evaluate posts individually, you can select from the
following 5 calculation methods:
Average post score
Maximum post score
Minimum post score
Mode post score – Highest on multiple
Mode post score – Lowest on multiple
Assessing discussion posts individually
1.
2.
Click
Assess Topic from the context menu of the topic
you want to assess.
Click the Topic Score link for a user. This opens a
Contributing Posts dialog for the topic. Inside this dialog, you
can review the user’s posts for the topic and assign each post
a score. The user’s final topic score will be determined using
the Calculation method you selected when setting up the topic.
Choosing a calculation method
The calculation method you choose for evaluating your topic’s posts
can depend on various factors, including:
Quality of posts – Reward thoughtful posters by
calculating their topic score using Mode post score –
Highest on multiple
Quantity of posts – Penalize users who post low quality
responses or “I agree” responses by calculating their topic
score using Mode post score – Lowest on multiple
Bell curving – Select Maximum post score or Average
post score over Minimum post score if you want to
improve your users’ scores
Assessing a discussion topic
1.
2.
Click
Assess Topic from the context menu of the topic
you want to assess.
Click the Topic Score link for a user. This opens a
Contributing Posts dialog for the topic. Inside this dialog, you
can review the user’s posts for the topic and assign them a
score for the entire topic.
Associating your discussion topic with a grade item
In order for graded discussion topics to display in the grade book, the topic must be associated with a grade item.
1.
Click
Edit Topic from the context menu of the topic you want to associate with a grade item.
2.
In the Assessment tab, do one of the following:
.
Select an existing grade item from the Grade Item drop-down list and assign it a Score Out Of. Click Save.
a.
Click the New Grade Item link to create a grade item in place. Fill out the grade item requirements in the dialog that displays
and click Save.
Note You can only link numeric grade items to discussion topics.
Associating your discussion topic with a rubric
Rubrics make grading easier because they provide consistent standards for evaluation. Rubrics are not required with discussion topics.
1.
Click
Edit Topic from the context menu of the topic you want to add a rubric to.
2.
In the Assessment tab, click Add Rubric, and then select your rubric(s) from the dialog that displays. Click Add Selected.
3.
Click Save.
Adding a rubric to a discussion topic
How do I publish discussion scores to the grade book?
1.
2.
Click
Assess Topic from the context menu of the topic you want to assess.
Click Publish All Scores to Grades to publish all scores for the topic, or select the Publish to Grades check box for each individual
user you want to publish discussion grades for and click Save.
Desire2Learn and the molecule logo are trademarks of
Desire2Learn Incorporated, registered in the U.S. and other
countries. For client use only. All rights reserved.