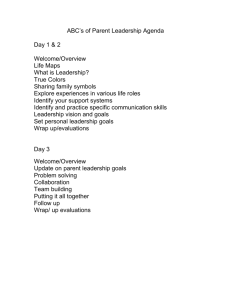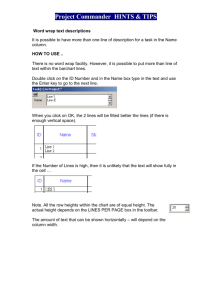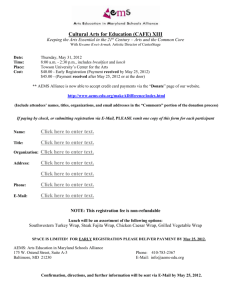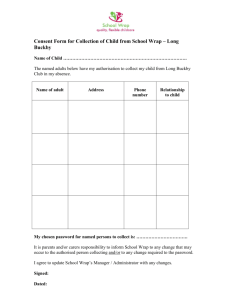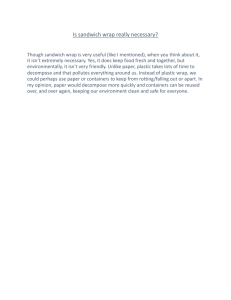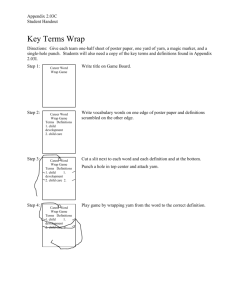Searching and saving content in the Publications service and WRAP
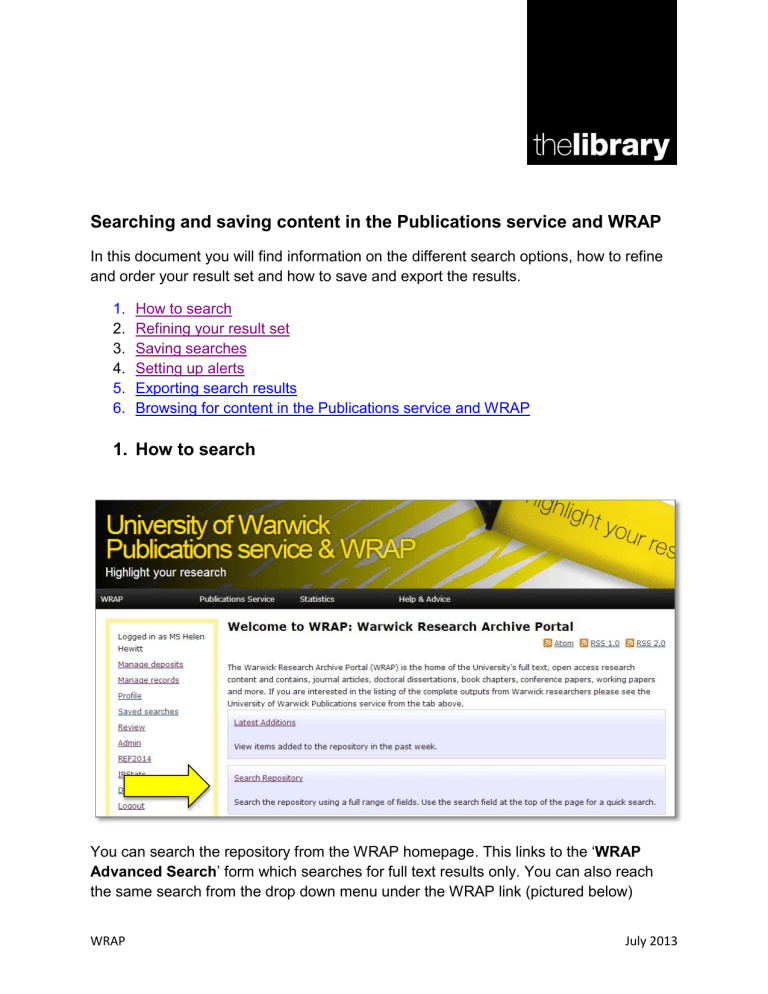
Searching and saving content in the Publications service and WRAP
In this document you will find information on the different search options, how to refine and order your result set and how to save and export the results.
2.
3.
4.
6. Browsing for content in the Publications service and WRAP
1. How to search
You can search the repository from the WRAP homepage.
This links to the ‘
WRAP
Advanced Search
’ form which searches for full text results only. You can also reach the same search from the drop down menu under the WRAP link (pictured below)
WRAP July 2013
If you want to search all content in the repository you can use the ‘ Publications service
Advanced Search
’ form found under the ‘ Publications service’
menu on the homepage.
WRAP July 2013
You can also search using the Simple Search page which will search both WRAP and the Publications service. You can find the link to this on the Advanced Search page
The standard university search box in the top right hand corner of WRAP is also set to search WRAP and Publications service content only
This is the Advanced Search form, all of the full-text documents in WRAP will be searched from this form (see picture below)
WRAP July 2013
Each of the search form fields has a clickable icon with additional information about that field, and at the start of these field sections there is a drop down menu so that you can choose:
‘all of ’- all your search criteria be matched by results (an AND search)
‘any of ’- any of the search criteria be matched by results (an OR search)
The default is for ‘ all of ’ search, except on the Subject and Divisions fields where the default is ‘ Any of these ’
2. Refining your result set
Following a search you can narrow your results set by using the ‘
Refine search
’ tool at the top and bottom of the form. For example by adding a date or checking ‘ journal article ’ from the ‘ Item type’ field and clicking search
C hange how your results are viewed by using the ‘
Order the results
’ tool at the top and bottom of the Advanced Search page. Choose from the drop-down menu and click
‘
Reorder
’
WRAP July 2013
3. Saving searches
You can regularly check a particular search.
If you run a search when logged in using your Warwick Username and Password, you will see a link ‘ Save search’ at the top and bottom of your results set.
Click on this link to sav e the search and use the options in the ‘
Edit
‘ screen to set up an email alert for new WRAP items which match your search criteria.
WRAP July 2013
You have options here to name your search, set the frequency of Email alerts and choose to make your saved search public. A public search is one that you can share a link to, allowing others to instantly access your search results.
Use the clickable icons for additional information on options.
Save and Return the page. When you are logged in you will have a link on the left hand side menu,
‘
Saved searches
’ use this to edit or delete the saved search.
4.
Setting up alerts
Every search that you do can be turned into an RSS/Atom feed. Items which match your search criteria can be fed through RSS feed readers, or you can incorporate the feed into a web page.
There are clickable orange icons at the top right of your results set.
The Research Exchange has guides to using RSS feeds and feed readers. The IT
Services website also has instructions on how to add an RSS feed into a University of
Warwick Sitebuilder web page .
WRAP July 2013
5. Exporting search results
WRAP search results can be exported in a variety of formats, including those compatible with EndNote. Select your preferred format from the drop down list and save the file. The Library website has instructions on using EndNote.
6. Browsing for content in the Publications service and WRAP
You can browse for content by author, year of publication, subject area, department or funder. Use the ' WRAP ' or ‘ Publication Service ' drop-down menu on the home page to select your choice.
WRAP July 2013