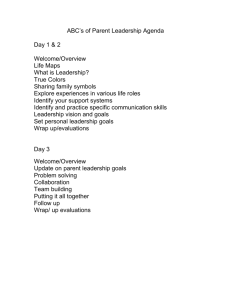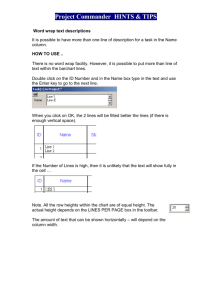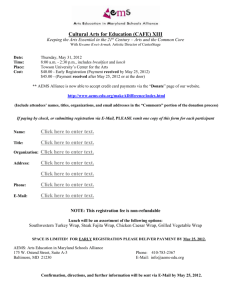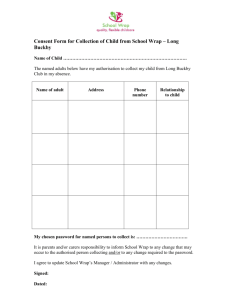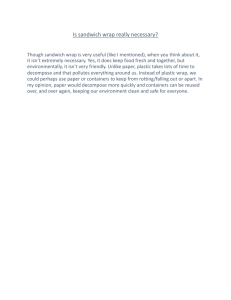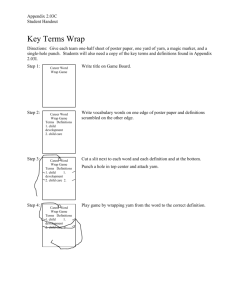University of Warwick Publications service and WRAP deposit
advertisement

University of Warwick Publications service and WRAP How to deposit Summary Email us details of your publications to publications@warwick.ac.uk Through the simple deposit form using your Warwick Username and Password Departments can deposit through a departmental administrator. To do this please contact us to discuss your requirements Self deposit directly into wrap.warwick.ac.uk using your Warwick Username and Password. Please follow the detailed guidance contained in this document. It is simple to deposit items into the Publications service and WRAP. These instructions will show you how to: 1. 2. 3. 4. 5. 6. 7. 8. Get started Add a new item – importing details (using DOI’s etc.) Add a new item – manually Edit items - item types Edit an item - upload files to WRAP Edit an item – details Completing the record What next? WRAP Revised June 2015 1. Get started Navigate to http://wrap.warwick.ac.uk. Log in to the system using your Warwick Username and password from the link on the left (pictured below) Once logged in, the top left hand menu will look like this (see picture below) To begin adding records please select ‘Manage Deposits’. WRAP Revised June 2015 2. Add a new item – importing details (using DOI’s etc.) After you have selected ‘Manage Deposits’ you may see a list of your previously deposited items and several options. If you have a DOI (Digital Object Identifier) or PubMed ID for the item you are depositing you can quickly import its details. To do this select ‘DOI (via CrossRef)’ or ‘PubMed ID’ from the drop down list (pictured below), and click the ‘Import’ button: This gives two options to paste data or import from a file. WRAP Revised June 2015 You can paste multiple DOIs / PMIDs in the box, one per line, so several items can be imported at once. (Note: DOIs should be entered without any additional data in the following form: 10.1007/s11739-011-0554-2) If any DOIs/ PMIDs are not recognised a message like this will appear: To resolve this you may need to add the DOI/ PMID again or add the item manually (See 3. Add an item – manually). If you have successfully imported a single record, the ‘Edit Item’ section of the system will be displayed. This is where you can now review and edit the imported data and deposit any files to the record. If you have imported multiple records, you will be returned to the ‘Manage Deposits’ page. The items you have imported will be listed at the top. You can edit each item individually by clicking on the ‘edit’ icon (pictured below) WRAP Revised June 2015 3. Add a new item – manually The ‘Manage Deposits’ page also gives you an option to deposit a ‘New Item’: Selecting this option will create a new blank record for you to add the details of your item. 4. Edit an item – item types Once you created a new item, the next step is to select the appropriate ‘Item Type’. The item type you choose will determine the options and fields available later in the process. If you have imported your record the item type will have been automatically selected. Once an item type has been selected click the ‘Next’ button. WRAP Revised June 2015 5. Edit an item – upload files to WRAP Next you will be prompted to upload the full text of your item as a file (usually Word/PDF). This is not compulsory but we would encourage you to do so if possible. We recommend authors upload the accepted version, also known as the author’s final version or ‘post-print’ (the version following peer review but before publisher typesetting/formatting). This is the version we are usually allowed to use by most publishers in WRAP. The WRAP team will check the copyright of any full text item deposited, before it is made publicly available, and will contact you if there is any query about the version uploaded. After uploading a file, click the ‘Show options’ link on the right hand side. Please select the version of the document from the drop down menu titled ‘Content:’ (see picture below) This is essential to ensure copyright compliance. You can also use the ‘Description’ field to indicate any supplementary files uploaded. Save by clicking ‘Update Metadata’. To continue editing your item click the ‘Next’ button. WRAP Revised June 2015 6. Edit an item – details The ‘Details’ field is where you can complete the publication information for your item. You will need to ensure the following fields are completed. Any other fields will be completed by the WRAP team: ‘Title’: This will be completed if you imported the record otherwise please copy and paste the title of the output. ‘Creator’: This field is used for the author information. It has an auto complete function, so any author/ co-authors who already have items in WRAP can be selected from a drop down list (pictured below): ‘Divisions’: Select your department or research group from the drop down list. ‘Status’: Tell us if your paper has been peer-reviewed. ‘Journal or Publication Title’: Tell us where your item has been submitted, accepted or published. ‘Official URL’: Enter the DOI of the item here (if available) or url of the journal. ‘Dates’: Enter the date of submission, acceptance, publication etc. ‘Funder’: / ‘Grant Number’: It is important to complete these fields (if relevant) as they are used by Research Funders to monitor compliance with any of their Open Access mandates. After you have completed the details fields click ‘Deposit’ at the top of the record. WRAP Revised June 2015 7. Completing the record Finally you will need to deposit your item. (Note: You can cancel an item at any time but a partially created record will remain in your list on the ‘Manage Deposits’ page. Partially created records can be recycled by selecting the ‘Edit item’ icon next to the record and editing it with the new item details.) To do so, you are required to agree to grant us the right to display your work and/or the information about your work in the database. If you agree, select the option to ‘Deposit Item Now’. 8. What next? Once your item has been deposited it will be held in review and checked by the WRAP team to ensure it conforms to our cataloguing standards. Any files you have deposited will be checked for copyright and (if possible) made available in WRAP. After these checks are completed the record will be made publicly available. For further assistance contact publications@warwick.ac.uk. WRAP Revised June 2015