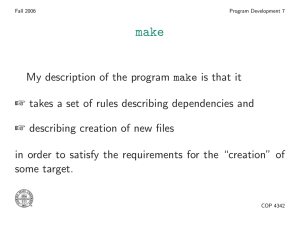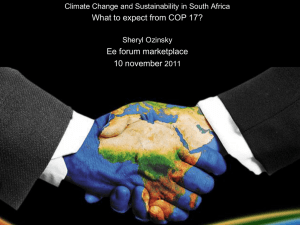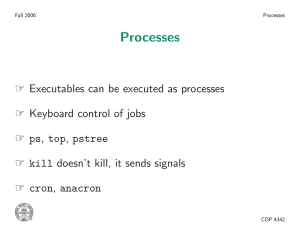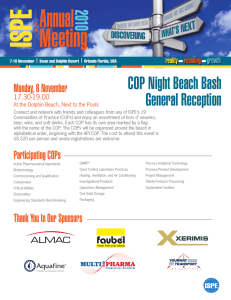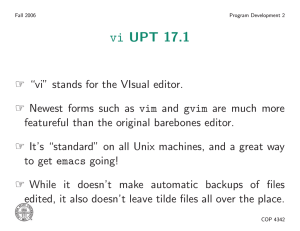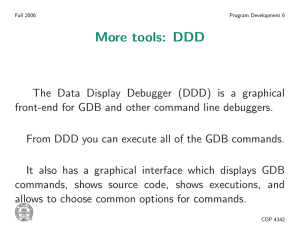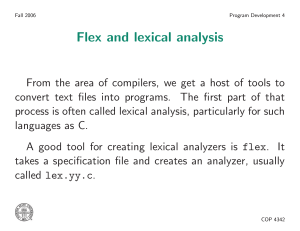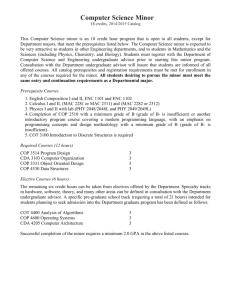Document 12275287
advertisement

Fall 2006
Document preparation
LATEX font styles
☞ Text shape: you can choose a text “shape” with
various “text” commands:
\textit{italics text}
\textsl{slanted text}
\textsc{small caps text}
italics text
slanted text
SMALL CAPS TEXT
COP 4342
Fall 2006
Document preparation
LATEX font styles
☞ Text weight: you can also choose text “weight” with
“text” commands:
\textmd{medium weight}\\
\textbf{boldface weight}\\
medium weight boldface weight
COP 4342
Fall 2006
Document preparation
LATEX font styles
☞ Text families: you can also choose text families with
“text” commands:
\textrm{Roman family}
\textsf{Sans serif family}
\texttt{Typewriter/teletype family}
Roman family
Sans serif family
Typewriter/teletype family
COP 4342
Fall 2006
Document preparation
LATEX font styles
☞ Also, you can use \usepackage{family} to
specify a font family:
\usepackage{avant}
\usepackage{bookman}
\usepackage{chancery}
\usepackage{charter}
\usepackage{courier}
\usepackage{newcent}
\usepackage{palatino}
COP 4342
Fall 2006
Document preparation
Font sizes
You can use the following commands to modify the
current font size:
\tiny
\scriptsize
\footnotesize
\normalsize
\large
\Large
\LARGE
\huge
\Huge
COP 4342
Fall 2006
Document preparation
LATEX tables
LATEX has two table-related environments: “table”
and “tabular”.
The floating “table” enviroment is used to specify
location and captioning.
The “tabular” environment is used to format the
actual table.
COP 4342
Fall 2006
Document preparation
LATEX tables
\begin{table}[t]
%% top placement
\begin{tabular}{c|c|c}
%% center everything
center & center & center \\
\hline
%% doesn’t need a \\
center & center & center \\
center & center & center \\
\end{tabular}
\end{table}
COP 4342
Fall 2006
Document preparation
Table placement
You can suggest locations for tables, which are
“float”. You can use the following location suggestions,
and you may list them in order of your preference:
☞ h – “here”. Try to place the table where at this point
in the text.
☞ t – “top”. Try to place the table at the top of the
current page; if it doesn’t fit, try to place it at the top
of the next page.
COP 4342
Fall 2006
Document preparation
☞ b – “bottom”. Try to place the table at the bottom of
the current page; if it doesn’t fit, try to place it at the
bottom of the next page.
☞ p – “page”. Place the table on a separate page for
tables and figures.
COP 4342
Fall 2006
Document preparation
Formatting columns
The \begin{tabular}{FORMAT} command allows
you to specify column formatting.
l
c
r
|
||
%%
%%
%%
%%
%%
column is left-justified
column is centered
column is right-justified
draws a vertical
draws two vertical lines together
COP 4342
Fall 2006
Document preparation
Specifying data in the table
Horizontal “data” lines end in “\\”.
Column entries are divided by ampersands (“&”).
Horizontal rules can be drawn with “\hline”.
For example:
\begin{tabular}{l|l||l}
Command & Arguments & Explanation\\
\hline
{\tt break} & \verb+[file:]function+ & Sets a breakpoint at function\\
\end{tabular}
COP 4342
Fall 2006
Document preparation
Figures
LATEX supports a “figure” environment, where you
can place a graphic of some sort (though I think that
generally it is best to stick with either encapsulated
PostScriptR ; however, the “png” format generally works
fine also.)
COP 4342
Fall 2006
Document preparation
Figures
\begin{figure}[PLACEMENT]
\includegraphics[OPTIONS]{FILENAME}
\caption{CAPTION}
\label{LABEL}
\end{figure}
COP 4342
Fall 2006
Document preparation
Figures
Note that the PLACEMENT is an option specified
with [ ], not a requirement as with the table
environment.
COP 4342
Fall 2006
Document preparation
Options
width=
%% you can specify a width, such as [width=5in]
height=
%% you can specify a height, such as [height=5in]
scale=
%% you can specify a scaling factor, such as [scale=0.75]
angle=
%% you can specify an angle in degrees, such as [angle=45]
COP 4342
Fall 2006
Document preparation
Figure example
Figure 1: FSU 1851 logo
\begin{figure}[h]
\centering
\includegraphics[width=2.2in]{fsu-1851-trans.png}
\caption{FSU 1851 logo}
\end{figure}
COP 4342
Fall 2006
Document preparation
Another figure example
Figure 2: FSU 1851 logo
\begin{figure}[h]
\centering
\includegraphics[width=1.6in,angle=30]{fsu-1851-trans.png}
\caption{FSU 1851 logo}
\end{figure}
COP 4342
Fall 2006
Document preparation
Lists in LATEX
There are many types of lists possible in LATEX.
For instance, you can use:
☞ itemize – bulleted lists
☞ enumerate – numbered lists
☞ description – customized lists
☞ dinglist – a type of customized used on this list
COP 4342
Fall 2006
Document preparation
Lists in LATEX
The general form is
\begin{LISTTYPE}
\item
\item
...
\item
\end{LISTTYPE}
COP 4342
Fall 2006
Document preparation
Example of a list
\begin{dinglist}{\DingListSymbolA}
\item {\tt itemize} -- bulleted lists
\item {\tt enumerate} -- numbered lists
\item {\tt description} -- customized lists
\item {\tt dinglist} -- a type of customized used on this list (via
\verb+\usepackage{pifont}+, which gives you access to ding characters)
\end{dinglist}
COP 4342
Fall 2006
Document preparation
Arbitrary text rotation
You can use the package “rotating” to do arbitrarily
rotated text:
t
x
e
t
s
hi
t
e
t
ta
o
R
\usepackage{rotating}
...
\begin{rotate}{30}
Rotate this text
\end{rotate}
COP 4342
Fall 2006
Document preparation
The verbatim and Verbatim environments;
inline verb
With the wide allocation of special characters to
default use in LATEX, it is often convenient go into
a mode that explicitly treats special characters as
ordinary ones. Since this very useful for displaying
program code, these environments generally also are
monospaced and, by default, in a teletype font.
☞ \verb – you can use the inline \verb to specify
COP 4342
Fall 2006
Document preparation
verbatim while in normal paragraph mode, such as
%@*!)!%$%*!@ with \verb+%@*!)!%$%*!@+.
☞ \begin{verbatim} – you can use the standard
verbatim environment for multiline material
☞ \begin{Verbatim} – if you do a \usepackage{fan
you can include verbatim material in footnotes,
modify the font size and font family, and many other
effects.
COP 4342
Fall 2006
Document preparation
Fancy Verbatim
The output of the following
\begin{Verbatim}[fontshape=it,frame=leftline,fontsize=\scriptsize]
Easy to see what is there
When the left line is where
We might care
\ end{Verbatim}
is on the next slide...
COP 4342
Fall 2006
Document preparation
Fancy Verbatim
Easy to see what is there
When the left line is where
We might care
COP 4342
Fall 2006
Document preparation
Multiple columns
\documentclass[12pt]{article}
\usepackage{multicol}
\begin{document}
\setlength{\columnseprule}{1pt} %% make a one pt rule between columns
Not multicolumn in the beginning, but the next bit is:
\begin{multicols}{3}
This is 3 col material in the middle of a page, instead of for the
whole document. It’s convenient on occasion, but usually the tabular
environment is what you want, not multicol.
\end{multicols}
And then back to single column mode.
\end{document}
COP 4342