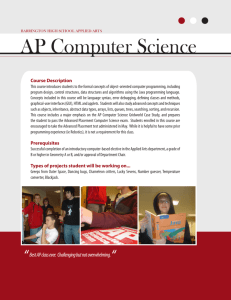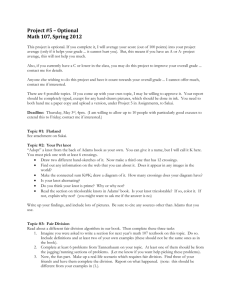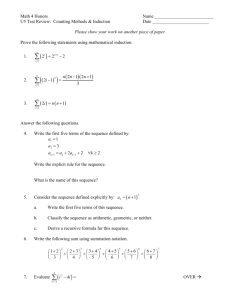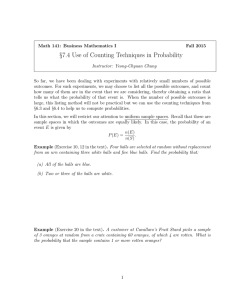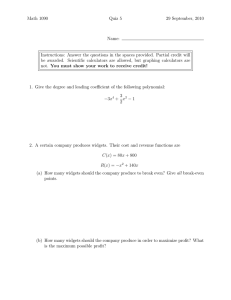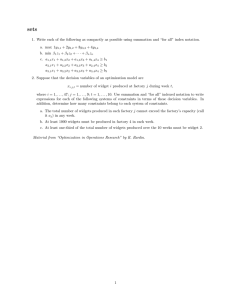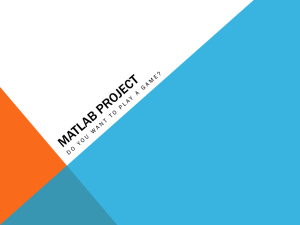LECTURE 19 GUI Programming Part 3
advertisement

LECTURE 19 GUI Programming Part 3 LAST LECTURE Last lecture, we covered the following topics: • Layout Management • Box • Grid • Coloring widgets with QPalette • Creating text/image widgets with QLabel. This gave us everything we needed to basically create a static picture of what gameplay should look like. However, we want a GUI that is dynamic and changes with every turn of the game. THIS LECTURE This lecture, we’ll tack on some finishing elements, add the game logic, and then demo Gooey Blackjack 1.0. We’ll finish up the lecture with remaining PyQt4 topics not covered in the example. STATUS BAR First thing we need to do is create a status bar for our main window and attach it to the layout. We created a menu bar and an instance of our CardTable class (which inherits QWidget) was attached to the central widget location. The only thing we need to do inside of our BlackjackApp class is the following: statusBar = self.statusBar() This will automatically create a basic status bar if there is none attached and return it. GAME LABELS The next thing we need to do is add QLabel widgets to our central widget which display to the user the number of games they have played and won. Previously, we saw how we can create QLabels which contain images but this time we just want text. Inside of CardTable, which has an attribute that tracks games won by the user: games_won_lbl = QtGui.Qlabel(“Games Won: ” + str(self.gamesWon)) To change the text associated with the label, use the setText() method. ADDING GAME LOGIC The very last thing we need to do (although it’s a pretty big step) is add the game logic so that our GUI is actually playable. Our application will consist of the following: • card.py: Card, Deck, and Hand class definitions. • blackjack.py: BlackjackGame class definition. • pyqt_blackjack.py: our evolving GUI. CARD.PY The card.py version we’ll be using is identical to the one we’ve used in previous examples except for one change: there is now a method for the Card class called filename() which constructs the .png filename for the card based on its suit and rank. BLACKJACK.PY The blackjack.py module represents a simple, class-based version of the blackjack game logic we’ve used in previous examples. It contains a definition for the BlackjackGame class with the following methods: • start_new_game() • play_game(): execute a hit phase. • stay_game(): execute a stay phase to end the game. • check_end(): check for automatic win conditions. • check_winner(): find the winner based on the greatest hand value which doesn’t exceed 21. PYQT_BLACKJACK.PY Our previous version of CardTable, our central widget, contained methods for initializing the UI but not much else. This time we have the following methods in addition: • start_new_game(): clear cards from table, update stats, call game.start_new_game() and display new cards. • hitAction(): Call game.play_game() and display new card. • stayAction(): Reveal hidden dealer card and call game.stay_game(). Display all new dealer cards. • alert_game_end(): Display a pop-up message to user telling them who won and asking if they’d like to play again. PYQT_BLACKJACK.PY While we have the methods down, we need to connect it all together and specifically connect it to user actions. Here’s what we basically want: User clicks ‘hit’ button hitAction() User clicks ‘stay’ button stayAction() User clicks ‘yes’ to play again start_new_game() User clicks ‘no’ to play again QApplication.quit() PYQT_BLACKJACK.PY To create the first two associations, we can use the signal and slot mechanism. Signals and slots are used for communication between objects. A signal is emitted when a particular event occurs. A slot can be any Python callable. A slot is called when a signal connected to it is emitted. hitButton.clicked.connect(self.hitAction) stayButton.clicked.connect(self.stayAction) When each button is clicked, it is associated with a method to be executed. PYQT_BLACKJACK.PY For the other two associations, we can use the QMessageBox method we’ve seen before. def alert_game_end(self, gameFlag): win_message = "YOU WIN! Play again?" lose_message = "Dealer wins. Play again?" if gameFlag: self.gamesWon = self.gamesWon + 1 msg = win_message else: msg = lose_message self.gamesPlayed = self.gamesPlayed + 1 reply = QtGui.QMessageBox.question(self, 'Game Over', msg, QtGui.QMessageBox.Yes | QtGui.QMessageBox.No, QtGui.QMessageBox.Yes) if reply == QtGui.QMessageBox.Yes: self.start_new_game() else: app.quit() GOOEY BLACKJACK Let’s check out a demo. QINPUTDIALOG So far, we’ve seen how to user can send signals to the application. To allow a user to send text to the application, we can use a QInputDialog widget. text, ok = QtGui.QInputDialog.getText(parent, ‘Message Title’, ‘Please enter your input here: ') Exercise idea: Modify Gooey Blackjack to include a winner’s list. Users can enter their name and display the users who have won the most games in one sitting. USER INPUT Other more exotic kinds of user input are implemented by the following widgets: • QColorDialog: provides a dialog widget for specifying colors. • QFontDialog: allows user to select font. • QFileDialog: allows users to select files or directories. • QPrintPreviewDialog: previewing and configuring page layouts for printing. • QProgressDialog: provides feedback on time-consuming operations. QWIDGET DERIVATIONS There are many, many kinds of widgets we haven’t covered. Browse the subclasses for QWidget here. You can also create custom widgets using the QtGui.QPainter class. QPainter provides methods for the drawing that GUI programs require. It can draw everything from simple lines to complex shapes like pies and chords. It can also draw aligned text and pixmaps. QPainter can operate on any object that inherits the QPaintDevice class. FURTHER READING Check out this link for a little tutorial on custom widgets. Check out this link for a small tetris game demo. Very thorough PyQt source here.