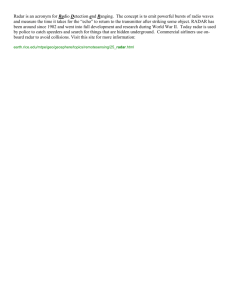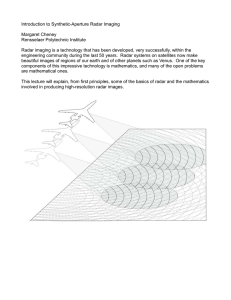McIDAS-V Tutorial Importing Data from Text Files
advertisement

McIDAS-V Tutorial Importing Data from Text Files updated June 2015 (software version 1.5) McIDAS-V is a free, open source, visualization and data analysis software package that is the next generation in SSEC's 40-year history of sophisticated McIDAS software packages. McIDAS-V displays weather satellite (including hyperspectral) and other geophysical data in 2- and 3-dimensions. McIDAS-V can also analyze and manipulate the data with its powerful mathematical functions. McIDAS-V is built on SSEC's VisAD and Unidata's IDV libraries. The functionality of SSEC's HYDRA software package is also being integrated into McIDAS-V for viewing and analyzing hyperspectral satellite data. More training materials are available on the McIDAS-V webpage and in the Getting Started chapter of the McIDAS-V User’s Guide, which is available from the Help menu within McIDAS-V. You will be notified at the startup of McIDAS-V when new versions are available on the McIDAS-V webpage http://www.ssec.wisc.edu/mcidas/software/v/. If you encounter an error or would like to request an enhancement, please post it to the McIDAS-V Support Forums - http://www.ssec.wisc.edu/mcidas/forums/. The forums also provide the opportunity to share information with other users. This tutorial assumes that you have McIDAS-V installed on your machine, and that you know how to start McIDAS-V. If you can not start McIDAS-V on your machine, you should follow the instructions in the document entitled McIDAS-V Tutorial – Installation and Introduction. Terminology There are two windows displayed when McIDAS-V first starts, the McIDAS-V Main Display (hereafter Main Display) and the McIDAS-V Data Explorer (hereafter Data Explorer). The Data Explorer contains three tabs that appear in bold italics throughout this document: Data Sources, Field Selector, and Layer Controls. Data is selected in the Data Sources tab, loaded into the Field Selector, displayed in the Main Display, and output is formatted in the Layer Controls. Menu trees will be listed as a series (e.g. Edit -> Remove -> All Layers and Data Sources). Mouse clicks will be listed as combinations (e.g. Shift+Left Click+Drag). Page 2 of 12 Plotting Point Observations from a text file 1. Remove all layers and data sources from the previous displays. 2. If there is more than one tab, close the extra tabs by clicking the “X” in the right corner of the tabs. 3. Add the data from the <local path>/Data/Generic/Point/text/N18_N_2009_090_12_03.asci file. a. In the Data Sources tab of the Data Explorer, open the General -> Files/Directories chooser. b. In the Data Type field, choose Text Point Data files. c. Navigate to the <local path>/Data/Generic/Point/text/N18_N_2009_090_12_03.asci file. Click Add Source. 4. Define the field names and units. a. In the Point Data window, select Space for the Delimiter. b. Under Start line, click the down arrow once to skip over the header line. c. In the lower panel of the Point Data window, fill in the fields exactly as shown below. Note that the items in these fields are case-sensitive. Do not use the pull down menus, as the choices are very limited. McIDAS-V Tutorial – Importing Data from Text Files June 2015 – McIDAS-V version 1.5 Page 3 of 12 d. Select Preferences -> Save Current. Enter PWinds for the Name and click OK. e. Click OK at the bottom of the Point Data window. 5. Open the Layout Model Editor to define how the data is displayed. a. In the Field Selector, select Point Data in the Fields panel. b. In the lower-right panel, select the Layout Model tab and click the down arrows to select Location. Click the down arrows again and select Edit. This will open the Layout Model Editor. 6. Add a windbarb to your layout model. a. In the left panel of the Layout Model Editor, click Windbarb. Left Click in the window to place the windbarb object. Left Click+Drag to move the windbarb to the center of the box. b. In the Display tab of the Properties Dialog – WindBarb Symbol window, click the down arrow U or windspeed parameter. Select Current Fields -> N18_N_2009_090_12_03.asci -> Speed. for c. Click the down arrow for V or direction parameter. Select Current Fields -> N18_N_2009_090_12_03.asci -> True Heading Angle – Direction. Click OK to close the Properties Dialog window. 7. Add the pressure value to your layout model. a. In the left panel of the Layout Model Editor, click Value. Left Click in the window to place the value object. Drag the object to above the windbarb. b. In the Display tab of the Properties Dialog – Value Symbol window, click the down arrow for Parameter. Select Current Fields -> N18_N_2009_090_12_03.asci -> Pressure -- Pressure. c. Under Unit, select hectoPascals d. Click on Foreground Color box and select a yellow color. Click OK. e. Click OK to close the Properties Dialog window. 8. Save your new layout model. a. In the Layout Model Editor, select File -> Save As. Enter PWinds for the Layout Model name. Click OK. b. Close the Layout Model Editor window. 9. Create the display. McIDAS-V Tutorial – Importing Data from Text Files June 2015 – McIDAS-V version 1.5 Page 4 of 12 a. In the Fields panel of the Field Selector, select the Point Data field. b. Select the Point Data Plot display type. c. In the lower-right panel of the Field Selector, open the Layout Model tab. Click the down arrows and select PWinds <local>. Click Create Display. The default display is a world projection with wind barbs and pressures plotted. As you zoom in you will see more stations appear in the plot. Displaying radar imagery from a text file 10. Remove all layers and data sources from the previous displays. If you have created more than one tab, close the extra tabs by clicking the “X” in the right corner of the tab. 11. To add the data source for the <local path>/Data/Generic/Radar/text/RADAR.ASCII file, in the Data Sources tab of the Data Explorer, open the General -> Flat files chooser. In the Flat files chooser: Click Open File icon next to File field and navigate to <local path>/Data/Generic/Radar/text/ RADAR.ASCII. In the Dimensions section of the Properties panel, enter 1200 for Elements and 1198 for Lines. In the Navigation section of this tab, ensure Files is selected. Click the Open File icon for Latitude and navigate to <local path>/Data/Generic/Radar/text/ RADAR.LAT. Click the Open File icon for Longitude and navigate to <local path>/Data/Generic/Radar/text/ RADAR.LON. Change the Scale value to 100 and check the East positive box. In the Format section, select ASCII. Click Add Source. McIDAS-V Tutorial – Importing Data from Text Files June 2015 – McIDAS-V version 1.5 Page 5 of 12 12. Display the radar data. a. In the Fields panel of the Field Selector tab, click key icon field and select Flat data. next to RADAR.ASCII to expand the b. In the Displays panel, select Image Display. c. Click Create Display. 13. The default display is a world projection, but this data is only over Oklahoma in the south-central United States. Change the projection of the Main Display to Oklahoma. a. In the Main Display, navigate to the Projections -> Predefined -> US -> States -> N-Z -> Oklahoma menu item. b. Zoom in on the data by using Shift+Left Click+Drag to create a bounding box around the data. 14. Change the color bar to display the radar data using typical colors used for a base reflectivity display. a. In the Legend, Right Click on the gray scale color bar. b. Select Radar -> Base Reflectivity 16 Levels. Problem Sets The previous examples were intended to give you a general knowledge of how to load and display data. The problem sets below are intended to introduce you to new topics related to the data, as well as challenge your knowledge of McIDAS-V. We recommend that you attempt to complete each problem set before looking at the solutions, which are provided below the problem set. 1. Using the data contained within <local path>/Data/Generic/Radar, create a map display tab containing two panels. Display a loop of radar reflectivity in the left panel, and radar velocities in the right panel. For the velocities, change the color bar to the Velocity_Example.xml color bar in the <local path>/Data/Generic/Radar/ColorTable directory. 2. Using the data contained within <local path>/Data/Generic/Reports, create a new map display tab containing two panels. Display hail reports in the left panel and tornado reports in the right panel. Create a new layout model for displaying hail and tornado, making each of them a different shape, coloring the hail by size, and coloring the tornados by EF level. Once each is displayed, display all of the reports over the 24hour period at once, and change the Time Animation properties in a way that there is only one frame for the 24 hours of data. 3. Save your display as a *.mcvz bundle, including every data source in the bundle. Once your bundle is saved, exit McIDAS-V. Restart McIDAS-V and load in your *.mcvz bundle. McIDAS-V Tutorial – Importing Data from Text Files June 2015 – McIDAS-V version 1.5 Page 6 of 12 Problem Set #1 – Solution Using the data contained within <local path>/Data/Generic/Radar, create a map display tab containing two panels. Display a loop of radar reflectivity in the left panel, and radar velocities in the right panel. For the velocities, change the color bar to the Velocity_Example.xml color bar in the <local path>/Data/Generic/ Radar/ColorTable directory. 1. Create a new 2 panel map display tab. a. In the Main Display window, select the File -> New Display Tab -> Map Display -> Two Panels menu item. b. Close the any previously existing tabs. 2. Select a loop of radar reflectivity data to display in the left panel of the Main Display. a. In the Main Display window, Left Click on the left panel to activate it. b. Add the radar reflectivity data source. In the Data Sources tab of the Data Explorer, go to the Radar -> Level II -> Local chooser. In the Station field, select I’m Feeling Lucky. Navigate to the <local path>/Data/Generic/Radar/Reflectivity directory. Use Shift+Left Click to select all of the files listed (2011/05/22 22:24Z – 23:07Z). Click Add Source. 3. Display the radar reflectivity data. a. In the Fields panel of the Field Selector, select BaseReflectivity. b. In the Displays panel, select the Radar Sweep View in 2D display type. c. In the Times tab, select Use Default from the dropdown menu to display every time. d. Click Create Display. 4. Select a loop of radar velocities to display in the right panel of the Main Display. a. In the Main Display window, Left Click on the right panel to activate it. b. Add the radar velocity data source. In the Data Sources tab of the Data Explorer, go to the Radar -> Level II -> Local chooser. In the Station field, select I’m Feeling Lucky. Navigate to the <local path>/Data/Generic/Radar/Velocity directory. Use Shift+Left Click to select all of the files listed (2011/05/22 22:24Z – 23:07Z). Click Add Source. McIDAS-V Tutorial – Importing Data from Text Files June 2015 – McIDAS-V version 1.5 Page 7 of 12 5. Display the radar velocity data. a. In the Fields panel of the Field Selector, select StormMeanVelocity. b. In the Displays panel, select the Radar Sweep View in 2D display type. c. In the Times tab, select Use Default from the dropdown menu to display every time. d. Click Create Display. 6. Change the color bar used for the radar velocity display to the Velocity_Example.xml color bar found in the <local path>/Data/Generic/Radar/ColorTable directory. a. In the Layer Controls tab of the Data Explorer for the radar velocity data in panel 2, click the Radial Velocity button next to Color Table and select Edit Color Table. b. In the Color Table Editor, select the File -> Import… menu item. c. In the Color table import window, navigate to <local path>/Data/Generic/Radar/ColorTable/Velocity_Example.xml. Click Open. d. Close the Color Table Editor window. 7. Interrogate the displays and determine the location of the tornado from the radar reflectivity and velocity data. Problem Set #2 – Solution Using the data contained within <local path>/Data/Generic/Reports, create a new map display tab containing two panels. Display hail reports in the left panel and tornado reports in the right panel. Create a new layout model for displaying hail and tornado reports, making each of them a different shape, coloring the hail by size, and coloring the tornados by EF level. Once each is displayed, display all of the reports over the 24-hour period at once, and change the Time Animation properties in a way that there is only one frame for the 24 hours of data. 1. Create a new 2 panel map display tab. a. In the Main Display window, select the File -> New Display Tab -> Map Display -> Two Panels menu item. 2. In the left panel of the Main Display, add in hail reports from 2011/05/22. a. In the Main Display window, Left Click on the left panel of the newly created tab to activate it. b. Add the hail data source. In the Data Sources tab of the Data Explorer, go to the General -> Files/Directories chooser. Navigate to the <local path>/Data/Generic/Reports/hail.csv file. McIDAS-V Tutorial – Importing Data from Text Files June 2015 – McIDAS-V version 1.5 Page 8 of 12 Click Add Source. 3. Create a new layout model to display the hail data. a. In the Main Display window, select the Tools -> Station Model Template menu item. b. In the Layout Model Editor window, select the File -> New menu item. c. In the New Layout Model window, enter in a name of Hail in the Layout Model Name field. Click OK. d. In the Layout Model Editor, Left Click on Shape on the left side of the window to select the item, and Left Click in the middle of the panel in the window to place the object. In the Display tab of the Properties Dialog window, change the Shape to Filled Square and change Scale Size By to 0.4. In the Color By tab, click the button to the right of Map Value of field, and select Current Fields -> hail.csv -> Hail. Change the Data Range to values of 0 and 4.5 to match up with the size of hail reported during the timeframe. Click OK to close the Properties Dialog window. e. In the Layout Model Editor window, select the File -> Save menu item, and close the window. 4. Display the hail data. a. In the Field Selector tab of the Data Explorer, select the Point Data field in the Fields panel. b. In the Displays panel, select Point Data Plot. c. In the Layout Model tab, click the to the right of None, and select Hail <local>. d. Click Create Display. 5. Change how the hail data is displayed to show all hail reports over the 24 hour period at once and only have one time step. a. In the Layer Controls tab of the Data Explorer for the hail data in Panel 1, select the Layout tab and uncheck the Declutter checkbox to display all of the data at each time step. b. In the Times tab, change the Show option to Multiple. This will plot all of the hail reports at once, regardless of the time they occurred. c. To remove all of the unnecessary time steps, in the Main Display window, click the the Time Animation widget to get to the Time Animation Properties window. button in d. In the Define Animation Times tab, select Define your own list of times, and change the Interval field to 1 day and click OK. McIDAS-V Tutorial – Importing Data from Text Files June 2015 – McIDAS-V version 1.5 Page 9 of 12 6. Add in tornado reports from 2011/05/22 to the right panel of the Main Display. a. In the Main Display window, Left Click on the right panel to activate it. b. Add the tornado data source. In the Data Sources tab of the Data Explorer, select the General -> Files/Directories chooser. Navigate to the <local path>/Data/Generic/Reports/tornados.csv file. Click Add Source. 7. Create a new layout model to display the tornado data. a. In the Main Display window, select the Tools -> Station Model Template menu item. b. In the Layout Model Editor window, select the File -> New menu item. c. In the New Layout Model window, enter in a name of Tornado in the Layout Model Name field. Click OK. d. In the Layout Model Editor, Left Click on Shape on the left side of the window to select the item, and Left Click in the middle of the panel to place the object. In the Display tab of the Properties Dialog window, change the Shape to Filled Triangle. In the Color By tab, click the button to the right of Map Value of field, and select Current Fields -> tornados.csv -> EF. Change the Data Range to values of 0 and 5 to match up with the EF values of tornados reported during the timeframe. Click OK to close the Properties Dialog window. e. In the Layout Model Editor window, select the File -> Save menu item, and close the window. 8. Display the tornado data. a. In the Field Selector tab of the Data Explorer, select the Point Data field in the Fields panel. b. In the Displays panel, select Point Data Plot. c. In the Layout Model tab, click the to the right of None, and select Tornado <local>. d. Click Create Display. 9. Repeat the same process used in step 5 to change how the tornado data is displayed to show all tornado reports over the 24 hour period at once and only have one time step. 10. Zoom in over the region where the tornado was visible using the radar data to see if there are any tornado or wind reports reported. McIDAS-V Tutorial – Importing Data from Text Files June 2015 – McIDAS-V version 1.5 Page 10 of 12 Problem # 3 – Solution Save your display as a *.mcvz bundle, including every data source with the bundle. Once your bundle is saved, exit McIDAS-V. Restart McIDAS-V and load in your *.mcvz bundle. 1. Save your display as a zipped bundle. a. In the Main Display window, select the File -> Save Bundle… menu item. b. In the Save window, select a file name and directory. c. In the Files of Type field, select McIDAS-V Zipped Data Bundles (*.mcvz). This needs to be saved as a zipped data bundle because we want to include the data. d. Click Save. e. In the Save Data window, select Save All Displayed Data at the top to include all data (radar, tornado and hail data) with the bundle and click OK. 2. Exit McIDAS-V. 3. Restart McIDAS-V. 4. Load in the bundle that you just saved. a. In the Main Display window, select the File -> Open File… menu item. b. In the Open File window, navigate to the bundle that you saved in step 1, select the bundle and click Open. Select Replace Session if prompted. c. This bundle should load in the data loaded into the session at the time the bundle was saved, as well as the displays and the configuration of the windows (number of tabs and panels). A bundle can contain any data that can be displayed with McIDAS-V. See the table below for a list of all data types that McIDAS-V can display. McIDAS-V Tutorial – Importing Data from Text Files June 2015 – McIDAS-V version 1.5 Page 11 of 12 Below is a list of supported data types, formats, and the method to access them in McIDAS-V. Data Type Gridded Satellite Imagery Radar Description Numerical weather prediction models, climate analysis, gridded oceanographic datasets, NCEP/NCAR Reanalysis Geostationary and polar orbiter satellite imagery, derived satellite products Radar images Supported Formats netCDF GRIB (versions 1&2) Vis5D GEMPAK Access Method local files, HTTP, TDS Servers local files, TDS Servers local files, HTTP local files, TDS Servers ADDE McIDAS AREA AIRS GINI AMSR-E Level 1b AMSR-E Level 2a AMSR-E Rain Product EUMETCast LRIT Meteosat OpenMTP Meteosat Second Generation (MSG) Level 1b Metop AVHRR Level 1b MODIS L1b MOD02 (MODIS Level 1b) MODIS L2 MOD04 (Level 2 Aerosol) MODIS L2 MOD06 (Level 2 Cloud Top Properties) MODIS L2 MOD07 (Level 2 Atmospheric Profile) MODIS L2 MOD28 (Level 2 Sea Surface Temperature Products) MODIS L2 MOD35 (Level 2 Cloud Mask) MODIS L2 MODR (Level 2 Corrected Reflectance) MSG HRIT FD and HRV MTSAT HRIT NOAA AVHRR Level 1b SSMI (TeraScan netCDF) TRMM (TeraScan netCDF) Level II ADDE servers, local & remote local files, local & remote ADDE local files local files, TDS servers local ADDE local ADDE local ADDE local ADDE local ADDE local ADDE Level III/TDWR Universal Format (UF) DORADE McIDAS-V Tutorial – Importing Data from Text Files local ADDE local ADDE local ADDE local ADDE local ADDE local ADDE local ADDE local ADDE local ADDE local ADDE local ADDE local ADDE local ADDE local files or TDS (bzip2 compressed or uncompressed) ADDE Servers, local files or TDS local files local files June 2015 – McIDAS-V version 1.5 Page 12 of 12 Data Type Description Point Surface observations Observational (METAR and SYNOP), earthquake observations Global balloon soundings (RAOB) Trajectory GIS QuickTime NOAA Profiler Network winds Aircraft observations Data typically used in Geographic Information Systems (GIS) QuickTime movies (without extensions) Supported Formats ADDE netCDF (Unidata, AWIPS/MADIS formats) Text (ASCII, CSV), Excel spreadsheet ADDE netCDF (Unidata, AWIPS/MADIS formats) CMA text format ADDE Access Method ADDE servers local files netCDF (RAF convention) Text (ASCII, CSV) ESRI Shapefile USGS DEM local files local files local files, HTTP local files QuickTime local files, HTTP local files ADDE servers local files local files ADDE servers Zooming, Panning, and Rotating Controls Zooming Shift-Left Drag: Select a region by pressing the Shift key and dragging the left mouse button. Shift-Right Drag: Hold Shift key and drag the right mouse button. Moving up zooms in, moving down zooms out. Panning Mouse Control-Right Mouse Drag: Hold Control key and drag right mouse to pan. Rotating Right Mouse Drag: Drag right mouse to rotate. Scroll Wheel Scroll Wheel-Up: Zoom Out. Scroll Wheel-Down: Zoom In. Shift-Up: Zoom In. Shift-Down: Zoom Out. Control-Scroll WheelUp/Down: Rotate clockwise/counter clockwise. Shift-Scroll Wheel-Up/Down: Rotate forward/backward clockwise. Arrow Keys Control-Up arrow: Pan Down. Control-Down arrow: Pan Up. Control-Right arrow: Pan Left. Control-Left arrow: Pan Right. McIDAS-V Tutorial – Importing Data from Text Files Left/Right arrow: Rotate around vertical axis. Up/Down arrow: Rotate around horizontal axis. Shift-Left/Right arrow: Rotate Clockwise/Counterclockwise. June 2015 – McIDAS-V version 1.5