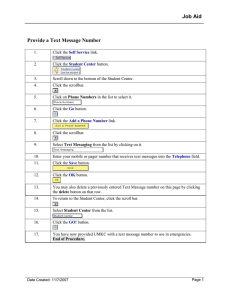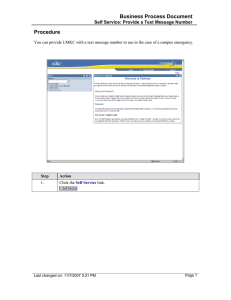Job Aid Budget_Inquiry_ASUPS
advertisement

Job Aid Budget_Inquiry_ASUPS Step Action 1. Click the Main Menu button. 2. Click the Commitment Control menu. 3. Click the Review Budget Activities menu. 4. Click the Budgets Overview menu. 5. Click the Add a New Value tab. 6. To save a search for an ASUPS budget inquiry: Enter the desired information into the Inquiry Name field. Enter "ASUPS". 7. Click the Add button. 8. Click in the Description field. 9. Enter the desired information into the Description field. Enter "ASUPS Budgets". 10. Click the Ledger Group list. 11. Click the Ledger Inquiry Set list item. 12. Click the Look up Ledger Inquiry Set (Alt+5) button. 13. Click the DETAIL link. 14. Remove the check mark from this budget criteria line. Click the Select option. Date Created: 8/31/2012 11:22:00 AM Page 1 Job Aid Step 15. Action Remove the check mark from this budget criteria line. Click the Select option. 16. The Budget Period should default to the current budget/fiscal year. If the correct budget/fiscal year is not displayed, change it by looking up and selecting the correct from and to Budget Periods. Fiscal year (budget period) 2013 is the earliest year available in PeopleSoft. In this example, we will select Budget Period (budget/fiscal year) 2013. This is the fiscal year that ends 6/30/13. Click the Look up From Budget Period (Alt+5) button. 17. Click the 2013 link. 18. Click the Look up To Budget Period (Alt+5) button. 19. Click the 2013 link. 20. Click the Include Closing Adjustments option. 21. Click the Include Closing Adjustments option. 22. Click the Include Closing Adjustments option. 23. Click the Include Closing Adjustments option. 24. Click the scrollbar. 25. Click in the Fund field. Page 2 Date Created: 8/31/2012 11:22:00 AM Job Aid Step 26. Action ASUPS Budgets are in Fund 19. Individual ASUPS admin/operations, program, medial, and club budgets are "Projects" in PeopleSoft Financials. Entering only Fund 19, with no Project code, will display the entire ASUPS budget. After displaying the entire ASUPS budget, we will return and perform a search on an individual Project budget. Enter the desired information into the Fund field. Enter "19". 27. Click the Save button. 28. Click the Search button. 29. If you receive this message, you will need to increase the "Max Rows" criteria to view the correct budget total and all rows/lines (accounts) within the budget. The next frames will walk you through how to do this. Click the OK button. 30. Click in the Max Rows field. 31. Change the Max Rows to 999 so the correct budget total and all lines of your budget are displayed. Enter the desired information into the Max Rows field. Enter "999". 32. This will save 999 as the Max Rows. Click the Search button. 33. To navigate (view) the top and bottom sections of the Inquiry Results page, use the move (click) the scroll bar on the right side of the page up or down. To view revenue totals in the Ledger Totals section or to view columns in the default Budget Overview Results section, move or click the scroll bar at the bottom of the page to the left or to the right. Click the scrollbar. Date Created: 8/31/2012 11:22:00 AM Page 3 Job Aid Step 34. Action For more detail, click on any hyper linked (underlined) amount. In this example: Click the 28.470 link. 35. The Activity Log page displays individual transactions that add up to the amount you clicked. Use the scroll bar to move to the right and left to see all columns in the Activity Log. To drill further into the details of a transaction: Click the Drill Down button. 36. Detail transaction information displayed will vary based on the type/nature of the transaction (budget, purchase orders, requisitions, actual revenue, actual expense). This is an example of a Bookstore recharge/sale transaction. To return to the previous page: Click the OK button. 37. To return to the Budget Overview Results page: Click the OK button. 38. The next frames will demonstrate how to inquire upon an individual ASUPS project budget (admin/operations, program, media, or club that receives an ASUPS budget allocation). Click the Return to Criteria link. 39. To look up valid ASUPS project codes: Click the Look up ChartField From Value (Alt+5) button. 40. Click in the Project field. 41. ASUPS Project Codes begin with "19." To look up ASUPS project codes: Enter the desired information into the Project field. Enter "19". 42. Page 4 Click the Look Up button. Date Created: 8/31/2012 11:22:00 AM Job Aid Step 43. Action In this example, we will look at the budget for The Trail. The project code for The Trail budget is 191002. Click the 191002 link. 44. After selecting The Trail project code 191002 in the Project ChartField Criteria field below: Click the Search button. 45. To navigate (view) the top and bottom sections of the Inquiry Results page, use the move (click) the scroll bar on the right side of the page up or down. To view revenue totals in the Ledger Totals section, or to view columns in the default Budget Overview Results section, move or click the scroll bar at the bottom of the page to the left or to the right. Click the scrollbar. 46. This is an example of revenue totals in the Ledger Totals section. Use the bottom scroll bar to move to the left and to the right. Click the scrollbar. 47. Use the "Return to Criteria" link to perform another search. Click the Return to Criteria link. 48. Use the magnifying glass icon to look up and to select another ASUPS Project code. Click the Look up ChartField From Value (Alt+5) button. 49. In this example, instead of looking up ASUPS project codes that begin with "19," we will use the Description field to search for ASUPS Project Descriptions that contain certain words or characters. Click the Description list. 50. Click the contains list item. 51. Click in the Description field. Date Created: 8/31/2012 11:22:00 AM Page 5 Job Aid Step 52. Action We are going to look for the ASUPS club "What She Said" Enter the desired information into the Description field. Enter "What". 53. Click the Look Up button. 54. The Project Code for "What She Said" is 194060. Click the 194060 link. 55. Click the Search button. 56. We received the message "No data exists for this selection" because "What She Said" is a "carryover club" that carries over its balance from one year to the next and does not receive an ASUPS budget allocation. To create a saved search to inquire upon ASUPS carryover clubs, please see the PeopleSoft Help Budget Inquiry recording for "Carryover Fund Projects". Click the OK button. 57. Let's now look up an individual ASUPS project that does use Fund 19 and does have an ASUPS budget allocation. Click the Look up ChartField From Value (Alt+5) button. 58. Click the Description list. 59. Click the contains list item. 60. Click in the Description field. 61. Let's Look up the ASUPS Finance Committee budget. Enter the desired information into the Description field. Enter "Finance". 62. Click the Look Up button. 63. The Finance Committee Project code is 192002. Click the 192002 link. Page 6 Date Created: 8/31/2012 11:22:00 AM Job Aid Step Action 64. Click the Search button. 65. Use the right scroll bar to move up and down the page. Use the bottom scroll bar to move left to right on the page. Click the scrollbar. 66. The Finance Committee account (Project) has an expense budget, but does not have a revenue budget (so the revenue ledger totals section is zeros). Click the scrollbar. 67. Use the "Return to Criteria" link to perform another search. In the next example, we will look at the ASUPS Administration Budget. Click the Return to Criteria link. 68. Click the Look up ChartField From Value (Alt+5) button. 69. Click in the Project field. 70. In this example, we will look up the ASUPS Administration "Project" (account) by searching on the first two digits of the Project Code: 19. All ASUPS project codes begin with 19. Enter the desired information into the Project field. Enter "19". 71. Click the Look Up button. 72. The ASUPS Administration project code is 192001. To select a project, you can click on either the Project code or the Description. Click the ASUPS-Administration link. 73. Click the Search button. 74. Use the right scroll bar to move up and down the page. Use the bottom scroll bar to move left to right on the page. Click the scrollbar. Date Created: 8/31/2012 11:22:00 AM Page 7 Job Aid Step 75. Action The ASUPS Administration project (account) is where the ASUPS student government fee revenue budget is recorded. It makes up most of the $520,422 "revenue estimate" budget total displayed here. Click the scrollbar. 76. In the delivered (basic) PeopleSoft Financials Budget Inquiry, revenue accounts are displayed at the bottom of the page. Revenue accounts begins with 4xxxx. Move the scroll bar to the right to see budget and actual for the revenue accounts. Click the scrollbar. 77. The ASUPS student government fee revenue account is 40590. Other revenue account budgets displayed here include: 43510 - Government Grants (ASUPS Federal Work Study Allocation) 44020 - Interest Income (on the ASUPS cash balance) 49070 - ASUPS Campus Recharges Click the scrollbar. 78. Click on any hyper linked (underlined) value to drill down to see more detail. Click the 510,720.000 link. 79. Use the "Drill Down" button to drill further to more detail. Click the Drill Down button. 80. Use the OK button to return to the previous screen. Click the OK button. 81. Use the OK button (again) to return to the previous screen. Click the OK button. 82. Use the "Return to Criteria" link at either the bottom or top of the page to perform another inquiry search. Click the Return to Criteria link. Page 8 Date Created: 8/31/2012 11:22:00 AM Job Aid Step 83. Action When done with your budget inquiry, click the "Home" link at the top of the page, or: Click the Budgets Overview link. 84. If you would like to use another saved search that you have created (for example, the "Carryover" saved search to view ASUPS carryover clubs): Click the Search button. 85. See the PeopleSoft Help Budget Inquiry topic on "Carryover Fund Projects" to create a saved search to view ASUPS carryover club financial activity. When you are done with Budget Inquiry: Click the Home link. 86. This completes the demonstration of a basic budget inquiry to view ASUPS budgets. End of Procedure. Date Created: 8/31/2012 11:22:00 AM Page 9