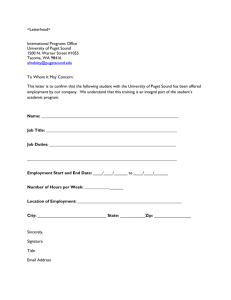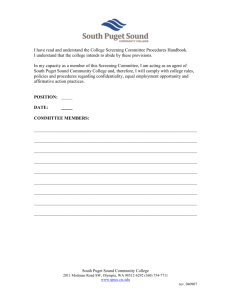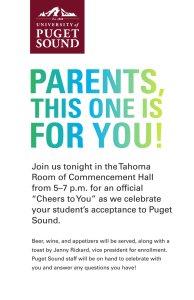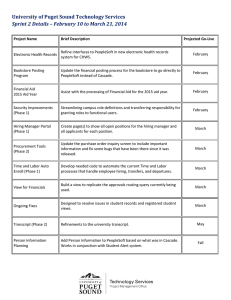Optimize Puget Sound PeopleSoft Budget Administration Training
advertisement

Optimize Puget Sound PeopleSoft Budget Administration Training Brought to you by: Accounting & Budget Services Contact us at: ABS@pugetsound.edu Visit us on the web at: http://www.pugetsound.edu/about/offices--services/accounting--budgetservices/ See our organizational chart at: http://www.pugetsound.edu/files/resources/4182_Org_Chart_ABS.pdf Electronic version of this document: http://soundnet.pugetsound.edu/optimizetraining Discussion Items o o o o o o o PeopleSoft Navigation & Terminology Coding Non-Purchase Order (non-PO) Requests for Payment PeopleSoft’s Budget Inquiry Budget Inquiry – Beyond the Basics Operational Budget Admin Tool – Overview Vendor Invoice Inquiry Tool Where to Get Additional Help Table of Contents Navigating to the PeopleSoft Financials ....................................................................................................... 3 Coding Transactions ...................................................................................................................................... 3 Types of Budgets at Puget Sound ................................................................................................................. 4 PeopleSoft Budget Inquiry Key Terminology/Concepts................................................................................ 6 Coding non-purchase order (non-PO) requests for payment from PeopleSoft ........................................... 7 High level overview of payment cycle ................................................................................................... 7 Required and Optional Accounting Information to Supply ...................................................................... 7 To code a non-PO payment request, you will need:.............................................................................. 7 Reviewing Banner to PeopleSoft Crosswalk on what you will need...................................................... 7 Non-Purchase Order (non-PO) Forms to Submit for Payment ................................................................. 8 Summary of forms and purpose ............................................................................................................ 8 Disbursement Stamp Instructions ......................................................................................................... 8 Disbursement Request Form Instructions ........................................................................................... 10 Advance Processing Instructions ......................................................................................................... 11 Chartfield Value Lookup Tool...................................................................................................................... 12 Budget Administration Page 1 of 44 Optimize Puget Sound Training Budget Inquiry............................................................................................................................................. 13 Interpreting the Budget Inquiry Results Page............................................................................................. 19 Budget Inquiries – Beyond the Basics ......................................................................................................... 28 Personalizing the Budget Inquiry Results Table ...................................................................................... 28 Changing the Column Order ............................................................................................................... 28 Changing the Sort Order ..................................................................................................................... 29 Changing the Columns to be Hidden .................................................................................................. 30 Changing the Column to be Frozen..................................................................................................... 31 Exporting the Budget Inquiry Results Table to Excel ............................................................................... 32 Viewing the Budget Inquiry Graphical representation............................................................................ 33 Drilling down to supporting activities ..................................................................................................... 34 Operational Budget Admin - Overview ....................................................................................................... 35 Vendor Invoice Inquiry ................................................................................................................................ 36 Advanced Saved Search Structures............................................................................................................. 37 Reviewing the 10 Recommended Saved Search Criteria ............................................................................ 37 Recommended Saved Search Matrix .......................................................................................................... 38 Appendix A: Searching for an Existing Value .............................................................................................. 39 Appendix B: Crosswalk Tool ........................................................................................................................ 42 Appendix C: Supported PeopleSoft Browsers ............................................................................................. 44 Appendix D: Where to Get Help ................................................................................................................. 44 Budget Administration Page 2 of 44 Optimize Puget Sound Training Navigating to the PeopleSoft Financials Step 1. Go to Cascade https://cascade.pugetsound.edu. Step 2. Step 3. Step 4. Log into Cascade. Click on PeopleSoft Financials hyperlink from Cascade Menu Items. Enter the same username and password that you used to access Cascade at PeopleSoft login page. Signing Off: Properly signing off the system is important when you are finished working. Signing off disconnects you from the system and prevents unauthorized access. Coding Transactions The chart of accounts has been restructured in PeopleSoft (PS). The objective of this section is to cover the basic information on PS chartfield values including PS funds, and how this translates PS values from Banner codes. Changing from Banner to PeopleSoft Banner PeopleSoft Index SpeedChart Account Account Organization Department * Fund Project Activity Chartfield 1 Fund * PeopleSoft fund = primary source of funding o o o o o o o 10 - Educational & General Operating 13 - Auxiliary Enterprises 15 - Faculty Enrichment & Student Research-Unrestricted 17 - Designated Projects 18 - Designated Operations and Reserves 19 - ASUPS 24 - Faculty Enrichment & Student Research-Restricted Budget Administration Page 3 of 44 Optimize Puget Sound Training o o o o o o o 25 - Gifts – Restricted Current 26 - Endowment Payout – Restricted 27 - Grants – Restricted Private and Government 91 - Reserves-Minor/Revolving Facilities Projects 92 - Reserves-Facilities/Equipment 93 - Gifts-Restricted Facilities 94 - Reserves-Major Facilities Projects In addition to account, all transactions require a PS fund* and PS department* code SpeedCharts will be used to help you code the correct Chart-of-Accounts for transactions Types of Budgets at Puget Sound There are 5 budget categories that may apply to your administration of budgets at Puget Sound. Operating (Department) Budgets ASUPS Budget Carryover funds Grants and Projects Facilities and Technology Projects Operating (Department) Budgets a. Educational & General - Fund 10 i. Primary source of funding - student tuition (also gifts, endowment, and other sources) ii. Organized by division/president’s cabinet members 1. President 2. Office of Communications 3. Enrollment/Admission 4. Academic Division 5. Student Affairs 6. University Relations 7. Finance & Administration Budget Administration Page 4 of 44 Optimize Puget Sound Training b. Auxiliary - Fund 13 i. Primary source of funding – student fees/sales (also faculty/staff sales and department recharges for supplies/services) ii. Bookstore iii. Dining & Conference Services iv. ResNet v. Student Housing ASUPS Budget a. Fund 19 i. Primary source of funding – student government fee ii. Operations iii. Programs iv. Media v. Clubs that receive budget allocations (do not carry over their balances) Carryover funds “Accounts” (Project in PeopleSoft) that carry over their balances from one year to the next. Spending is for the designated or restricted purpose up to the available balance in the account (or possibly less if required by a division or department policy). a. b. c. d. Department General Gift Funds Faculty Travel Funds Athletic Summer Camp and Designated Funds ASUPS Clubs that carryover their balances and do not receive ASUPS budget allocations e. Facilities and Equipment Reserves f. Donor-Restricted Funds, including gift and endowment payout/spending Grants and Projects a. Externally Funded Grants, primarily faculty research and student financial aid/work study b. University Enrichment Committee (UEC) faculty and student grants Facilities and Technology Projects - various Budget Administration Page 5 of 44 Optimize Puget Sound Training PeopleSoft Budget Inquiry Key Terminology/Concepts Budgets are referred to as “Commitment Control” in PeopleSoft. Banner PeopleSoft Commitment Control Budget Commitment Control tracks or controls expenditures actively against predefined, authorized budgets. Commitment Control enables Puget Sound to: Create and maintain track or control budgets. Track or check actual transactions against control budgets. Track or check imminent future financial obligations (pre-encumbrances and encumbrances) against control budgets. Track or check recognized revenue against revenue estimate budgets. Procurement and Commitment Control Cycle isition Pre-encumbrance Budget Contract/Purchase Order Encumbrance Voucher/Payment Actual Four Budget Ledgers in PeopleSoft Budget Ledger Purpose EXPDETAILS Detailed Expenditure Budgets EXPSUMMARY Summary Expenditure Budgets REVDETAILS Detailed Revenue Budgets REVSUMMARY Summary Revenue Budgets Budget Administration Page 6 of 44 Optimize Puget Sound Training Coding non-purchase order (non-PO) requests for payment from PeopleSoft High level overview of payment cycle Purchase Order Payment Cycle Non-Purchase Order (non-PO) Payment Cycle Accounting Accounting Information Information Requisition Disbursement Stamp Accounting Information P.O Invoice Accounts Payable Invoice Disbursement Request Travel/Exp Advances Accounts Payable Accounting Information P.O VoucherRequ Invoice Payment Voucher Payment Required and Optional Accounting Information to Supply To code a non-PO payment request, you will need: PS SpeedChart PS Account PS Chartfield1, if applicable Reviewing Banner to PeopleSoft Crosswalk on what you will need Banner PeopleSoft Index SpeedChart Account Account Activity Chartfield 1 When you have your PS SpeedChart, Account, and Chartfield1 (if applicable), you are ready to code your non-purchase order payment request. Budget Administration Page 7 of 44 Optimize Puget Sound Training Non-Purchase Order (non-PO) Forms to Submit for Payment Requisitions and Purchase Orders are covered under separate procedures. This section is intended for Non-Purchase Order related submission for payment. Summary of forms and purpose Disbursement Request Form Advance Processing Form Disbursement Stamp Purpose Request payment for: non-PO Invoice non-PO Contract Disbursement Request for when you do not have Request for travel or expense advance an invoice or are requesting reimbursement and do not use the preferred Wells Fargo CCER Out-of-pocket Expense reporting system Disbursement Stamp Instructions Disbursement Stamp Stamp and fill in accounting information Step 1. Invoice back of invoice back of invoice Budget Administration o Locate a clear space on your vendor invoice to place your stamp. o Using the back of the invoice will work fine. If there is no clear space on the front or back of the vendor invoice o Stamp any other blank paper which is big enough for the stamp o Please staple (do not paperclip) the stamped paper to the back of the invoice. (Most information AP staff need to reference is included on the face of the vendor invoice.) Page 8 of 44 Optimize Puget Sound Training Remittance Please do not use disbursement or date stamps on the vendor remittance copies and/or coupons. They need to be returned to the vendor with payment to ensure correct payment processing by the vendor Highlight PO Number on Invoice or List Here Example of the disbursement stamp Yes Final Payment / Close PO? No Fiscal Year US Mail unless otherwise indicated here Indicate FOAPAL if No PO or Different from PO FOAPAL: Index Account Activity SpeedChart (5 digits) Chartfield1 (6 or 8 digits/characters) Amount (optional, as applicable) 1 . . 2 . . 3 . . Disbursement Request Description: 1 2 3 Budget Administrator: In signing I acknowledge the receipt of goods, any changes to the FOAPAL(s), and approve payment of this invoice for the amount indicated. Signature o Date Complete the necessary fields on the disbursement stamp, including the signature and date lines. For coding in PeopleSoft: 1. Fill in PeopleSoft Account values 2. Cross out Index Fill in SpeedChart (either 6 or 8 digits/characters) 3. Cross out Activity (if applicable) Fill in Chartfield1 (if applicable) For the time being, you may continue to use your Banner values if this will help you make this transition. Budget Administration For coding in Banner: 1. Fill in Banner Account values 2. Fill in Banner Index 3. Fill in Activity (if applicable) Page 9 of 44 Optimize Puget Sound Training o Step 2. The budget manager (or another individual with disbursement authority) signs and dates the stamped document o Send the invoice with Disbursement Stamped data to: Step 3. Accounts Payable Campus Mail Box (CMB) 1042 o Or deliver to Jones Hall Room 018. Accounts Payable (Jones 018) Monday – Friday, 8 am – 5 pm, except university holidays. Disbursement Request Form Instructions Disbursement Request Form When approving non-purchase order vendor invoices, statements, or contracts for payment, the disbursement stamp is recommended to save time over a Disbursement request form. You may find the Disbursement Request Form works better for specific situations. If so, please use the steps below. Step 1. o Download Disbursement Request Form Budget Administration Time saving tip: the form opens in Excel. You can save the forms on your local or share drive, by using the “File>Save As” command. This will allow you to fill in and save information that will be the same each time you complete the form. Page 10 of 44 Optimize Puget Sound Training Step 2. o Complete Disbursement Request Form Step 3. o Attach original receipts or other supporting documentation as applicable. Step 4. Step 5. o If helpful to you in organizing your receipts, complete and attach the optional Travel Expense Form (Summary). Obtain approval by the budget manager or someone with disbursement authority. o Send approved form with required accounting information to: Accounts Payable Campus Mail Box (CMB) 1042 o Or deliver to Jones Hall Room 018. Accounts Payable (Jones 018) Monday – Friday, 8 am – 5 pm, except university holidays Advance Processing Instructions Advance Processing Form o If you are requesting a travel or expense advance, please use the Advance Processing Form Step 1. Budget Administration o Complete Advance Processing Form Provide required and optional accounting information SpeedChart Account Chartfield1 (optional) Page 11 of 44 Optimize Puget Sound Training Step 2. Step 3. o Obtain approval by the budget manager or someone with disbursement authority. o Send approved form with required accounting information to: Accounts Payable Campus Mail Box (CMB) 1042 o Or deliver to Jones Hall Room 018. Accounts Payable (Jones 018) Monday – Friday, 8 am – 5 pm, except university holidays Chartfield Value Lookup Tool Optimize Puget Sound Project has developed a Chartfield value lookup tool to find all current values in PeopleSoft. This tool allows you to search on all five chart fields by using the tabs: Department Account Project Chartfield1 SpeedChart Budget Administration Page 12 of 44 Optimize Puget Sound Training Budget Inquiry The Saved Searches feature of PeopleSoft Budget Inquiry enables you to save budget search criteria that is specific to the type(s) of budget(s) you manage or need to view. Walk Through: Detailed Revenue and Expense Budget Create a search to view department operating budgets that contain both revenue and expense. Step 1. Decide which of the four budget ledgers that you would need to assess your committed amount(s). Since you manage a budget with both Revenue and Expense, in this case you would need the following Budget Ledger Groups: EXPDETAILS Detailed Expenditure budgets REVDETAILS Detailed Revenue Budgets Accounting & Budget Services created a combination ‘Ledger Inquiry Sets’ to link the Expenditure and Revenue Detailed Budget Ledgers: Ledger Inquiry Set Step 2. DETAIL = EXPDETAILS linked to REVDETAILS Know your valid PeopleSoft ChartField values to use for your inquiry. For revenue and expenditure detailed budget inquiry, you will need the following: Step 3. ChartFields Required? Department Fund Chartfield 1 Project Yes Yes Optional Optional Value(s) to use E&G 10 or Aux 13 Navigation to PeopleSoft Budget Inquiry (to create a saved search): Budget Administration Page 13 of 44 Optimize Puget Sound Training Step 4. Click on the ‘New Window’ link to open another new window. This will give you the multiple window option so you may lookup other crosswalk value. Step 5. Since you have not yet created and saved an Inquiry, click on the Add a New Value link to add a name of the inquiry for future reference. Step 6. As a suggestion, enter ‘OPERREVEXP’ as the name of this inquiry name. This is a 10 character field, alternatively, enter any name value, up to 10 characters that makes sense to you. (You will search for this name for future inquiries.) Budget Administration Page 14 of 44 Optimize Puget Sound Training Once you click the Add button, you will see this page open. We will walk through each section of this page next. Step 7. Enter a description of this budget inquiry. Step 8. Click on the drop down button for Ledger Group/Set and select Ledger Inquiry Set. Step 9. Click on the Lookup button to select a Ledger Inquiry Set. Budget Administration Page 15 of 44 Optimize Puget Sound Training Step 10. Select the DETAIL set (which contains both the Expenditure & Revenue Budgets). To review what you have so far, this is what you should have under the Budget Type section: The DETAIL Ledger Inquiry Set is setup to pull in both Expense and Revenue Detailed Budget Ledgers. Furthermore, it’s also segregating details with and without Annual Budget (AB). Step 11. From this default setting, UNSELECT the Budget Ledger without Annual Budget (AB). Budget Administration Page 16 of 44 Optimize Puget Sound Training Step 12. Again, by default, Include Closing Adjustments are unchecked. Check to include closing adjustments on the right column for Budget Ledger with Annual Budget (AB) To review what you have so far, this is what you should have under the Budget Criteria section: Step 13. Refer to the worksheet from Step 2, enter your Department and Fund. Alternatively, you can use the Lookup button to search for your Department and Fund. Budget Administration Page 17 of 44 Optimize Puget Sound Training Step 14. Click on the Save button to save your inquiry name. If the Saved message appears on the upper right corner by the Universal Navigation area, you’ve saved your work. Congratulations! Good job. Step 15. Click the Search button near the top left-hand side of the screen to retrieve your budget information. Budget Administration Page 18 of 44 Optimize Puget Sound Training Interpreting the Budget Inquiry Results Page Now that you’ve saved your Budget Inquiry name, let’s review your budget results. Step 1. Click on the Budgets Overview menu item at the top left corner of your page. Step 2. In Step 5 of the Walk Through, you added an Inquiry Name by clicking on ‘Add a New Value’ link. The system has since saved your Inquiry Name. Now, click on the Search button to retrieve your saved Inquiry. Budget Administration Page 19 of 44 Optimize Puget Sound Training Step 3. Since this is the only saved Inquiry, the system opens up the saved page. Click on the Search button to search for your commitment information. If you receive the following information, you have not done anything wrong. One of two possible reasons would result in this message: o There is no budget that exists based on the criteria of your Inquiry or o You do not have security access to the budget based on your criteria of your Inquiry. Budget Administration Page 20 of 44 Optimize Puget Sound Training There are 3 sections on the resulting page. We will review each section here. Section (1) notes: o Notice that Revenue Associated is checked. This Inquiry was constructed using both Revenue and Expense Budget Ledger. o Return to Criteria link will take you back to the page that launched this page. o The Max Rows here is default to 100. This limits the maximum number rows you see to the first 100 of the details on section 3. Budget Administration Page 21 of 44 Optimize Puget Sound Training If you saw this message as this page open, it will indicate that the number of detail lines on section 3 exceed the allotted setting of 100. You will also note that only 100 detail lines are shown on section 3. To see more rows, change the default Max Rows and refresh your results. Section (2) notes: This is a summary section with the itemized aggregates of your budget criteria. Budget Administration Page 22 of 44 Optimize Puget Sound Training Section (3) notes: There are many details to cover in this section. We will review each element, starting with the scroll bars. Note the horizontal and the vertical scroll bars. Click and hold your left mouse and drag the vertical bar up and down or the horizontal bar right and left to see additional information. Hover the mouse over any of the column headings and note you can sort on any of the columns. You can also hover over any of the dollar amounts in Blue to drill down to the supporting details. Budget Administration Page 23 of 44 Optimize Puget Sound Training The first page of supporting details is the Activity Log. Activity Log shows each transaction that makes up the amount and the budget-checking transactions that are updated with budgets. o The horizontal scroll bar will shows additional details related to each activity to the right. o Click on the Budget Administration Drill Down button to see additional supporting details. Page 24 of 44 Optimize Puget Sound Training The drill down page shows the source transaction line represented by this commitment control transaction line number. Depending on the transaction type, you can view related document ID, such as voucher ID. Click on the OK button to return to the previous page. When it returns to the Activity Log page (where you originated the Drill Down), click on the OK button to return to the page before it. Budget Administration Page 25 of 44 Optimize Puget Sound Training Back to the Budget Overview Results page, you can click on the "Show Budget Transaction Types" icon displays information about the composition of the budget in a particular row/line (account). For Puget Sound, Budget Transaction Types include: Original = Permanent (ongoing) budget Adjustment = Adjustment to ongoing budget Transfer Adjustment or Transfer Original = Temporary (one-time or single year) Closing = Generally not applicable Roll Forward = May apply in limited circumstances Click on the Return button to return to the previous page. Budget Administration Page 26 of 44 Optimize Puget Sound Training From the Inquiry Results page, click on the Return to Criteria link from either the lower left corner or the bottom of the top section to return to the search page. Budget Administration Page 27 of 44 Optimize Puget Sound Training Budget Inquiries – Beyond the Basics Personalizing the Budget Inquiry Results Table From most result grids, including the Budget Overview Results grid, you can use the Personalize link to: Change the order of the columns The sort order Which columns are hidden Which columns are frozen You control these settings on the Personalize Column and Sort Order page, which you open by clicking the Personalize link in the grid's navigation header. Any personalization that you make to a grid remains in place until you change them. Changing the Column Order Step 1. Select the Personalize link on the grid. Step 2. Under the Column Order, select the column that you want to move. Step 3. To change the sequence, highlight column name, then press the up/down button. Budget Administration Page 28 of 44 Optimize Puget Sound Training Step 4. Click OK to save your changes and return to the transaction page. Changing the Sort Order Step 1. Select the Personalize link on the grid. Step 2. Under the Column Order, select the column that you want to sort. Step 3. To change the sort order, highlight column name, then press the ‘right’ button to bring it over to the right box. o Step 4. Recommend sort order to sort: Ledger Group (desc) - descending so revenue appears on the top Then ascending by Fund Dept Project Chartfield1 Account (So transactions will be grouped in that order vs. the default order of by Account) Click OK to save your changes and return to the transaction page. Budget Administration Page 29 of 44 Optimize Puget Sound Training Changing the Columns to be Hidden Step 1. Select the Personalize link on the grid. Step 2. Under the Column Order, select the column that you want to hide. Step 3. To hide the column, highlight column name, then click the Hidden box. o Step 4. Recommend hiding Ledger Group Percent Available In doing so, most of the other columns will fit on the page without needing to scroll to the right When revenue budgets are included, recommend hiding: Uncollected Revenue (Rec-Coll) 0.000 Click OK to save your changes and return to the transaction page. Budget Administration Page 30 of 44 Optimize Puget Sound Training Changing the Column to be Frozen Step 1. Select the Personalize link on the grid. Step 2. Under the Column Order, select the column that you want to freeze. Step 3. To freeze the column, highlight column name, then click the Frozen box. Step 4. Click OK to save your changes and return to the transaction page. o Do not use the following features at this time: Copy Settings Share Settings Delete Settings Budget Administration Page 31 of 44 Optimize Puget Sound Training Exporting the Budget Inquiry Results Table to Excel You can download Budget Inquiry Results grids to Excel: Step 1. Select the Download link on the grid. Step 2. When browser display the popup dialog box to ask you what to do, select Open with MS Excel, and click OK. Step 3. If MS Excel displays this warning message about file extension, allow it to open by clicking on the Yes button. Budget Administration Page 32 of 44 Optimize Puget Sound Training Viewing the Budget Inquiry Graphical representation To see a graphical representation about a specific control budget, use the Budget Details page. Step 1. Select the Show Budget Details icon on the budget line of interest. Step 2. Click on the Display Chart button. Step 3. One of 2 types of graph will appears: A two dimensional bar chart will be displayed whenever the budgeted amount is not equal to zero. 2) A two dimensional pie chart will be displayed whenever the budgeted amount is zero or when a budget ledger does not exist. Budget Administration Page 33 of 44 Optimize Puget Sound Training Click the OK button to return to previous page. Step 4. Drilling down to supporting activities You can drill down to see the supporting activity log for: Budget Expense Encumbrance Pre-Encumbrance Step 1. o Click any of these value links to display the Activity Log page. Step 2. o Click Drill Down to access the drill down page for the source transaction line represented by this commitment control transaction line number. o Depending on the transaction type, you can view related document ID, such as voucher ID. Budget Administration Page 34 of 44 Optimize Puget Sound Training Operational Budget Admin - Overview This tool is a way to look up your budget without creating a Saved Search. Currently, only funds 10, 13, and 19 are available with this tool. Step 1. Navigate from Main Manu>Puget Sound Financials to Operational Budget Admin. Step 2. Insert fund/department or project account codes to retrieve your budget details by clicking Search. You will only see budgets that you have permission to view. Step 3. Review results. The first page of your budget search will allow for drill down using the magnifying glass on the left-hand side. Budget Administration Page 35 of 44 Optimize Puget Sound Training Vendor Invoice Inquiry In this lesson, you will learn how to quickly look up vendor invoices through a new page called Vendor Invoice Inquiry. Step Action 1. Click the Main Menu button. 2. Click the Puget Sound Financials menu. 3. Click the Vendor Invoice Inquiry menu. 4. Click the Look up Vendor ID (Alt+5) button. 5. Click the Advanced Lookup link. 6. Click the Name 1 list. 7. Click the contains list item. 8. Click in the Name 1 field. 9. Enter the desired information into the Name 1 field. Enter "office". 10. Click the Look Up button. 11. Click the COMPLETE OFFICE LLC link. 12. Click the Look up Department (Alt+5) button. 13. Click in the begins with field. 14. Enter the desired information into the begins with field. Enter "7200". 15. Click the Look Up button. 16. Click the 7200 link. 17. Click the Search button. 18. Scroll to examine results if desired. 19. Click the Clear button to begin a new search. 20. You successfully looked up vendor invoices using the new Vendor Invoice Inquiry page. Budget Administration Page 36 of 44 Optimize Puget Sound Training Advanced Saved Search Structures The Saved Searches feature of PeopleSoft Budget Inquiry enables you to save budget search criteria that is specific to the type(s) of budget(s) you manage or need to view. Reviewing the 10 Recommended Saved Search Criteria Budget Administration Page 37 of 44 Optimize Puget Sound Training Recommended Saved Search Matrix Using these search criteria will facilitate Budget Inquiry support and help. Budget Administration Page 38 of 44 Optimize Puget Sound Training Appendix A: Searching for an Existing Value There are several different ways to search. Whenever you are looking for data, PeopleSoft will provide you with options, called Search Dialog, to help you search for a particular row or group of rows. Being more specific with your search criteria will help narrow the Search Results. This is important since PeopleSoft will return a maximum number of rows. If your criteria are not specific enough, the search will return more than 300 rows from the database (some pages only return 100). When this happens, PeopleSoft returns the first 300 rows sorted in the order designated by the database. For example, click on the Search button without entering any search criteria below. There are easily more than 300 crosswalks in the database. It would indicate this by displaying a message above the Search Results grid. Your next step would then be to attempt to narrow your Search. Budget Administration Page 39 of 44 Optimize Puget Sound Training Operators PeopleSoft provides you with 10 Operators for each field to help you narrow your Search. When entering Search criteria, you can enter a full or partial value for any field displayed on the Search Page. Based on what you enter, the system presents a list of possible matches or, if there is only one match, the page(s) you requested. Case Sensitivity Many fields in PeopleSoft are case sensitive. To open up your searches and avoid missing possible matches because of capitalization issues, leave the case sensitive checkbox unchecked when searching. Basic Search A basic search page enables you to search by just one field at a time and then only using the “Banner Index” operator. Advanced Search On the advanced search page, you can narrow your search by searching based on more than one field at a time and by using a variety of search operators. You can enter full or partial values for the key fields. Searching With Lookup or Drop Down Button PeopleSoft makes it easier for you to search with look up values that you might wish to use as search criteria. Whenever a pre-established prompt is used in searching, PeopleSoft provides you with a Drop Down or Lookup button. Drop Down Budget Administration Lookup Page 40 of 44 Optimize Puget Sound Training Wildcards PeopleSoft applications support three wildcard features when searching for data in character fields. These wildcards can be helpful in finding the exact information you want to process. The following are the supported standard wildcard features. _ (underscore) % \ Match any single character Match one or more characters Escape character—do not treat the next character as a wildcard. Example: Field Name1 Operator Contains Value sm_th Name1 Contains ste%n Results Smathering Blacksmiths Peter H. Smith Smithers, Mike Janet Smithe Aster’s Perfect Nails Katie Stephen Kathryn,Stephan Steve and Maria Coffee Café Stephanie Search Page Buttons The following buttons exist on all search pages: Search Processes the search once you have entered search criteria Clears entered text from all fields on the page (without saving) so that you can enter new criteria. If you perform the same search often, you can save the search criteria. Search Results Once PeopleSoft has listed the returned rows in the Search Results grid, use your browser’s scroll bar. PeopleSoft sorts the Search results in the order designated by the tables holding the data. You may reorder the Search results by clicking the underlined name of that field at the top of the Search Results. Budget Administration Page 41 of 44 Optimize Puget Sound Training Appendix B: Crosswalk Tool Optimize Puget Sound Project has developed a crosswalk tool to help translate Banner codes to PS codes. Step 1. Sign into PeopleSoft through Cascade. Step 2. Navigation: Main Menu > Puget Sound Financials > How do I code my expenses now? Step 3. Look up normal expenses and revenues. o For Example: Enter ‘70051’ for Banner Acct. o Click on the Search button. Budget Administration Page 42 of 44 Optimize Puget Sound Training Step 4. Review Results. Click on Return to Search at the button left corner to return to previous page. For coding purpose, use Search on Banner Index to review the PeopleSoft SpeedChart translation. The crosswalk is limited to Operating and Capital Expenses and Revenues and does not include compensation expense or balance sheet accounts. Budget Administration Page 43 of 44 Optimize Puget Sound Training Appendix C: Supported PeopleSoft Browsers Desktop Computers Firefox 2.x, 3.x, 4+ Internet Explorer 7, 8, 9 Safari 3.2, 4.x, 5.x Chrome 1+ Mobile (available in late 2013) BlackBerry Browser 4 WebKit-based mobile browsers (iPhone Safari, Android Chrome, Nokia S60) Access NetFront 3 OpenWave (UP Browser) 7 Opera Mini 8 Pocket Internet Explorer for Windows Mobile 5, 6 Safari (iOS) 4.3, 5+ Other Basic XHTML mobile browsers Note: These are the supported PeopleSoft browsers provided by Oracle as of July 2012. Appendix D: Where to Get Help PeopleSoft Help PeopleSoft Help, adapted from Oracle’s User Productivity Kit (UPK), provides animated help videos developed by the project team to guide you through each step. You can locate these videos from the Cascade Menu. In the description field for PeopleSoft Financials, there is a Learn More link to the right-hand side. The full URL is pshelp.pugetsound.edu. TS Service Desk Please call or email the Technology Service Desk at 253.879.8585 or servicedesk@pugetsound.edu for any system questions. Your query will be answered or routed to the appropriate party. Budget Administration Page 44 of 44 Optimize Puget Sound Training