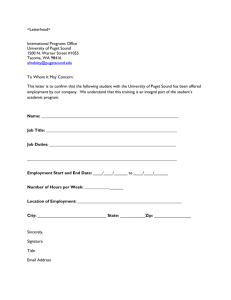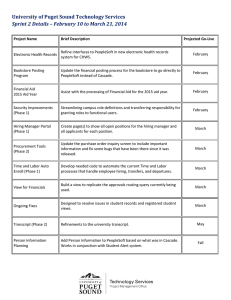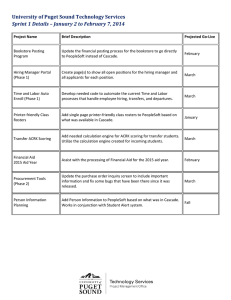Optimize Puget Sound PeopleSoft Budget Administration Training – Short Handout
advertisement

Optimize Puget Sound PeopleSoft Budget Administration Training – Short Handout Brought to you by: Accounting & Budget Services Contact us at: ABS@pugetsound.edu Visit us on the web at: http://www.pugetsound.edu/about/offices--services/accounting--budgetservices/ See our organizational chart at: http://www.pugetsound.edu/files/resources/4182_Org_Chart_ABS.pdf Electronic version of this handout: http://soundnet.pugetsound.edu/optimizetraining *Extended version of this handout on: http://soundnet.pugetsound.edu/optimizetraining Discussion Items o o o o o Chart of Accounts Annual Budgets Tool – Released August 2013 Budget Overview – Advanced Budget Managers’ Tool Coding Non-Purchase Order (non-PO) Requests for Payment Where to Get Additional Help Table of Contents Navigating to PeopleSoft Financials .............................................................................................................. 2 Coding Transactions ...................................................................................................................................... 2 Annual Budgets Tool ..................................................................................................................................... 3 Budget Overview........................................................................................................................................... 5 Recommended Saved Search Matrix ............................................................................................................ 6 Coding non-purchase order (non-PO) requests for payment from PeopleSoft ........................................... 7 Appendix A: Supported PeopleSoft Browsers............................................................................................... 9 Appendix B: Where to Get Help .................................................................................................................... 9 Budget Administration Page 1 of 9 Optimize Puget Sound Training Navigating to PeopleSoft Financials Step 1 Go to Cascade https://cascade.pugetsound.edu. Step 2 Step 3 Step 4 Log into Cascade. Click on PeopleSoft Financials hyperlink from Cascade Menu Items. Enter the same username and password that you used to access Cascade at PeopleSoft login page. Signing Off: Properly signing off the system is important when you are finished working. Signing off disconnects you from the system and prevents unauthorized access. Coding Transactions You will need PeopleSoft (PS) codes (commonly referred to as the chart of accounts) to purchase items online through PS’s requisition system and to receive payment for non-purchase (non-PO) order receipts. P-Card users are still operating under the Banner/Cascade codes and need to “crosswalk” their accounts when submitting reimbursement forms. Otherwise, the chart of accounts was restructured in PS so please learn the new PS codes. You can find your new codes using the PS Crosswalk (located through the PS Financials Main Menu>Puget Sound Financials>How do I code my expenses now?). PS includes the following codes: SpeedChart (Cascade’s Index), account, department, project (Cascade’s fund), chartfield 1 (Cascade’s activity), and fund. The PS SpeedChart is always a PS project number unless there is no project number and then it is the fund plus department code (e.g. fund 10 and department 1234 become SpeedChart 101234). All transactions require account, fund, and department codes. There are two tools to look up budget amounts – Annual Budgets and Budget Overview. The Budget Overview is for more advanced budget users as you must setup a template to retrieve data. Annual Budgets is the recommended form to look up your budget and applies to funds 10, 13, and 19. You will find instructions on how to use both in this handout. Budget Administration Page 2 of 9 Optimize Puget Sound Training Annual Budgets Tool The Annual Budgets tool was released in August 2013 to allow budget managers to see descriptions, add notes, and more. The tool applies to funds 10, 13, and 19 for now. Navigation: To get to the annual budgets page, click the Main Menu button>Puget Sound Financials>Budget Administration>Annual Budget. 1. Now you will enter your search information. Enter the Fund and the Department codes. If you do not specify a fund and department code before you click Search, then you will see all Fund 10, 13, and/or 19 annual budgets that you administer. Click the Search button. The Budget Year defaults to the current year ending June 30, 2014 (2014). To view the previous year, change Budget Year to 2013. 2. The search will populate all of your budgets for the specified year. For each budget, the Financial Summary is displayed including Total Revenue and Expense Budgets. You will also see Actual Encumbered, Pre-Encumbered, and Budget Variances. 3. On the Financial Summary page, clicking the Magnifying Glass on the Revenue or Operating and Capital Expense rows will take you to a Financial Status by Account page. On the Financial Status by Account page, click on any underlined amount to see transactions that make up the amount. 4. Select the Budget hyperlink to view the Detailed Transaction Activity page. At this point a new window will open. (When using the annual budget tool, the third click to drill-down into a budget will always open a new window. It may take a few moments for the new window to load.) In the Detailed Transaction Activity window, you will see a Notes button, which will take you to another page where you can enter information about the budget transaction. This provides the same functionality as Cascade. The notes page is for departmental (budget administrator) use only. Enter information to further describe or categorize your transactions into the notes field. When you have completed your notes, click the Save button, then click the Return button. When you are done using the Detailed Transaction Activity page, you can Close the page. 5. Click the Actuals hyperlink to view the Detailed Transaction Activity page. This will open the Detailed Transaction Activity page for Actuals. On this page, you can use the Notes button for each item. Click the Close and Return buttons. 6. Click the Magnifying Glass icon to view the Financial Status by Account. Click the Budget hyperlink for a specific account to view the detailed transaction history. This is the Detailed Budget Administration Page 3 of 9 Optimize Puget Sound Training Transaction Activity page for the Budget. On transaction activity pages, although document codes are underlined (hyperlinked), you may not have access to the document. We are working on security and functionality that will make drill down to requisition, purchase order, accounts payable, and vendor payment documents possible in the future. Click the Close button to exit. 7. Click the Actual hyperlink for a specific account to view the detailed transaction history. When you are done using the Detailed Transaction Activity page, you can Exit out of the page. 8. Click the Encumbered hyperlink for a specific account to view your open encumbrance values. When you drill into Encumbered or Pre-Encumbered amounts, you will see all encumbrance or pre-encumbrance lines. These are all of the “ins and outs” (pluses and minuses) of requisitions, purchase orders, and/or accounts payable voucher transactions. We are working to display only open encumbrance or pre-encumbrance lines. This will be one of our next enhancements! Click the Close and Return buttons to exit. Note: In using the Annual Budget tool, you may need to scroll up, down, or side-to-side, but in most cases, you shouldn’t have to do both on the same screen. Budget Administration Page 4 of 9 Optimize Puget Sound Training Budget Overview The Budget Overview is designed for advanced budget managers interested in funds other than 10, 13, and 19. Budget Overview is based on Saved Searches or inquiries that you set up to retrieve budget information. View the Saved Search Matrix for instructions on how to set up various templates depending on the type of budget you manage. Navigation: Main Menu>Commitment Control>Review Budget Activities>Budget Overview. 1. Select from previous searches using the “Find an Existing Value” tab or create a new search through the “Add a New Value” tab. 2. If you create a new search, pick a short name or use the fund and department codes. On the next page, you will be able to enter a description like Operating Budget. 3. Refer to the Saved Search Matrix to set up your inquiry. Click Save and/or Search (Save is at the bottom of the screen and Search is at the top of the screen)! 4. When referencing established inquiries through the “Find an Existing Value” tab, click on the inquiry name and then Search on the budget details page. Budget Administration Page 5 of 9 Optimize Puget Sound Training Recommended Saved Search Matrix Using these search criteria will facilitate Budget Overview support and help. Budget Administration Page 6 of 9 Optimize Puget Sound Training Coding non-purchase order (non-PO) requests for payment from PeopleSoft Requisitions and Purchase Orders are covered under separate procedures. This section is intended for Non-Purchase Order related submissions for payment. To code a non-PO payment request, you will need: PS SpeedChart PS Account PS Chartfield1, if applicable Summary of forms and purpose Disbursement Request Form Advance Processing Form Disbursement Stamp Purpose Request payment for: non-PO Invoice non-PO Contract Disbursement Request for when you do not have Request for travel or expense advance an invoice or are requesting reimbursement and do not use the preferred Wells Fargo CCER Out-of-pocket Expense reporting system Disbursement Stamp Instructions 1. Locate a clear space on your vendor invoice to place your stamp (using the back of the invoice will work fine). Stamp and fill in accounting information. If there is no clear space on the front or back of the vendor invoice >Stamp any other blank paper which is big enough for the stamp >Please staple (do not paperclip) the stamped paper to the back of the invoice. (Most information AP staff need to reference is included on the face of the vendor invoice.) >Please do not use disbursement or date stamps on the vendor remittance copies and/or coupons. They need to be returned to the vendor with payment to ensure correct payment processing by the vendor. 2. The budget manager (or another individual with disbursement authority) signs and dates the stamped document 3. Send the invoice with Disbursement Stamped data to: Accounts Payable, Campus Mail Box (CMB) 1042 OR deliver to Jones Hall Room 018. >Accounts Payable (Jones 018) is open Monday – Friday, 8 am – 5 pm, except university holidays. Budget Administration Page 7 of 9 Optimize Puget Sound Training Disbursement Request Form Instructions 1. 2. 3. 4. When approving non-purchase order vendor invoices, statements, or contracts for payment, the disbursement stamp is recommended to save time over a Disbursement request form. However you may find the Disbursement Request Form works better for specific situations. If so, please use the steps below. Download Disbursement Request Form >Time saving tip: The form opens in Excel. You can save the forms on your local or share drive, by using the “File>Save As” command. This will allow you to fill in and save information that will be the same each time you complete the form. Complete Disbursement Request Form >Attach original receipts or other supporting documentation as applicable. >If helpful to you in organizing your receipts, complete and attach the optional Travel Expense Form (Summary). Obtain approval by the budget manager or someone with disbursement authority. Send approved form with required accounting information to: Accounts Payable, Campus Mail Box (CMB) 1042 OR deliver to Jones Hall Room 018. >Accounts Payable (Jones 018) is open Monday – Friday, 8 am – 5 pm, except university holidays. Advance Processing Instructions If you are requesting a travel or expense advance, please use the Advance Processing Form. 1. Complete Advance Processing Form >Provide required and optional accounting information: SpeedChart, Account, and Chartfield1 (optional). 2. Obtain approval by the budget manager or someone with disbursement authority. 3. Send approved form with required accounting information to: Accounts Payable, Campus Mail Box (CMB) 1042 OR deliver to Jones Hall Room 018. >Accounts Payable (Jones 018) is open Monday – Friday, 8 am – 5 pm, except university holidays. Budget Administration Page 8 of 9 Optimize Puget Sound Training Appendix A: Supported PeopleSoft Browsers Desktop Computers Firefox 2.x, 3.x, 4+ Internet Explorer 7, 8, 9 Safari 3.2, 4.x, 5.x Chrome 1+ Mobile (available in late 2013) BlackBerry Browser 4 WebKit-based mobile browsers (iPhone Safari, Android Chrome, Nokia S60) Access NetFront 3 OpenWave (UP Browser) 7 Opera Mini 8 Pocket Internet Explorer for Windows Mobile 5, 6 Safari (iOS) 4.3, 5+ Other Basic XHTML mobile browsers Note: These are the supported PeopleSoft browsers provided by Oracle as of July 2012. Appendix B: Where to Get Help PeopleSoft Help TS Service Desk Refer to Optimize Training at soundnet.pugetsound.edu/optimizetraining to retrieve all handouts and help videos. Please call or email the Technology Service Desk at 253.879.8585 or servicedesk@pugetsound.edu for any system questions. Your query will be answered or routed to the appropriate party. Budget Administration Page 9 of 9 Optimize Puget Sound Training