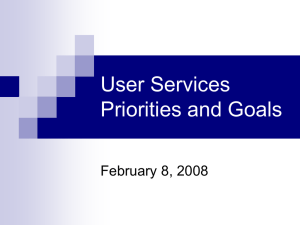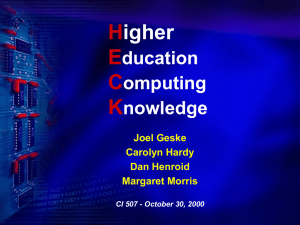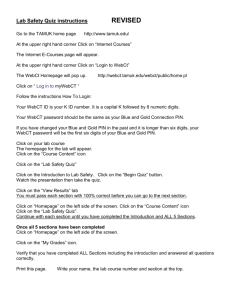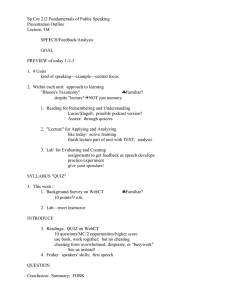Table of Contents
advertisement

Table of Contents Contents Page Acknowledgements 1 Part A: Students' Guide to Computers and the Computer Labs 2 Introduction 3 1. Introduction to Computers 2. Introduction to the Computer Lab 3. Introduction to English Language Learning Programs 4. Introduction to the Internet 5. Introduction to WebCT 6. Introduction to Moodle 4 9 17 23 36 54 66 Part B: Using Microsoft Word Part C: Introduction to the Online Vocabulary Program for Levels 2 and 3 Appendix 1: A list of computer based English language programs in the Language Center’s computer labs 79 87 Acknowledgements We would like to express our sincere appreciation and to all those people who provided the answers to the many questions we had whilst working on this project. First and foremost we would like to thank David Cunliffe, who identified the need for this booklet, and for his many helpful comments, suggestions, and feedback. We would also like to thank James Scully, Saleh Al Busaidi, Charles Asante, Marian Dunne, all Programme and Course-Co-ordinators, and teachers for their suggestions, feedback and the time they were always willing to give out of their busy schedules to meet with us to discuss parts of this project. We are grateful for being given the opportunity to share our skills and experiences to help students and staff of the Language Centre at Sultan Qaboos University. Azza Busheha Pooja Sanchetti Katherine Usha 1 Part A Students’ Guide to Computers & The Computer Labs Prepared by: Azza Busheha 2 Introduction To the Student This book will help you to understand what a computer is and how you can start using the computers in the computer labs at the Language Centre. You will learn how to use computers to help you with your course and your English. You will also find out about how you can use the computer to send messages to your teacher and other students on your course. I hope you enjoy using this book. To the Teacher This book has been produced to act as an introduction to computers for students who have little or no knowledge about computers. The book starts with the very basics and takes students to more complex tasks such as: how to login to the computers in the computer labs, an introduction to the Internet and WebCT. It is important to note that you do not need to have any prior knowledge about computers or of using computers before you use this book. This book has been written to act as a basic guide for both teachers and students. You do not have to do any preparation as all the sections include simple step by step instructions with graphical illustrations making it simple for you and your students to follow. How do I use this book as a teacher? You may use this book with your students in your first session about computers. All you have to do is take students through the steps in each section of the book, or simply give it to your students to work through with your support. You can follow the sections in a logical manner, or you can skip the first two sections if your students already have some knowledge about computers. You may choose to leave out the ‘Do you remember?’ exercises at the end of each section if you find you are short of time in your session. You can task students to do the exercises in their own time. Please send any feedback and comments to Azza Busheha at the Language Centre, Sultan Qaboos University, Email: azzaa@squ.edu.om Azza Busheha 3 Part A: INTRODUCTION TO COMPUTERS 4 What is a computer? This is a picture of a computer: screen CPU central processing unit switch on button mouse monitor A : drive headphones keyboard Why do I need to use a computer? You will need to use the computer to help you with your homework and to practice your English. Why do I need to use the mouse? You need to right click or left click on the mouse to tell the computer what you want it to do. Right Click Left Click Important Note: Sometimes you need to right click or left click twice on the mouse to tell your computer to do something. Why do I need to use the keyboard? 5 You will need to use the keys on the keyboard to tell your computer what you want it to do. Remember! You do not need to use all the keys on your keyboard. You will use some keys more than others. Below are the keys you will need to use when you start using the computer: Ctrl Alt Tab Shift Look at the picture and try to find the keys on your keyboard. Try to remember where the keys are on your keyboard. Delete Caps Lock Enter keyboard Ctrl When do I need to use the headphones? You will need to use your headphones to listen to sound from your computer. Headphones Do You Remember? 6 Enter Now you try! 9. Put the words in the box in the right space in the picture below: mouse switch on button screen monitor keyboard A: drive CPU right click headphones left click 1. ------------2. ---------------------- 4. -------------- 5. ------------ 3. ---------- 6. ------------ 7. --------------- 10. ------------8. ---------- 9. ------------- Check! Go back to page 5 and check your answers. 9. Put the words in the box in the right place in the picture below: 7 Ctrl Caps Lock 1. --------- Alt Ctrl Shift Keyboard Tab Enter Delete Enter 2. --------3. ----------- 4. -------------- 10. ----------- You can look at your keyboard to help you. 5. ----7. ------------ 9. ------------ 8. ------------ 6. ---------------- Check! Go back to page 6 and check your answers. Go! Go to page 10 to find out how you can start to use the computers for students in the computer labs at the Language Centre. 8 2. INTRODUCTION TO THE COMPUTER LAB 9 2. Introduction to the Computer Lab What is the computer lab? The computer lab is a room where you will find many computers. You and other students can use these computers to do your homework during your course. When can I start using the computer lab? You can use the computer lab as soon as you start your course. Where can I find the computer labs? You will find the computer labs on the ground floor in the language centre. Some of the things you can do in the computer lab: • • You can learn more English You can use the computer to do your homework …… and much much more Answer these questions: 9. How do you think you can use the computers in the computer labs to help you with your English course? 2. Why do you think it is good to have computer labs for students at SQU? Now share your answers with your group or a friend! 10 How to start using computers in the computer labs How can I start using the computers in the computer lab? You must switch on your computer and login before you start using the computer. REMEMBER! You need to check that your computer is on before you login. How to check if your computer is on 1. Press any key on your keyboard 2. Wait and see if your screen opens 3. My screen opens Help! My screen does not open Your computer is off and you need to switch it on. Go to page 14 and follow steps for how to switch on your computer. You can now login to your computer. Look and follow steps below for how to login to your computer: How to login to your computer 9. You will see a box open asking you to press Ctrl+Alt+Delete Welcome to Windows Press Ctrl – Alt - Delete 2. Press Ctrl+Alt on your keyboard 3. Keep your fingers pressed down on Ctrl+Alt Help! I can’t find the Ctrl, Alt, Delete keys. Go! Look at the picture of the keyboard on page 6 to help you find the keys. 4. Press Delete at the same time Important Note: You must keep your fingers pressed down on Ctrl and Alt and press on Delete at the same time to get the login box. 11 5. The Login box will open Log on to Windows Username lc student Password LCALB….(this computer) Log onto STOP and CHECK! 9. CHECK the Caps Lock key on your key board is off. A green light will show if the Caps Lock key is on. Press the Caps Lock key once to switch it off if it is on. Caps Lock key Important Note! If your Caps Lock is on you will not be able to login to your computer. Log on to Windows Username lc student Password student Log onto LCALB….(this computer) 7. Key in student 8. Left click once on OK OK Help! I can’t login to my computer Remember! Make sure the Caps Lock key is off before keying in the password. Go to the top of this page to see how to switch off your Caps Lock. 12 9. An Anti Virus Box will open The antivirus definition used is more than 30 days old …………….. Close Help 10. Left click once on Close 11. The Desktop will open on your screen Desktop Desktop Remember! You must see the desktop on your screen before you can start working with your computer. Go to page 11 and follow steps for how to login to the computers and open your desktop. 13 What is on my desktop? (New page) You will find many ICONS on your desktop for different programs. LOOK! Desktop ICON E- Learning Login Page ICON Remember: You must see the desktop on your screen. Without the desktop you will not be able to work on your computer. Why do I need to see the desktop? You need to see the desktop on your screen so you can start using your computer. Each ICON on your desktop is like a key that opens a program. What is an ICON? You will find ICONS on the Desktop. Look below to see an ICON: Internet Explorer ICON Remember: Each ICON opens a different program. Microsoft Word ICON What is a program? You can use a program to help you with your English. You will find many programs on your computer to help you with your listening skills and your grammar. Do You Remember? 14 E -Learning Login page ICON Internet Explorer ICON ICON (x3) Programs Start Desktop (x3) Program (x2) Put the words in the right place below: Example: You will find many ICONS on your desktop for the different Programs --------- -------------- ----------------------------------------------------- Remember: You must see the -----------on your screen. Without the --------- you will not be able to work with your computer. You need to see the desktop on your screen so you can -----------using your computer. Each ---------- on your desktop is like a key and opens a ------------. Remember: Each ---------opens a different program. --------------------- You can use a --------------to help you with your English. You will find many -----------on your computer to help you with your listening skills and your grammar. CHECK! Go back to page 14 to check your answers. Go! Now go to page 18 to find out how to open and start using the English language learning programs to help you with your English. How to Switch on your Computer 15 How do I switch on my computer? Look and follow the steps below: Remember! Press on any key on your keyboard to make sure your computer is not on before you try to switch it on. 4. Your screen will open 1. Press on the Switch on Button 2. Look to check if the green light next to the switch on button has come on 3. Press on the switch on button to switch on your monitor 5. A box will open on your screen Remember! Always check the green lights next to the switch on buttons your monitor and CPU are on. Welcome to Windows Press Ctrl – Alt - Delete Go! Now go to page 11 and follow steps for how to login to your computer. 16 3. Introduction to English Learning Programs 17 3. Introduction to English Learning Programs What are the English learning programs? On your computer you will find many programs which you can use to help you with your English. You will find different ICONS on your desktop for different programs. ICON for the New Dynamic English program ICON for The Grammar Rom program ICON for Tense Buster program ICON for the Ultimate Speed Reader program How can the English learning programs help me? You can use the programs to help you with your English: • • • • reading skills listening skills writing skills grammar …… and much much more! 18 How to start using the English Learning Programs Remember! Before you start you must login to your computer to see the Desktop below. Go back to page 11 for how to login to your computer and open your desktop. How do I open the programs on my computer? Look and follow the steps below: Desktop 1. Left click once on the Mind Game Upper Int ICON 2. The ICON will change color 3. Left click twice to open the program 19 9. The Mind Game Program opens: 5. Left click once on Exit to close the program 20 Now You Try! Open the Grammar ROM program. Look and follow steps below: 1. Left click once on The Grammar Rom ICON 2. The Grammar Rom ICON will change Colour 3. Left click twice to open The Grammar Rom program 21 4. The Grammar Rom program opens 6. Wait 7. The Grammar Rom program will ask you to key in your name to start using the program 8. Lift click once on the door to close the program GO! Try to open the other programs and see what you can find. Important Note: You can also Left click twice on the ICONS to open the programs. GO! Go to Appendix at the back of this book to find out more about the programs you will find in the computer labs. 22 4. Introduction to the Internet 23 4. Introduction to the Internet What is the Internet? The Internet is a place where you can look for information. It is like a phone and many computers call each other to get the information you need. When can I start to use the Internet? You can use the Internet as soon as you start your course. Some of the things you can do on the Internet: • • You can practice your English You can use the computer to help you with your homework …… and much much more! Why do I need to use the Internet? Your may ask you to use the Internet to do your homework. You can use the internet to help you with your homework. What will I find on the Internet? You will find lots of Information on the Internet. You can search for anything you want on the Internet. You will also find web pages to help you with your English. You can find on the Internet information about: • • • • • • • • • Sports Films Shopping Art Science Business Agriculture Medicine Geography GO! Go to page 25 to find out how you to start using the Internet. 24 How to start using the Internet How can I start using the Internet? Look and follow the steps below: 9. Make sure you can see the Desktop on your computer screen 2. Left Click once on the Internet Explorer ICON Help! I can’t see the desktop on my computer REMEMBER! You must login to the computer in the computer lab to see the desktop. GO to page 11 and follow the steps for how to login to the computer in the computer lab. 3. The Internet Explorer ICON will change colour 4. Left click twice to open the Internet 25 5. The Internet will open: You will see the Sultan Qaboos university website on your screen. Address Bar Remember! You might see a different website on your screen if you use a computer outside the university. 6. Left click once in the Address Bar 26 7. Key in www.britishcouncil.org/learnenglish 8. Press Enter on your keyboard 9. A new box will open asking you to key in your Username and Password 10. Key in your Username 11. Press Tab on your keyboard 12. Key in your Password 13. Left click once on OK Important Note: You will need your password and username to use the Internet. You will be given a password and username when you start your course. You must not share your password or username with anyone else. 27 9. The LearnEnglish website will open: 15. Left click once on the X to close the website Remember! Left click once on the X to close the page on your screen. 28 Do you remember? Now you try! Try to open some of the websites listed below and see what you can find. www.go4english.com www.britishcouncil.org/learnenglish/central www.britishcouncil.org/learnenglish http://www.english-at-home.com Well done! GO! Now go to page 30 and find out how to search the Internet. 29 How to search the Internet How do I search the Internet? Look and follow the steps below: 9. Open your Desktop Help! I can’t remember how to open my desktop. Go! Go to page 11 to find out how to open your desktop and for how to login to the computers in the computer lab. Desktop 2. Left click once on the Internet Explorer Icon 3. The Internet Explorer ICON will change colour 5. The university website will open: 6. Left click once in the Address Bar 30 4. Left click twice to open the Internet 7. Key in www.google.com 8. Press Enter on your keyboard 9. A new box will open asking you to key in your Username and Password 10. Key in your Username 11. Press Tab on your keyboard 13. Left click once on OK 12. Key in your Password 31 14. The Google search page will open: 15. Key in Oman 16. Press Enter on your keyboard Remember! You can key in any word to search for anything you want on the Internet. 17. A new page will open with the search results You will get lots of links on your new page Links 18. Left click once on the Oman-Wikipedia link Remember! Left click once on a link to open a new page. 32 19. The Oman Wikipedia website will open 20. Left click once on Back button This will take you back to your search results page. 21. Left click again on the Back button 33 This will take you back to the Google search page 22. Left click once on the Forward button This takes you forward to the page you were on. Back button Forward button Remember! Left click once on the Back button or the Forward button to move between web pages. 34 Do you remember? Now you try to search the Internet! 9. Open Internet Explorer. Help! I can not remember how to open Internet Explorer? Go! Look at page 30 for help on how to open Internet Explorer. 2. Open the Google search page. Help! I can’t remember how to open the Google search page. Go! Look at page 31 for how to open the Google search page. 3. Now think of an animal you like and want to know more about. Write the name of the animal here----------------------- (e.g cat, dog, cow) 4. Now use Google to find out more about the animal you chose. Help! I can’t remember how to do the search in Google. Go! Look at page 32 for how to do a search in Google. 5. Did you find out anything new about the animal you chose? List some of the things you found out: 1. 2. 3. 4. 5. ----------------------------------------------------------------------------------------------------------------------------- Now tell your group or your friends about your animal. Well done! 35 5. Introduction to WebCT 36 5. Introduction to WebCT What is WebCT? WebCT is like a website where you will find materials and information about your course. WebCT is also like a teacher and will help you with your English. What will I find in WebCT? Some of the things you will find in WebCT: • • • You can practice the English you learn in class You can meet other students and chat about your course online You will find test results for your tests ……………. And much much more! How can WebCT help me with my course? Answer the questions: 9. How do you think WebCT can help you with your course? Example: I will be able to practice the language I learn in class ..... and 2. What kind of things do you think you will find in WebCT? Example: My test results ………and 3. Why do you think you will use WebCT during your course? Example: I will be able to practice language I learn in class ………. And Now Share your answers with your group or a friend! How to start using WebCT When can I start using WebCT? You can start using WebCT as soon as you start your course. How do I open WebCT? 37 You can open WebCT by using any computer in the student’s computer labs. You can also open WebCT using any computer that has the Internet just like a website. How do I open WebCT? Look and follow the steps below: 9. Make sure you can see the desktop in the student’s computer lab Desktop on computers in the student’s computer lab Help! I can’t see the desktop on my computer? REMEMBER! You must log in to the computer in the computer lab to see the desktop. GO to page 11 and follow the steps for how to log in to the computers in the student’s computer lab. 38 2. Left Click twice on the E-Learning Login Page Icon 3. The WebCT login page will open 4. Left click once on the X to close WebCT GO! Go to page ------- to find out how you login to WebCT. keep check here Important Note: You can also use Internet Explorer to open WebCT. Go to page 40 to see how you can open WebCT using Internet Explorer. How to open WebCT with Internet Explorer 39 Look and follow the steps below: Desktop 1. Left click twice on the Internet Explorer ICON 2. Internet Explorer will open 40 3. Right click once in the address bar to highlight the university website address 4. Key in http://webct.squ.edu.om/ Make sure you press on the Shift key on your keyboard at the same time as the : key to get the : sign after the http. 5. Press Enter on your keyboard 9. The Welcome to WebCT page will open 7. Left click twice on login to myWebCT 41 9. The WebCT login page will open Remember! Use Internet explorer to open WebCT when you can’t find the WebCT Icon on your desktop or when you are using any other computer with Internet access. 42 How to Login to WebCT How do I login to WebCT? Look and follow the steps below: 1. Key in your student ID number 2. Press Tab on your keyboard 3. Key in your student ID number 4. Left click once on Log in 9. A new page will open asking you to change your password Important Note: You must change your WebCT password the first time you log into WebCT. Go to the next page to see how you change your password. 43 How to change your WebCT password 1. Key in your old password. (Remember this is your student ID) 2. Press the Tab key on your keyboard 3. Choose a new password for your WebCT. Choose a password that you will be able to remember. Do not choose a password that is longer than 8 letters and numbers. Remember! Do not give your password to anyone else. 4. Key in your new password 5. Press the Tab key on your keyboard 44 6. Key in your new password again 7. Left click once on update password 9. A new page will open telling you that your password has been changed 9. Left click once on continue Remember! You must use your new password every time you login to WebCT. You must not forget this password. 45 10. Your WebCT homepage will open with your name and your course Important Note! Your WebCT page will look different and you will only find one link to your course on your WebCT homepage. Your name Your course and the name of your teacher LOOK! Look for your course on the WebCT page. 11. Left click once on the link for your course to open your course homepage 46 12. Your course homepage will open ICONS Your course homepage will look different to this one. You will have different ICONS on your course homepage. Note: Every course has a different homepage and different Icons. GO! Now go to page 48 and find out how to start opening other pages in your WebCT course. 47 How to open pages for your course in WebCT 9. Open your course homepage Help! I can’t remember how to open my course homepage Go! Look at page 40 and follow the steps for how to open your course homepage in WebCT. Remember! Your course homepage will look different. You find different ICONS on your homepage. 1. Left click once on any ICON to open a new page Blue links to other pages. Left click once on the blue links to open new pages. Remember! To open new pages in WebCT left click once the Icons. You can also left click once on the blue links on the left side of your screen to open other pages. 48 2. A new page will open Remember! The ICONS on your page will look different. 3. Left click on any Icon on the new page 4. A new page will open 49 5. Left Click on the x to close the new page Remember! The link for your Homepage is on all pages in WebCT. You can click on it whenever you want to go back to your course homepage. Getting around in WebCT 50 How do I open pages for my course in WebCT? You can left click on links to open new pages for your course OR You can left click on Icons to open new pages for your course How do I go back to my course homepage? Left click on Homepage to go back to your course homepage How to Log out of WebCT 51 How do I log out of WebCT? Left click on the Log Out Link to log out of WebCT GO! Now go to page 45 and see how much you can remember about WebCT. Do you remember! 52 Try to do these exercises by yourself. 9. Open WebCT. Help! I can’t remember how to open WebCT. GO! Look back at page 40 and follow the steps for how to open WebCT. 2. Login to WebCT so that you can see your WebCT page. Help! I can’t remember how to login to WebCT GO! Look back at page 40 and follow the steps for how to open and login to WebCT. 3. Open your course homepage in WebCT. Help! I can’t remember how to open my course homepage in WebCT GO! Look back at page 40 and follow the steps for how to open your course homepage in WebCT. Now you try! Open more pages in WebCT and see what you can find. What did you find? Make Notes: 1.__________________________________________________________________ 2. _________________________________________________________________ 3. _________________________________________________________________ 4. _________________________________________________________________ Now tell your friend or group about what you found in WebCT. 53 9. 9. Introduction to Moodle Introduction to Moodle 54 What is Moodle? You can use Moodle to help you with your course and with your English. Your teacher may put some things from your course on Moodle to help you with your English. Where do I find Moodle? You will be able to find Moodle on the computers in the computer lab. Can anyone use Moodle? Your teacher will tell you if they have put a course for your class in Moodle. Your teacher will also give you a password to open the course in Moodle. What does Moodle look like? This is the Moodle page GO! Go to page ----------to find out how you can start using Moodle. How to start using Moodle 55 How do I open Moodle? Look and follow the steps below: 9. Make sure you can see the desktop in the student’s computer lab Desktop on computers in the student’s computer lab Help! I can’t see the desktop on my computer? REMEMBER! You must log in to the computer in the computer lab to see the desktop. GO to page 11 and follow the steps for how to log in to the computers in the computer lab. 2. Left Click twice on the E-Learning Login Page Icon 3. The E-Learning Login Page will open 56 4. Left click once on the Login to moodle ICON 9. The Moodle login page will open GO! Go to the next page for how to login to Moodle. How to login to Moodle 57 9. Open the moodle login page Remember: You must open the Moodle login page to login to Moodle. Go to page 56 and follow steps for how to open the Moodle login page. 2. Key in your student ID number 3. Press Tab on your keyboard 4. Key in your password 58 5. Left click once on Login 9. The Moodle will open 6. Left click once on X to see the moodle page 59 What is on the Moodle page? Calendar You will see your course under My courses Important Note: You will only see your courses on your Moodle page. This is the course your teacher has put on Moodle for your class. You will see all other users that are online at the same time as you GO! Go to the next page to for how to find your course in Moodle. 60 How to find your course in Moodle? Help! How do I find my course in Moodle? Look and follow the steps below: Remember! You must open the Moodle login page and login to Moodle before you start to look for your course. Go to pages 56 and 57 for how to open the Moodle login page and login to Moodle. 1. Look for your course under My courses 2. Left click once on the link for your course to open your course page Help! I can not find the link to my course on the Moodle page. GO! Go the next page and follow steps for how to find your course in Moodle if you do not see the link to your course on the Moodle page. 61 How to search for your course in Moodle How do I search for my course in Moodle? Look and follow steps below: 9. Open the Moodle page Remember! Go to pages 56 and follow steps for how to open the Moodle login page and login to Moodle. 2. Left click once on the All courses link 3. The course list page in Moodle will open 4. Left click once on the Language Centre link You should find your course under Language Centre 62 5. A page will open with a list of all Courses for the Language Centre 6. Left click V (move down the page sign) to move down the page and look for your course 7. LOOK! Look for your course Remember! Left click V (move down the page sign) to move down the page and look your course Important note! Left click once on (Next) if you do not find your course on this page. Your course may be listed the next page. 63 8. Left click once on the link for your course to open your course page 9. Your course homepage will open You will find many links on your moodle course page Remember! Left click once on links to open new pages or files in moodle. 64 Part B: Using Microsoft Word Prepared by: Pooja Sancheti 65 Dear Colleagues, This booklet is quite interactive and leaves a lot of room for flexibility. All the features of MS Word mentioned in the book are explained using illustrations. It is important to remember that the knowledge of students will vary according to their previous exposure to computers. Basically, it is a part of a self learning project and teachers’ input is not necessary but if a student is struggling and is losing interest because of that, then you are a better judge. You will notice that there are not many exercises in this section, that is where you can use your creativity. Once the students are comfortable with the functions, you can ask them to type a paragraph from a book and then edit it or you can also ask them to make their timetable while practicing tables, etc. I am aware of the fact that more functions could have been included, but because of the time constraint, we have to do with this much only. In future, I will try to add more to this book. I would appreciate your comments and suggestions. Pooja Sancheti 66 Dear Students, Welcome to SQU and the world of computers. Some of you are absolutely new to computers but, do not worry. Typing on a computer is like writing in a notebook. This booklet has been designed in a way to give you enough knowledge about word-processing. After going through all the functions mentioned in this booklet, you should be able to work on your assignments and projects independently. Remember ‘practice makes a man perfect’; so, keep practicing the skills and try using them in your time alone in computer labs. Once you are comfortable in using computers, you can try using the other functions and features not mentioned in the booklet. There is no harm in trying out new things but don’t waste your precious time. Don’t forget to save your file from time to time. This will make sure that you don’t lose your work. Some of you must have used computers before and are very comfortable in using them, that’s very good. Now, since you are well – versed with computers, your teachers will appreciate it if you can give support to the students new to computers (in English). Please don’t hesitate in sharing your knowledge with others; it will help all of you. This booklet is a part of a self- learning project. It will help you become an independent learner. Try to follow the instructions carefully in steps. If you don’t get the desired result, try once again. Pooja Sancheti 67 Starting the Computer You can start your machine by pressing the power button. After switching it on, you need to log in by typing in your username and password into the box on the screen. Username and password are stuck on the walls in all the computer labs. After typing in the correct username and password, press enter. Once you have logged in successfully, you get to see your desktop. This is how a desktop looks like. Desktop These small pictures on the desktop are called icons. Some of the icons represent certain programs. 68 Working on MS Word On your Desktop, can you see your and Microsoft Word Program icon (W for Word) the start button? Now lets talk about how to start your Microsoft Word Program using the two above-mentioned Desktop features. On your desktop if you can see the MS Word icon button twice). , double click it (press the left mouse and click on it once. A menu will appear directly Or else, go to the start button above the button. Take your cursor to Programs in the menu, now another menu will appear and you can select (by clicking the left mouse button) MS word from this. When you start your Microsoft Word Program, a new blank document automatically opens. Blank document is like a blank notebook on which you can write anything. At the top of your computer screen you can see four horizontal bars. The first row shows the Title Bar. It displays the name of the document or file. The second row shows the Menu Bar. Each of these words (File, Edit ……) refer to a special menu that allows you to take many actions. The third row shows the Standard and Formatting Toolbars. These two tool bars show various icons representing different functions. The fourth row shows the Ruler. 69 The large white space (just below the ruler) on your computer screen is your text area. You can use this area to type in whatever you want to. Let’s do some work now. Type the following sentences on your blank screen. Remember you should use shift ( ) key to capitalize an alphabet and press enter ( ) key to go to the next line. My name is __________ . I am _____ years old. I enjoy reading storybooks in my free time. I am here to study in the College of ___________. Now since you have created a document, you should give it a name and save it. It is very important to save your document or file so that you do not lose it and can use it later. 70 Saving a File To save your work, take your cursor to the Standard Toolbar and click on the save as icon. The box shown below will appear on the screen. Type a name for your work in the ‘File name’ box. You should only use letters and numbers. Do not use any punctuation marks. After you have typed in your file name, click [Save]. This will save your work in a folder called My Documents. Closing a File and Exiting To close a document, you should first take your cursor to File on the Menu Bar and click once. When the drop down menu appears, click on Close and then repeat the same procedure and click on Exit to quit the program. 71 Opening an Existing File You may want to do some more work on a file that you have already started. To go back to the same file, first double click on the MS Word icon on your desktop. Then, take your cursor to the Standard Toolbar and click on open icon. You will see the following box. Click on the file you want to open and then click on [Open]. Editing the Text 1. To replace the existing text with new information, you should select the text that you want to replace (by dragging the mouse) and type the new text. This is how a highlighted or selected text looks. 2. You can copy a text to some other file or somewhere else in the same file. To copy a text, select the text and then click the right mouse button. From the menu select copy. 72 Now, you can take your cursor to where you want this text to appear. Click the right mouse button and from the menu select paste. The text will be copied. 3. You can also cut some text and paste it somewhere else. To cut the text, first select it and then click the right mouse button. From the menu select cut. Now, you can take your cursor to where you want this text to appear. Click the right mouse button and from the menu select paste. The text will be pasted. 4. There are a lot of things you can do to make your text look more attractive. You can change the font size, the font type, the alignment of the text, the colour of the text and many more things. To change the appearance of your text you have to click on the options available on the Formatting Toolbar. 73 B can make a text bold, I can turn it into italics and U can help you underline a text. This will help you change the font type. These are used to align the text to left, in center or to right respectively. This will help you change the font size. 5. If you want to undo a change you can click on the undo Toolbar. button on the Standard Inserting Tables When working on assignments, you sometimes need to create tables. It is an easy task on MS Word. You can create tables with as many as rows as you want. To insert a table in a file, click on Table on the Menu Bar. From the drop down menu select insert and then click on table. You can specify the number of rows and columns you want in your table and click [OK]. This is how you will reach tables. 74 This is where you need to specify the number of columns and rows you want to have in your table. This is how you can make a table of 5 columns and 10 rows. You can move from each cell or field in the table to the next by using the Tab ( ) key. Inserting Pictures To insert or add a picture in your document, click on Insert on the Menu Bar. From the drop down menu select Picture and then Clip Art. 75 When the Insert ClipArt box appears you can select any picture and copy and paste it in your document using the same method that you used to copy a text. 76 Using Language Tools 1. Sometimes, while writing a document, you want to use two words with the same meaning (synonyms) or you want to replace a word with another stronger or better word. For this kind of a need we normally use thesaurus. In MS Word, you can use thesaurus as shown below. First, select the word for which you want a synonym and then click on Tools on the menu bar. From the drop down menu select Language and then select Thesaurus. 2. You can make several mistakes while typing. Sometimes, after typing a very large document you see a lot of words appearing on the screen with a red zigzagged line under them. This indicates that you have made some spelling errors. Some names also appear like this because they are not recognized as correct words in the computer dictionary. new word wrong spelling 77 To correct your spelling errors you can go to underlined word and click your right mouse button once. MS Word suggests some words, out of which you can choose the right one. 3. You may also get to see some words or entire sentences underlined in green zigzags. This occurs when there are mistakes related to sentence construction or punctuation. If the mistake is too obvious or very small, you can get a solution from a click on the right mouse button. Otherwise, you have to go back and check your mistake in sentence construction and fix it. 78 Part C: Introduction to the Online Vocabulary Program for Levels 2 and 3 Prepared by: Katherine Usha 79 At Levels 2 and 3 of the Intensive Program, vocabulary activities were developed to help students learn some of the most important and useful words in English. This section gives students and teachers some basic information about how to answer the different activities in this program. The students should see Part A in this book about how to use WebCT if they do not know how to do that. When you log onto WebCT as a Level 2 or Level 3 student, you will see this page: Click on the name of the course your teacher wants you to use. 80 Answering Quizzes The quizzes help you learn a set of words at one time. Each set of words is learnt and practiced in three stages. 1. In the Learning stage you will learn the meaning, the pronunciation or sound of the word through the media player and finally, the spelling of the word. Note : After you finish the quiz, you save each time. When you submit, the computer shows how many of your answers are correct or incorrect. It also gives you ‘feedback’ or explanations for each word. This is quite useful as you will learn if you don’t know a word. 2. In the Practice stage, you will have practice in using the word in a sentence. You should also learn the different forms of the word; for example, the singular and the plural form of the same word or past tense form or past participle form of the word. 3. The Assessment helps you know how well you have learnt the words. 81 How to answer questions. It is very important that you should answer the questions in a certain way. This page will explain to you some ways that you should follow when answering. If you don’t follow these instructions your answers will show up as wrong even if your answer is correct. There are different kinds of questions. You will see what they look like: Look for important notes at the end of each sample question. 1. Matching Questions 1 & 2 are examples of Matching questions. Note : You simply choose the correct word from the drop down list. Choose a word for the picture Make the answer window fill the screen. (Maximise it.) Question 1 (1 point) Choose a word for the picture. Matching pairs: — Choose match 2. Matching Question Read the word on the left. Choose a phrase on the right with the same meaning. Matching pairs: Choose — Choose match Match — Choose match Find — Choose match phrase — Choose match 82 3. Multiple Choice 3 & 4 are examples of Multiple Choice questions Note : You simply click on the correct picture or word. Choose a picture for the word ‘Listen’ Click the radio button 2. 3. 2 3 1. 4. Multiple Choice It is a piece of land. There is water all around it. 1. beach 2. river 3. 83 sea 4. island 84 5. Short Answer Questions 5, 6, 7, 8 and 9 are examples of “Short Answer” questions for which the answers are one word. Note: When writing the word in the box, you must be very careful. Do not add any space between the letters. Do not add a full stop (.). 5. Listen and write the word Click below to hear the word. Then fill in the missing letters to complete the word. Write the complete word in the box. __r_h 6. Short Answer question There are four directions. Write the names in the boxes. 85 7. Short Answer Question ( gapfill) Write the correct word. The capital city is in the ________ of Oman. 8. Short Answer ( gapfill ) Note : If the answer is a phrase ( 2 or more words), type the words with a single space between each word. Do not add a full stop (.). Land Cruisers are very popular. They are made by Toyota one of the most famous car companies (5) ___ ____ _______. Write the answer in the box. 86 9. Short Answer ( Word order) Note: If the answer is typing the correct sentence….. Type the whole sentence. Begin with a capital letter and end with a (.) Leave just one space between each word. Put the words in correct order to make a sentence. the deserts The in keep moving sands all the time. 10. Short Answer (True or False) Note: If the answer is true., just write True in the box. If the answer is false, Write False. Correct answer. Click below to listen to a short talk. Read each statement below and say True or False in the answer boxes. If False, type the correct answer in the same box. 1. The Earth is spherical in shape. 2. Venus is the satellite of the Earth. Note: Remember: 1. The first letter of all sentences must be capital. 2. Put a full stop at the end of every sentence. 3. Put a space between words. 87 Appendix 1: A list of computer based English language programs in the Language Center’s computer labs 88 This is a list of only some of the computer programs students can use to improve their English language skills. No. Programs 1 Dynamic Business English Main skills Listening and speaking Brief Description Focus on Business English, Listening and Speaking Exercises, dictation, grammar and question practices 2 Langmaster Elementary Reading and listening Collins Cobuild Students Dictionary, Listening, Speaking and Reading exercises to develop vocabulary. Exercises based on famous stories. 3 Langmaster Reading and Intermediate listening Collins Cobuild Students Dictionary, Listening, Speaking and Reading exercises to develop vocabulary. Exercises based on famous stories. 4 Tense Buster Elementary 5 Grammar Tense Buster Lower Intermediate 6 Grammar Tense Buster Intermediate 7 Grammar Tense Buster Upper Intermediate 8 Tense Buster Advanced Grammar 9 New Dynamic Business English Listening and speaking Grammar Introduction to Simple Present Tense, there are Rules, Practices, Tests, Vocabulary Learning Strategies Introduction to Comparative, Simple Present, Present Continuous, Simple past, Prepositions, there are Rules, Practices, Tests, Vocabulary learning strategies Equality, Passive, Relative clauses, will and going to, Conditionals, there are Rules, Practices, Tests, Vocabulary learning strategies Present Perfect, Must, Might, Can’t, Past Continuous, Conditionals, Future, there are Rules, Practices, Tests, Vocabulary learning strategies Past Perfect, Articles, Reported speech, Passives, Phrasal Verbs, there are Rules, Practices, Tests, Vocabulary learning strategies Listening comprehension, Practising use of names of places, jobs and family members, saying time. Dictations-words and sentences, Grammar review, Speech practice- sentence reading, 89 Comments Suitable for Level 4 onwards, particularly for commerce L5,6 and commerce credit students Suitable for Level 4 onwards for all programs. Very suitable for learning word stress, intonation and pronunciation Suitable for Level 5 onwards in all programs. Very suitable for learning word stress, intonation and pronunciation Suitable for Levels 2, 3 and revision for Level 4 onwards Suitable for Levels 5 and 6, grammar practice for all levels Suitable for Level 5 onwards Suitable for Level 6 onwards Suitable for L 6 onwards Very suitable and useful from Level 2 onwards Grammar 10 Basic Focus on Grammar 11 Intermediate Grammar Focus on Grammar 12 Grammar High Intermediate Focus on Grammar Grammar The Grammar ROM 13 14 Tell Me MoreGeneral and Business English Listening, speaking and vocabulary 15 Vocabulary Mastery Grammar and Vocabulary 16 Ultimate Speed Reader Reading answering questions, Video interactive exercises to practice depiction, introductions at a party, in an office, in an interview For reference and practice of basic grammar, Reading Listening and Writing Exercises, Review tests For reference and practice of basic grammar, Reading Listening and Writing Exercises, Review tests For reference and practice of basic grammar, Reading Listening and Writing Exercises, Review tests Interactive English grammar practice in a variety of contexts covering 16 grammar topics. Incorporates interactive video comprehension exercises, listening/speaking practice, pronunciation practice, and review tests. 300 exercises in all, for intermediate-level students. (Videos unavailable in Labs 1 -3 because they are not compatible with Windows 2000.). Pronunciation practice with emphasis on stress, intonation through dialogues. Word association, provides glossary of words used in the program, Grammar and Vocabulary use practice, Lesson report section gives a clear idea of student’s performance Grammar and Vocabulary exercises Reading warm up, provides exercises on eye movement, newspaper reading, paced reading exercises, timed reading exercises and Eye Max game. Offers speed-reading training. Includes over 200 reading 90 Very comprehensive, Very useful for all levels, very useful review tests Very comprehensive, Very useful for all levels, very useful review tests Very comprehensive, Very useful for all levels, very useful review tests Suitable for Level 4 and above Very interesting interactive exercises. Full of fun. Suitable for Level 2 onwards. Detailed pronunciation practice Students have to type the answers, No pictures or colour, not very user friendly, very old software Highly recommended skills for all levels, but a bit challenging for lower levels, more suitable for Levels 5 and 6. Teaches Speed reading which is useful for all levels 17 The Report Writer- for Lab Reports Writing 18 Mavis Beacon Typing Tutor Business Report Writer Typing 20 English Assessor Listening, reading, vocabulary and grammar tests 21 Mind Game Vocabulary 19 Writing passages in 10 categories: Business, Technology, Entertainment, Literature, Sports, Speeches, etc. Has a template for writing Lab reports, has a report bank, a report guide, a style guide with printable model reports and a personal report writing facility. Practice typing, steps to know the keys and using the right fingers, custom lessons Teaches to write progress report, feasibility report, incident report, research report, general report. Among many other features it has a check list of important features of ideal reports. There is a report bank, report guide, style guide, process guide and schedule which helps you to plan when you can finish a report An English language testing program with scores of integrated listening, reading, vocabulary and grammar tests. The tests follow the same style as many official examinations, including Cambridge, Oxford, City & Guilds. The tests are divided into Levels 1-9, where Level 2 is Elementary. Learning game for elementary to advanced users. A variety of vocabulary items is presented in the form of a screen game. The student can play against the computer or another student. 91 Suitable for Medicine and Engineering students Level 6 onwards Very useful for all who want to learn to type fast Very useful for Commerce students in credit courses Highly recommended for use for all levels as a support for classroom instruction, once a month or so. Level 5 and above