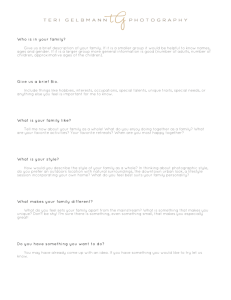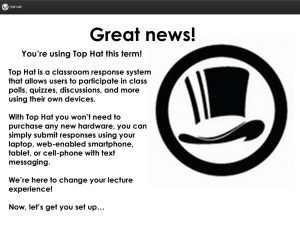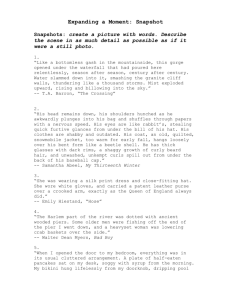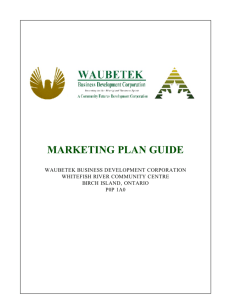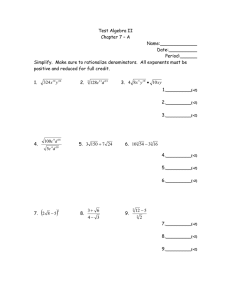Student Quick Start Guide
advertisement
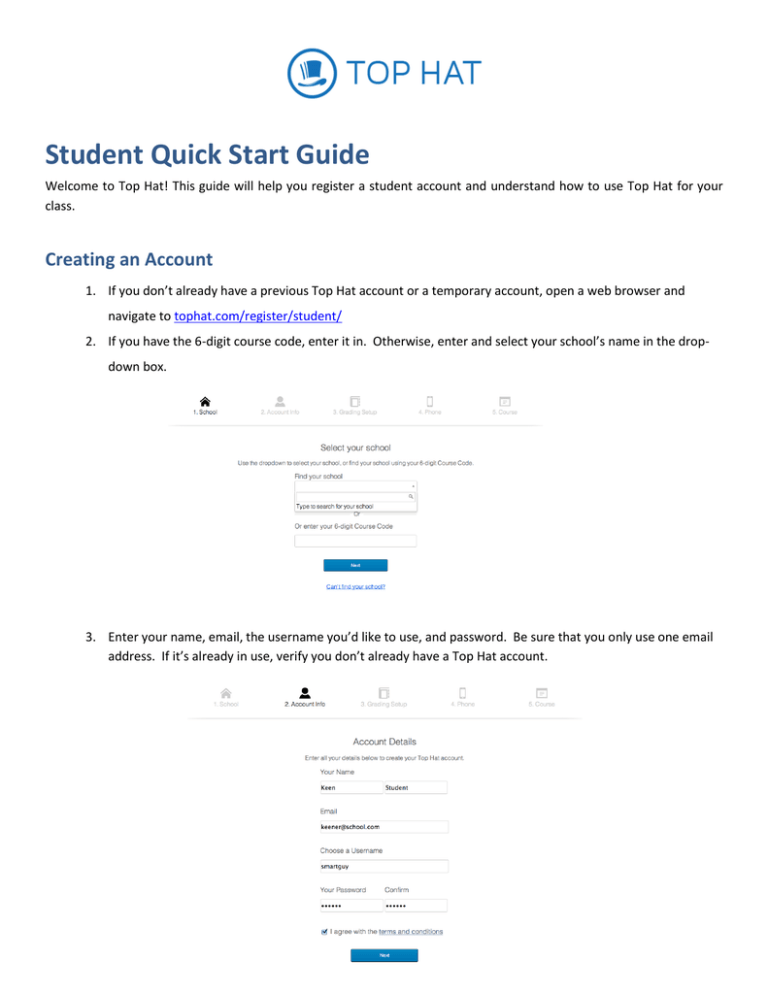
Student Quick Start Guide Welcome to Top Hat! This guide will help you register a student account and understand how to use Top Hat for your class. Creating an Account 1. If you don’t already have a previous Top Hat account or a temporary account, open a web browser and navigate to tophat.com/register/student/ 2. If you have the 6-digit course code, enter it in. Otherwise, enter and select your school’s name in the dropdown box. 3. Enter your name, email, the username you’d like to use, and password. Be sure that you only use one email address. If it’s already in use, verify you don’t already have a Top Hat account. 4. Enter your student ID number. Be sure to enter your school-issued student ID number. This will assist your instructor when it comes time to upload any of your grade data and ensures you are properly credited. 5. Enter your mobile phone number. This will link your phone to your account, should you ever submit an answer to Top Hat via text message. The Top Hat system will send you a verification text message as confirmation. If you don’t own a mobile phone and will be participating with a laptop or tablet device, don’t sweat it! Simply click “Skip, I don’t want to use my phone.” Note: If you don’t link your phone to your account and use it in class Top Hat will not record the grades to your account. 6. (Note: Skip to step 7 if you entered your 6-digit code in step 2) Find your course from the available list of classes. You can search by the last name of your instructor or by the name of the course. Once you find your course in the list, simply click the “Enroll” button to continue. 7. If your course requires a Top Hat Subscription, you will automatically be taken to the payment-processing page. You can purchase a 4 month or 5 year subscription by clicking the “Buy Now” button. If you obtained a prepaid card from your school’s bookstore, select this option to enter the code you received. Congratulations! You’ve just created your Top Hat student account! You will receive a confirmation email with your receipt. Accessing Top Hat Once you have an account, you can log in by visiting tophat.com/login from your web browser and typing in your username and password. This will take you to the Top Hat lobby where you will have access to all your course information. Answering Questions Now that you’re enrolled in your course, it’s time to answer a few questions! You can use any of the following methods: Laptop, tablet, or web-enabled smartphone You can submit answers by accessing the Top Hat web interface using a web browser. There are known compatibility issues with Internet Explorer, so we highly recommend using Google Chrome or Mozilla Firefox instead. If you’re using a smartphone, you can use out iOS or Android app. All active items should appear on the left side of your screen depending on how your instructor decides to use the system. Note: If you can’t see anything, your instructor likely hasn’t activated questions for your course yet. Android and iOS devices If you’re using a compatible Android or iOS device, please visit the Google Play market or the App Store to download the latest version of our app. Your gradebook will not be accessible from those devices, you will have to log in from a browser to view it. SMS submissions You can submit answers in class using any phone by sending a message to your course’s texting number. The number is displayed on the right side of your screen as well as your instructor’s screen. Each question is assigned a unique 4-digit ID; this is also displayed on your instructor’s screen. For example: our phone number in the USA is +1 (315) 636-0905 and if you’d like to send “A” as an answer to a question with 1234 as an ID, all you have to do is send a message to that number with the text: 1234 a. Notice that the space between the code and your answer is optional. You should always receive a confirmation message that the submission has been received, if you don’t please check the number and make sure you have good reception. We highly recommend that you retain a record of your SMS submissions and do not delete your messages from your phone. Common error messages The 4-digit ID is not in use. Please verify that the identification code is correct. This happens when you submit an answer to a question that has already been closed by your instructor. This sometimes happens due to a weak signal, let us know if this seems to be a persistent issue. You must be enrolled in this course to submit answers. Please enroll from a computer. This message most likely means that you haven’t completed the enrollment process. Please access Top Hat from a computer and make sure that you’re enrolled in the correct course. This can also happen if you’ve entered the wrong SMS ID, please check to see if the 4-digit ID number is correct. Checking your grades If you’d like to see how you’re doing in a course, access Top Hat from a computer or web-enabled device and click the Gradebook link towards the left side of the screen. We highly recommend that you keep track of your grades and check the gradebook often. The gradebook will show you a list of all active, answered and unanswered items in the course. The bottom row also has some important statistics: Percent Average (% avg.): This is the overall graded average reflected by the total number of points received (correctness & participation) divided by the total number of possible points available. Correctness Points: The correctness points that you received in comparison to the course total. Participation Points: The participation points that you received in comparison to the course total. Percent Answered (% answered): This average reflects the total number of graded items (i.e. Questions and Graded Discussions) that you attempted in relation to those items that you missed. Please note that this doesn’t reflect your participation grade since non-credit questions are also counted in this calculation. Support Your instructor is extremely busy and is simply a user of our system, just like you! Please do not waste valuable class time by asking your instructor technical questions, we have a team dedicated to that. To reach us, click Support at the bottom left corner of your screen, email support@tophat.com or visit support.tophat.com to access our support forum. You will be able to search our knowledge base, stay up to date with our news, and even suggest features!