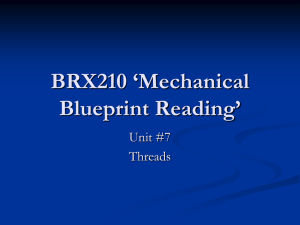Discussion Boards, Blogs, Journals, and Wikis Discussion Boards
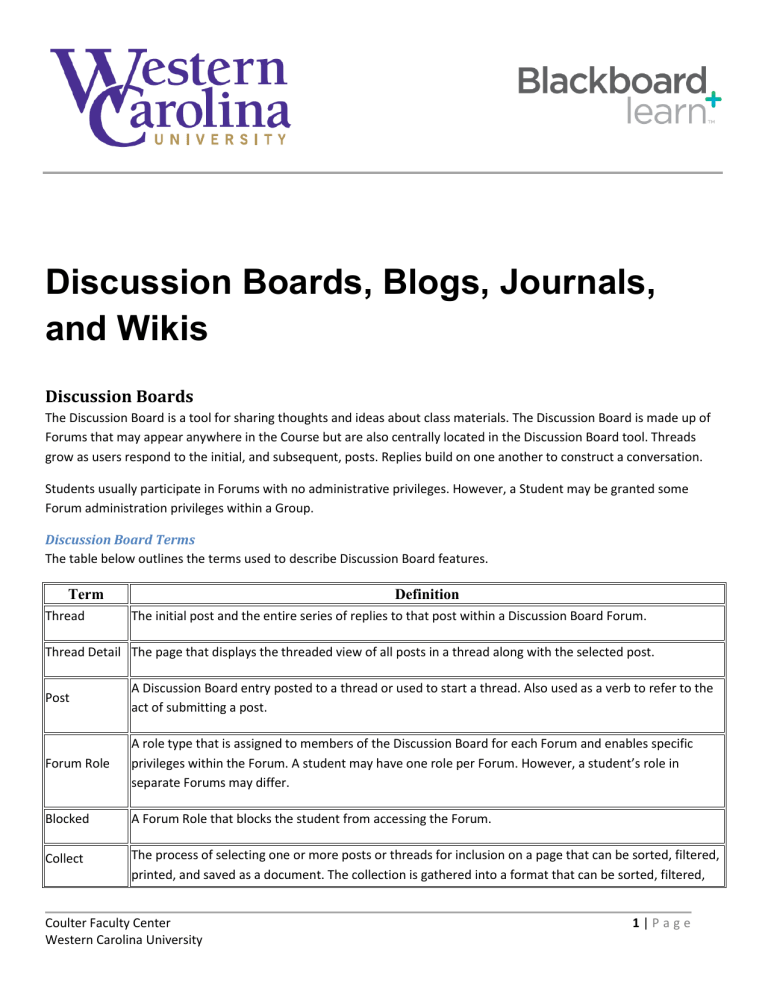
Discussion Boards, Blogs, Journals, and Wikis
Discussion Boards
The Discussion Board is a tool for sharing thoughts and ideas about class materials. The Discussion Board is made up of
Forums that may appear anywhere in the Course but are also centrally located in the Discussion Board tool. Threads grow as users respond to the initial, and subsequent, posts. Replies build on one another to construct a conversation.
Students usually participate in Forums with no administrative privileges. However, a Student may be granted some
Forum administration privileges within a Group.
Discussion Board Terms
The table below outlines the terms used to describe Discussion Board features.
Term
Thread
Definition
The initial post and the entire series of replies to that post within a Discussion Board Forum.
Thread Detail The page that displays the threaded view of all posts in a thread along with the selected post.
Post
A Discussion Board entry posted to a thread or used to start a thread. Also used as a verb to refer to the act of submitting a post.
Forum Role
A role type that is assigned to members of the Discussion Board for each Forum and enables specific privileges within the Forum. A student may have one role per Forum. However, a student’s role in separate Forums may differ.
Blocked A Forum Role that blocks the student from accessing the Forum.
Collect
The process of selecting one or more posts or threads for inclusion on a page that can be sorted, filtered, printed, and saved as a document. The collection is gathered into a format that can be sorted, filtered,
Coulter Faculty Center
Western Carolina University
1 | P a g e
Term Definition
printed, and saved as a document that can be viewed in a browser.
Flag A mark used to call attention to the post.
Copy Forum
The process of creating a clone of a Forum or the Forum settings in the same discussion board or in another discussion board in the same Course.
Save Drafts The act of saving a post as a draft.
Published
Post
A post that has been submitted and, if necessary, approved by a moderator.
Post Position The position of a post in a thread relative to the other posts.
Draft A post that has been saved for future editing.
Locked
Thread
A thread that is visible for reading but cannot be Edited. Students may not post to a locked thread.
Unavailable
Thread
A thread that is hidden and inaccessible to all students except Forum Managers.
Hidden
Thread
A Thread that is locked and not visible by default. Students may view hidden threads by enabling the
Display Hidden Threads feature.
Moderation
Queue
A list of posts that must be approved before they appear in the Discussion Board.
To Post or Reply to a Discussion Board thread:
1.
Enter the Discussion Board area in your course. Click on the Discussion Board in which you need to add comments.
Coulter Faculty Center
Western Carolina University
2 | P a g e
2.
Create a thread or click on an existing thread.
3.
Clicking on a thread link will display the post content with options to reply. The bottom box shows other posts made to this reply by other students. Click on the post link name to view the posts. Post links that are bold have not yet been read.
Thread
Thread Reply (Post)
Unread Thread
Thread Post Content
File Attached to Post
Coulter Faculty Center
Western Carolina University
3 | P a g e
4.
Clicking Save Draft will not display the post until Submit is clicked.
Blogs
Students can create blog posts that can be commented upon. Instructors can use blog posts to provide structure for discussions on class topics and other issues.
Create a Blog Post
1.
Click on Blogs in the Main Menu (left) OR click
Tools on the Course Menu and click Blogs
2.
Select a blog to open
3.
Click Create Blog Entry
4.
Enter an Entry Title
5.
Enter the text in the Entry Message text box
6.
Click Browse for local file to attach a file to the entry.
7.
Click Post Entry OR click Save Entry as Draft to save the entry for later posting.
Comment on a Blog Post
1.
Open a blog.
2.
Click Comment for the appropriate post.
3.
Enter a comment in the Comment field.
4.
Click Add .
Journals
Instructors can assign a journal to each student in a Course or Course Group that is accessible by only them and the student in order to communicate privately with the Instructor. Students can post messages to the Instructor and the
Instructor, in turn, can comment. Instructors can allow
Journal entries to be read by the rest of the students in a
Course. Instructors can grade Group Journals and apply the grade to every member of the Course
Create a Journal Entry
1.
Open a Journal .
2.
Click Create Journal Entry .
3.
Enter an Entry Title.
4.
Enter the text in the Entry Message Text Editor .
5.
Click Browse for Local File to attach a file to the
Journal entry.
6.
Click Post Entry to post the Journal entry OR click
Save Entry as Draft to post the entry later
Coulter Faculty Center
Western Carolina University
4 | P a g e
Comment on a Journal Entry (peer review)
1.
2.
3.
4.
Open a Journal.
Click Comment for the selected entry.
Enter a comment in the Comment field.
Click Add
Wikis
A Wiki is a collaborative tool that allows students to contribute and modify one or more pages of Course related materials. The Wiki page is an area where students can collaborate on content. Students within a Course can create and edit Wiki pages in the Course or within a Course Group. Instructors and students can offer comments and the Instructor can grade individual work.
Coulter Faculty Center
Western Carolina University
5 | P a g e
Create a Wiki Page
1.
2.
3.
4.
Access the Wiki from either the Course or from the Group page.
Click Create Wiki Page.
Provide a name and enter content in the text editor.
Click Submit to finish your work.
Edit Wiki Content
1.
2.
3.
4.
Access the Wiki you would like to edit.
Click Edit Wiki Content.
Make your edits in the text editor.
Click Submit to save your work.
Link to other Wiki Pages
Links to other Wiki pages can only be created when at least two pages exist. The link icon appears in the text editor of the page you are working on.
1.
2.
3.
4.
Select the icon from the text editor.
Select the Wiki page you want to link to.
Renaming the link is optional.
Click Submit.
Comments
Opening the Comments box provides you with space to enter your comment. Click Add when you are finished. To view all the comments, expand the Comments link.
My Contribution
Click My Contribution to view all of your edits. All pages and versions that you have modified are listed. To see your specific changes, choose to compare versions under User's Modifications. Page Versions displays that version without annotated changes.
Versions : To see your specific changes, choose to compare versions under User's Modifications . Click a link in the Page Version column to view the version without annotated changes.
Words Modified : Words modified includes any word added, deleted, or edited.
Page Saves : A page save refers to any time Submit is clicked on the Edit Wiki page regardless of whether or not content has been changed.
Coulter Faculty Center
Western Carolina University
6 | P a g e
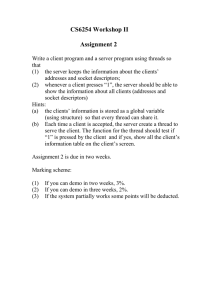
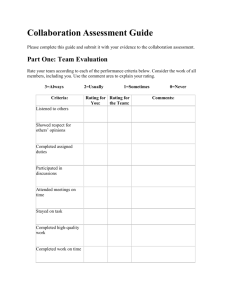
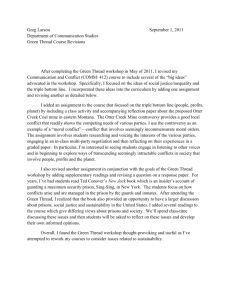
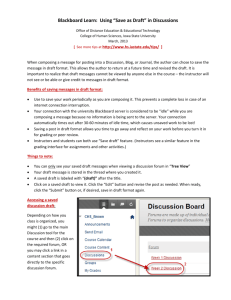
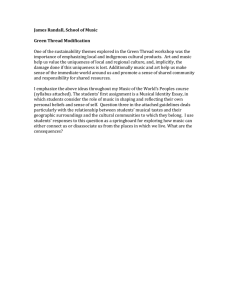
![[#JAXB-300] A property annotated w/ @XmlMixed generates a](http://s3.studylib.net/store/data/007621342_2-4d664df0d25d3a153ca6f405548a688f-300x300.png)