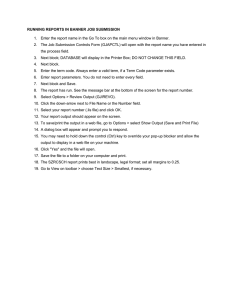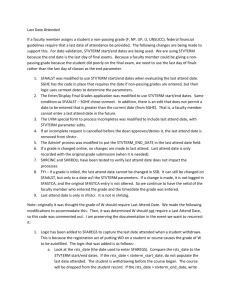March 30, 2007 Middle Tennessee State University Internet Native Banner
advertisement

Middle Tennessee State University Internet Native Banner Registration Procedures March 30, 2007 1. From the General Menu (GUAGMNU) type SFAREGS (enter). The first time you attempt to navigate to SFAREGS each day, you must choose a printer on SOADEST to print schedules. After selecting printer, X out of SOADEST form to SFAREGS. Use SFAREGQ or SFAREGF to see if a student is registered NOT SFAREGS! Only one Person may access a student’s registration record at one time whether it is SFAREGS or in RaiderNet. In other words, we cannot access a student’s registration record while that student is on the Add/Drop page in their RaiderNet account. 2. On SFAREGS, enter term by typing appropriate term code: 200780 for Fall 2007, 200810 for Spring 2008 or 200850 for Summer 2005. 3. To enter a student’s account you may: a. Press [Tab] once to enter the student’s M number OR b. Click the drop down arrow beside the “ID” box and click on Person Search. Type in the last name in the “Last Name” field, and a few letters of the first name and % in the “First Name” field. Click the Execute Query icon at the top of the screen (or press F8). Double click the corresponding M number. Banner Training: Banner Reg Procedures SFAREGS 3-20-07 4/1/2007 11:53:51 PM 2 4. If there is a Y in the “Holds” field at the top right corner of the screen, the student has a registration hold. You can click on the drop down arrow next to the hold to go to SOQHOLD to view the student’s holds. 5. Click on the Next Block icon at the top of the page (or press [Ctrl+Page Down]) to the Enrollment Information block. If the student is eligible to enroll, the status code EL will display. Click on the Next Block icon (or press [Ctrl+Page Down]) to navigate to the Course Information block to adjust a student’s schedule. 6. From the Course Information block, you may register a student or adjust his schedule. To register a student in a class, press the down arrow key to move to a blank line. a. Enter the 5 digit CRN (call) number in the “CRN” field. Press [Enter] or [Tab] and the course information auto-populates the line. OR b. Enter the subject (i.e. ENGL), 4 digit course number (i.e. 1110), and section number (i.e. 001) in the corresponding field. Press [Enter] or [Tab] and the course information auto-populates the line. c. If you do not know the CRN or course section number, you may search for a class as follows: Press the down arrow key to move to a blank line and type the subject and course number (or just the subject) in the corresponding fields. Click on the drop down arrow box for “Subject,” “Course,” or “Section.” You can enter >0 in the Available Seats box to just get open sections. d. When the SFQSECM (Registration Section Query form) opens, click on the Execute Query icon at the top of the page (or press F8). Double click on the desired CRN. Check to make sure there is not a star in the “Time Conflict” box at the right of the screen and that there is an A (active status) in the “Section Status” box under the days. (Courses with these codes are not Banner Training: Banner Reg Procedures SFAREGS 3-20-07 3 4/1/2007 11:53:51 PM eligible for registration: C-cancelled; N-cancelled, moving students in progress; R-reserved). e. Once you double click on the desired CRN, the course information autopopulates a line on SFAREGS. 7. Press the down arrow key to move to the next line to add another course and repeat the steps in #6. 8. You may place your curser in the CRN field at any time and hold down on your Control key and type in H (CTL H) to view the Registration Course Query form. This gives the course section details. 9. To change a course status: a. Tab to the “Status” field for the class of which you need to change the status or click on it. Type the appropriate code over the existing code. b. You may click on the down arrow below the “Status” title to view available codes. Delete courses as necessary by placing a DD in the “Status” field and record remove by clicking on the Record Remove icon at the top of the screen or selecting “Remove” after clicking the word “Record” at the top of the page. If you record remove a co-requisite of a remaining class before saving, the system will not allow you to save or to re-enter the removed class. You will need to enter DD in the “Status” field of the remaining co-requisite class, DO NOT record remove, and save twice. You may now re-enter the removed co-requisite class, type RE over the DD you placed in the “Status” field and save again. 10. Error messages will display in the Message column on the line of the affected course when you attempt to save it. If there are error messages you have two choices in dealing with these errors: • • Remove the section from the Student’s registration list (DD/Record Remove) Use the Override column to override the error (Records & Scheduling only with permission) If you receive a PREQ and TEST SCORE Error Message, click on the drop down box in the CRN field. Choose View Detailed Results from the Options List. Click on the Detail Requirements Not Met Icon for the prerequisites needed for the course. See snapshot below. Banner Training: Banner Reg Procedures SFAREGS 3-20-07 4/1/2007 11:53:51 PM 4 Banner Training: Banner Reg Procedures SFAREGS 3-20-07 4/1/2007 11:53:51 PM 5 11. Click the Save icon at the top right corner (or press F10). 12. Save again. Save a third time to print the student’s schedule if necessary, or click the Rollback icon at the top left corner of the page. 13. Remove the student’s M number and press [Enter] to exit the student’s record and make it available. Never leave a student’s record open on your PC! Banner Training: Banner Reg Procedures SFAREGS 3-20-07 4/1/2007 11:53:51 PM 6 A Summary of Forms Related to Registration Registration Query Form (SFAREGQ) The Registration Query Form (SFAREGQ) provides you with an online view of a student's schedule. The form is query-only and will display all registered courses and related information for the term or date range and student specified in the Key Information of the form. A person must be a student and have registered for courses using the Student Course Registration Form (SFAREGS) or web registration for this form to be useful. You can access SFAREGQ from the SFAREGS form. To do so, select View Student’s Schedule of Classes from the Options Menu. You may also access the form directly from the *REGISTRATION menu. SGASTDN – General Student Record A student must have a general student record (SGASTDN) before you can register the student on SFAREGS. Banner Training: Banner Reg Procedures SFAREGS 3-20-07 4/1/2007 11:53:51 PM 7 SFAREGS – Student Course Registration Form The Student Course Registration Form (SFAREGS) provides a mechanism for registering students into course sections. This form also assesses the charges related to the registration and passes them to the Accounts Receivable module. On SFAREGS you may change the major or residency after registration has occurred, as well as, add/drop activity and print a student's schedule/bill. After entering the Registration Information section, all changes must be saved and errors corrected before the user may exit the SFAREGS form. Blocks on the SFAREGS Form There are essentially three blocks in SFAREGS: the key block, the enrollment information block, and the course block. If you are in the Enrollment Information block, and roll-back to save, the e-term record may be saved even if the student is not registered. This is comparable to activating a student in the term. The course block requires essentially two saves counting Y for fee assessment. Thus, there are three saves in SFAREGS. Enrollment Information Block When a student’s academic standing prevents registration, you are prevented from navigating into the Course Registration information and are stopped in the Enrollment Status section, and the message “*ERROR* Academic standing prevents registration.” is displayed. Student status, enrollment status, or academic standing can all prevent registration, and any status which prevents registration prevents navigation from the Enrollment Status section. During student registration, a student’s enrollment time status is calculated after additions or changes have been completed and saved in SFAREGS, and the user exits the form or performs a Rollback. Changes in student information such as college, campus, degree, major, or student type may result in a change to previously calculated time statuses, depending on whether institution-specific rules exist for differences in any one or more of those characteristics. Changes in course registration or student information may cause a new time status to be calculated, depending on the rules established. Use the Time Status History window to view time status information for a student. Maximum Hours may be increased in the Enrollment information section of the form by the dean’s representative or by the Scheduling Center if approval received. A Maximum Hours error message cannot be overridden on SFASRPO or in the Course Information Block of SFAREGS. You must rollback and adjust the hours in the Enrollment Information block of SFAREGS. Banner Training: Banner Reg Procedures SFAREGS 3-20-07 4/1/2007 11:53:51 PM 8 NOTE: Use SFAREGQ or SFAREGF to see if a student is registered, not SFAREGS Saving and Closing SFAREGS When you begin processing a student’s registration on SFAREGS, a function is called to check registration access activity. If another active registration session is found for the ID and term, you will receive the message “Another registration session is in progress for this ID and TERM. Please try again later.” (This includes RaiderNet, as well). Registration records are recorded in the Registration Temporary Table (SFTREGS), and, when all errors are corrected, the registration is saved to the Student Course Registration Repeating Table (SFRSTCR). Enrollment counts are updated only when the registration is finalized and saved to SFRSTCR. If you shut down registration before the final save process, the registration record will not be recorded, and the enrollment counts will not be updated. Banner Training: Banner Reg Procedures SFAREGS 3-20-07 4/1/2007 11:53:51 PM 9 Resolving Registration Errors in Banner (SFAREGS) Error messages in SFAREGS display the first time you attempt to save a student’s registration. As you resolve each error, you can save your screen to see what, if any, errors remain. This is the order that Banner displays error messages: Special Approval Required (permission of department) Level Restrictions College Restrictions Degree Restrictions Program Restrictions Major Restrictions Campus Restrictions Class Restrictions Repeat Restriction Closed (class is full) Duplicate Courses Time Conflicts Prerequisites Corequisites Max Hours Below are some basic steps to resolve common registration errors. Prerequisite and Test Score Errors When a student receives this type of error, they either have not met a prerequisite of the course OR a test score error (honors eligibility, admission to teacher education, admission to candidacy and/or prescribed course requirement). You may resolve this error using one of the following methods: • Drop the student from the course, replace RE in the Status field of SFAREGS with DD and press Shift+F6 or Record/Remove to remove the student from the class; save your screen. • Override pre-requisites by entering a Y in the Override field of SFAREGS if permission has been received by the department; save your screen. Note: If you would like to verify the prerequisites before overriding or dropping, complete the following steps: 1. Click the line on SFAREGS that contains the error message. 2. If you receive a PREQ and TEST SCORE Error Message, click on the drop down box in the CRN field. Choose View Detailed Results from the Options List. Click on the Detail Requirements Not Met Icon for the prerequisites needed for the course. Banner Training: Banner Reg Procedures SFAREGS 3-20-07 4/1/2007 11:53:51 PM 10 3. If a prerequisite is fulfilled by an in-progress course, and in-progress courses are permitted to fulfill prerequisite requirements based upon the In Progress checkbox on the Term Control Form (SOATERM), a “PRE-REQ IN PROGRESS” message will not be issued. Degree and Program Processing Degree and program restrictions are checked using the degree and/or program in both the primary and secondary curriculum of the effective student record. If either type of restriction fails, a “DEGREE RESTRICTION” and/or “PROGRAM RESTRICTION” error will be issued. Degree and program restriction errors will not be issued if an appropriate permit/override exists for the student. Time Conflict The SFAREGS error message when a time conflict exists indicates which class is causing the conflict. You must first decide which class you wish to drop. 1. Drop the student from the course you wish to delete by replacing RE with DD in the Status field of SFAREGS; save your screen. 2. Search for a new class. 3. The student may contact the department and request a TIME override if the instructor approves. The department may enter the TIME override on SFASRPO. Approval Required The SFAREGS error message indicates the type of approval required for a class. Decide how you want to proceed to process the class and proceed with one of the methods below. 1. No approval exists: Drop the student from the course, replace RE in the Status field of SFAREGS with DD and press Shift+F6 to remove the student from the class; save your screen. 2. Approval has been given: Check the Approval Recd field of SFAREGS if you have approval from the appropriate department, document the approval, and save your screen. Closed Section When a class is full, Banner displays the error message “Closed Section”. If permission has been granted for the student to enroll in the full class, enter a Y in the Override field of SFAREGS. Scheduling Center employees must document who gave permission for the override. Banner Training: Banner Reg Procedures SFAREGS 3-20-07 4/1/2007 11:53:51 PM 11 Duplicates If a student attempts to enroll in more than one section of the same course, Banner displays an error message of “DUPLICATE – Press clear record”. Press the record menu, scroll to and click on “Clear”; save your screen. Registration Query Form (SFAREGQ) The Registration Query Form (SFAREGQ) provides you with an online view of a student's schedule. The form is query-only and will display all registered courses and related information for the term or date range and student specified in the Key Information of the form. A person must be a student and have registered for courses using the Student Course Registration Form (SFAREGS) or web registration for this form to be useful. You can access SFAREGQ from the SFAREGS form. To do so, select View Student’s Schedule of Classes from the Options Menu. You may also access the form directly from the *REGISTRATION menu. Banner Training: Banner Reg Procedures SFAREGS 3-20-07 4/1/2007 11:53:51 PM 12 Student Registration History and Extension Form (SFARHST) This form is used to view registration (SFRSTCR) records for a student without regard for the term in which the registration took place. You can navigate to other registration-related forms using the Options Menu items to add or drop a course, view class roster information (grades), view attendance roster information (CEU courses), and view class section information. The term and CRN are remembered and populated for you. Class Roster Form (SFASLST) The Class Roster Form displays the section information and the students enrolled in the course. The records will be ordered by entry into the course, but a job can be run that will sort alphabetically by name. This can be used to monitor sections during registration. Section information must be entered on the Schedule Form (SSASECT) prior to accessing this information. In order to get the student information on the form, the student needs to be registered for the section for the term. Banner Training: Banner Reg Procedures SFAREGS 3-20-07 4/1/2007 11:53:51 PM 13 Student Withdrawal Form (SFAWDRL) This form is used to withdraw a student from enrollment for the term. When a student is withdrawn from the term using this form, SCT Banner begins the processing of the student’s Title IV refund information. Banner Training: Banner Reg Procedures SFAREGS 3-20-07 4/1/2007 11:53:51 PM 14 Student Withdrawal Query Form (SFIWDRL) Use this form to view and query withdrawal information about a student from SFAWDRL. You can view information for either a single term or all terms. Withdrawal records appear in descending order by term, and within each term, descending order by record sequence. This form is for query purposes only; you cannot make changes to any of the values on this form. You may access this form from SFAREGS using the Options Menu. Banner Training: Banner Reg Procedures SFAREGS 3-20-07 4/1/2007 11:53:51 PM 15 Banner Training: Banner Reg Procedures SFAREGS 3-20-07 4/1/2007 11:53:51 PM 16 SFAREGS Registration Procedure (Cheat Sheet) 1. 2. 3. 4. Enter Term. Press Tab once to enter the Student's Banner ID, or Press Tab twice and type in the Name (Last, First, Middle) or Last Name%. Press the tab key. NOTE: The ID and Name Extended Search will give the number of matches. If you have a large number, then you can break down the search by typing the gender, SSN, city, state and hitting the magnifying glass. In the search results, click on the person that you want to select. 5. If there is a "Y" in the Hold field, the student has a registration hold. NOTE: The drop down arrow will provide more information on the hold. Holds may be viewed/updated on SOAHOLD. 6. Check the “Print Schedule” box, if needed. 7. Next Block (Ctrl + Page Down) 8. In the Status field, the code EL indicates the student is eligible to register. If they are ineligible, then refer the student to the appropriate office. 9. The Maximum Hours field indicates the max number of hours a student can enroll in for the current term. 10. Next Block (Ctrl Page Down) 11. To register a student in their classes, you may use one of the following A. Enter the CRN and hit enter, or B. Enter the Subject and Course and hit enter. 12. To search for a CRN, A. Type in Subject and Course, and tab to the section field. B. Click the Section dropdown arrow. C. When the SFQSECM form comes up, hit Execute Query, and D. Double click on the desired CRN to return the CRN to SFAREGS. 13. Press TAB (or the arrow down key) to the next available line. 14. Repeat Steps 11 and 12, as needed. 15. Press the save button or F10 to complete the registration. 16. Resolve each error/conflict displayed in the Error Dialog box. Use the Approval Recd checkbox or Override box with appropriate approval only. 17. If needed, drop any course(s): A. Click the CRN of the course. B. Enter appropriate drop code over RE in the Status column (use drop down menu). C. Press the save button or F10. 18. Press the save button or F10 again to assess the registration fees. If online fee assessment is turned on in SOATERM, the fee assessment processing will perform the necessary calculations to determine the student’s indebtedness. If online fee assessment has not been turned on, everything goes into a collector table. The Business Office will run a batch program to calculate the student’s tuition and fees. 19. The Exit, Save or Rollback functions cause registrations to be re-checked against current student information. Rechecking applies all restriction checking. 20. To print a schedule, make sure the “Print Schedule” box is checked in the upper right corner. Click the save button or F10 to generate a printed schedule. You must have entered a printer on SOADEST for the schedule to print. 21. Exit the SFAREGS screen once registration is completed so that the student record may be available for access. Banner Training: Banner Reg Procedures SFAREGS 3-20-07 17 4/1/2007 11:53:51 PM